3 sposoby na wycieranie i ponowne zainstalowanie systemu Windows 10

- 1677
- 340
- Pan Jeremiasz Więcek
Wszyscy jesteśmy wdzięczni, że nie są już dni, w których wydawało się, że trzeba było ponownie zainstalować okna co sześć miesięcy. Są jednak czasy, w których musimy udać się do ostatniego kurortu. Czasami musisz to wszystko złomować i zacząć od nowa.
Kiedy powinienem ponownie zainstalować Windows?
Jest kilka rzeczy, które możesz zrobić, aby rozwiązać drobne i główne problemy z systemem Windows. Narzędzie Check Disk (CHKDSK) świetnie nadaje się do rozwiązania problemów z systemem plików z powodu złych sektorów na dyskach twardych. Możemy pokazać, jak naprawić błędy systemu plików w systemie Windows z Chkdsk.
Spis treściNarzędzia linii poleceń i zarządzanie (SFC) i wdrażanie obrazów i zarządzania (Dism) mogą znaleźć i naprawić mnóstwo problemów z systemem Windows.

W oknie Ustawienia przewiń w dół i kliknij Aktualizacja i bezpieczeństwo.
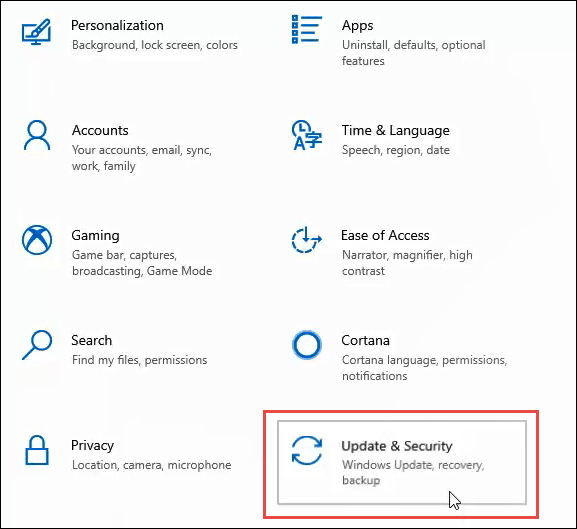
W oknie aktualizacji i ustawień, po lewej stronie, kliknij Powrót do zdrowia. Gdy znajdzie się w oknie odzyskiwania, kliknij Zaczynaj przycisk.
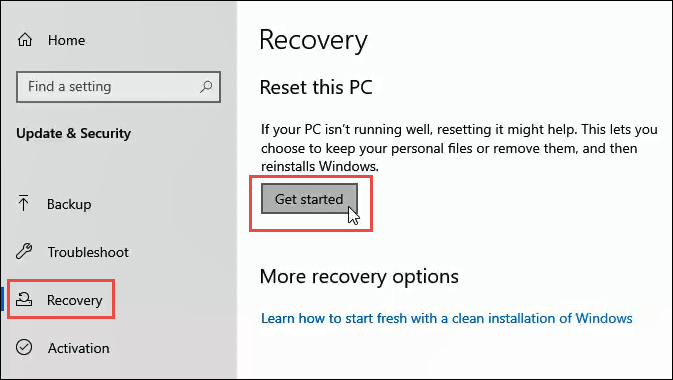
Aby wyczyścić wszystko z komputera, kliknij Usuń wszystko opcja.
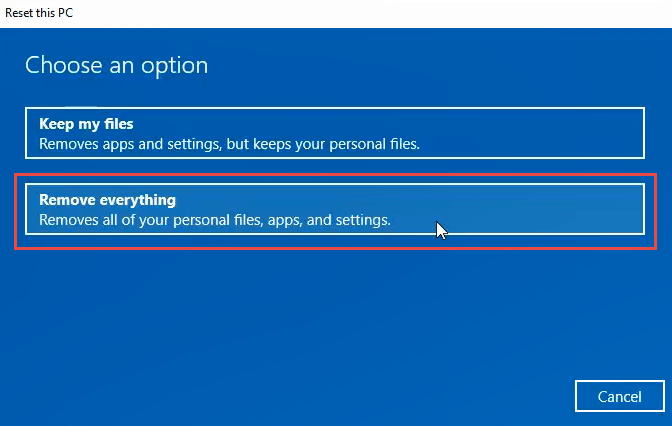
Przygotowanie rzeczy może potrwać kilka minut. Następnie powie ci, że obecne ustawienie jest Po prostu usuń swoje pliki. To jest szybsze, ale mniej bezpieczne. Wybędziemy się do kompletnego ściereczki, więc to nie wystarczy. Kliknij Zmień ustawienia.
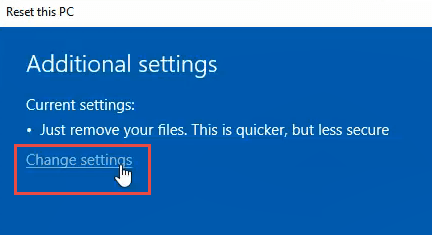
W tym oknie kliknij Wyłączony przycisk, aby dostać się do opcji usuwania danych. Kliknij Potwierdzać.
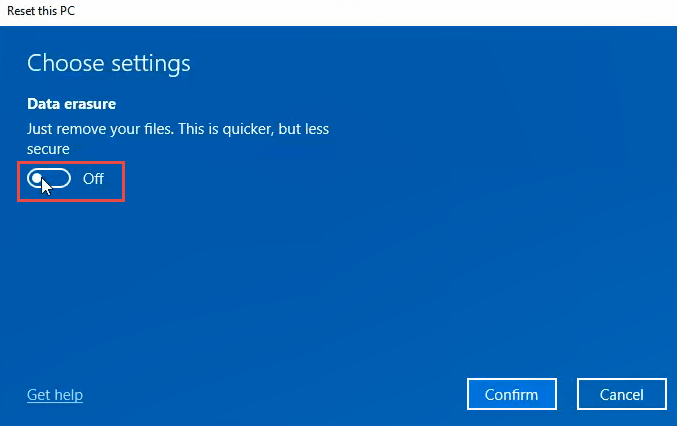
Po kilku sekundach zobaczysz Gotowy do zresetowania tego komputera okno. Jeśli masz pewność, że chcesz to zrobić, kliknij Resetowanie.
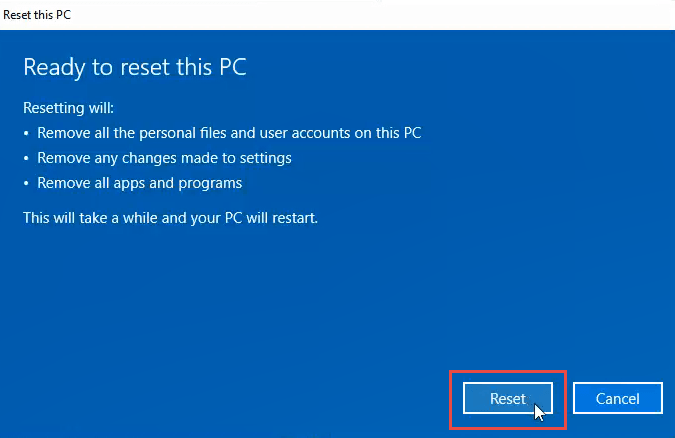
Przygotuje się do resetowania. Ta część może potrwać kilka minut. Podczas naszego testu zajęło to około 15 minut. Następnie komputer uruchamia się.
Po ponownym uruchomieniu komputera zobaczysz logo Windows i Proszę czekać. Wtedy ekran może stać się czarny przez kilka minut. Bądź cierpliwy.
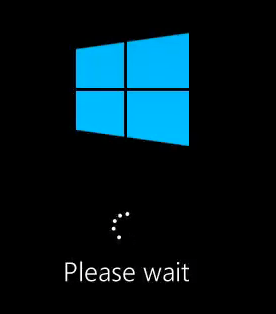
Logo Windows wróci i pod nim przeczyta Resetowanie tego komputera. Zacznie się liczyć w procentach ukończenia. Może to potrwać kilka minut do godziny lub dłużej w zależności od komputera. Po zakończeniu możesz ponownie rozpocząć konfigurację okien.
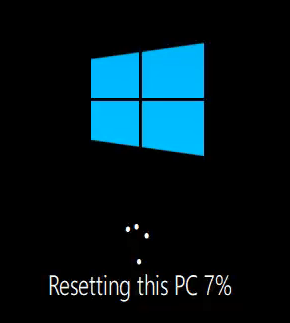
Ponownie zainstaluj system Windows z DVD lub rozruchowego dysku USB
Musisz mieć albo DVD z systemem Windows, który był dostarczany z komputerem, albo sam kupiłeś, albo na rozruchowym dysk USB z systemem Windows. Wielu laptopów i producentów komputerowych ma wbudowane narzędzia w instalacjach systemu Windows, które pomogą Ci tworzyć dyski odzyskiwania.
Jeśli go nie zrobiłeś, kiedy masz komputer, nadszedł czas, aby to zrobić. Korzystanie z oficjalnej instalacji Windows producenta jest najlepszym sposobem na przejście, ponieważ będzie miał wszystkie sterowniki sprzętowe specyficzne dla marki i modelu komputera.
Jeśli nie jest to opcja, możesz pobrać oficjalne ISO z systemu Windows 10 za pomocą Narzędzie do tworzenia multimediów systemu Windows lub tylko Twoja przeglądarka internetowa. Możemy również pokazać, gdzie uzyskać Windows 8.1 lub 7 ISOS. Musisz znaleźć klucz produktu Windows.
Narzędzie do tworzenia multimediów Windows poprowadzi Cię przez tworzenie rozruchowego dysku USB lub DVD. To zaskakująco proste, ale może to potrwać.
Następnie musisz uruchomić komputer z DVD lub USB Drive. Może być konieczne uzyskanie dostępu do BIOS komputera i zmiany kolejności rozruchu. Najprawdopodobniej najpierw uruchomi się z dysku twardego. Uruchom ponownie komputer i wykonaj poniższe czynności.
Po uruchomieniu komputera otrzymasz kreator instalacji systemu Windows, który przeprowadzi Cię przez proces.
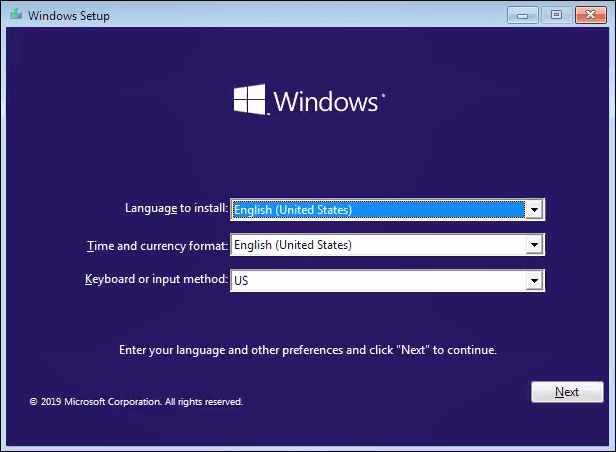
Aby to zrobić w sposób, który usuwa dysk, idź, aż dojdziesz do punktu, w którym zostaniesz zapytany, Jaki rodzaj instalacji chcesz? W tym momencie wybierz Niestandardowe: Zainstaluj tylko system Windows (zaawansowany).
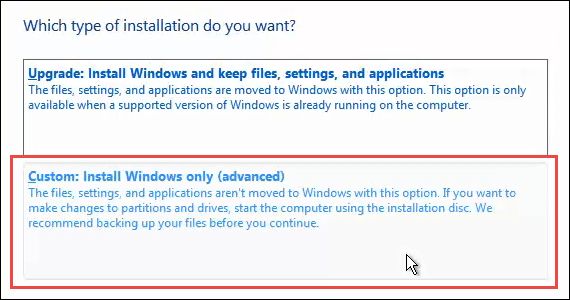
Możesz zostać zapytany, gdzie chcesz zainstalować system Windows. Zazwyczaj będzie to główny napęd. Wybierz to i kliknij Następny.
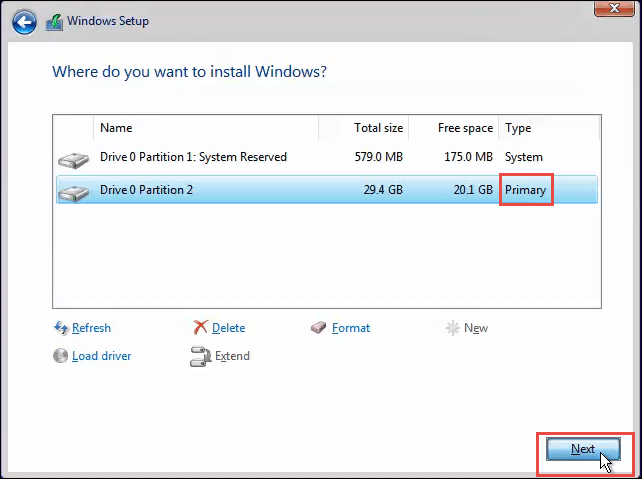
Instalacja będzie kontynuowana. Najpierw zobaczysz ekran taki jak ten poniżej przez kilka minut. Następnie komputer uruchomi się ponownie, a zobaczysz czarny ekran z ikoną Blue Windows. Przejdzie kilka etapów, które nie wymagają od ciebie żadnych informacji.
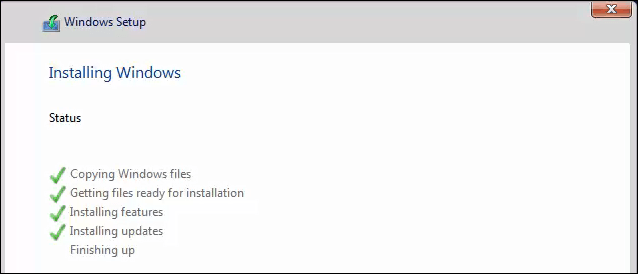
W końcu zobaczysz niebieski ekran instalacji z obrotowym okrągiem i słowami Chwileczkę… Jesteś prawie na miejscu. To zajmie kilka minut i przejdzie przez więcej tekstu.
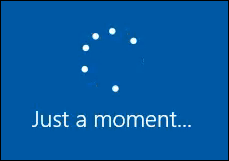
Teraz będziesz na etapie konfiguracji systemu Windows. Kontynuuj przez to, aby skonfigurować system Windows i będziesz gotowy do pracy.
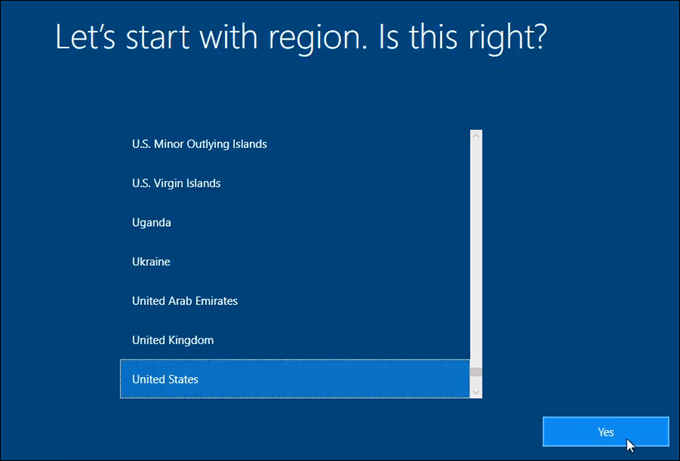
Ponownie zainstaluj system Windows z nośnika instalacyjnego, od wewnątrz systemu Windows
Ta metoda jest ostatecznością. Zresetuj ten komputer Metoda jest łatwiejsza i szybsza. To może nie być dla Ciebie opcja, więc przejdźmy do ponownej instalacji systemu Windows z bieżącej instalacji systemu Windows. Jedyną zaletą tej metody jest to, że nie powinieneś wprowadzać klucza do produktu systemu Windows, aby działał.
Włóż nośniki instalacyjne systemu Windows. Przejść do tego Przeglądarka plików i otwórz to. Następnie poszukaj nośnika instalacji systemu Windows. Otwórz go i poszukaj organizować coś Zastosowanie i kliknij dwukrotnie.
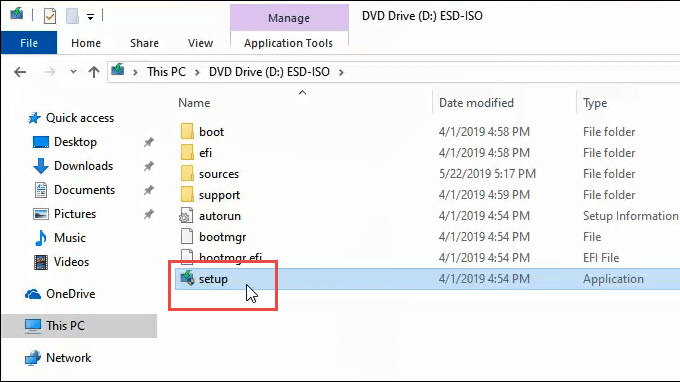
Kontrola konta użytkownika (UAC) Window otworzy się z pytaniem, czy chcesz całą tę aplikację, aby wprowadzić zmiany w tym urządzeniu. Kliknij Tak.
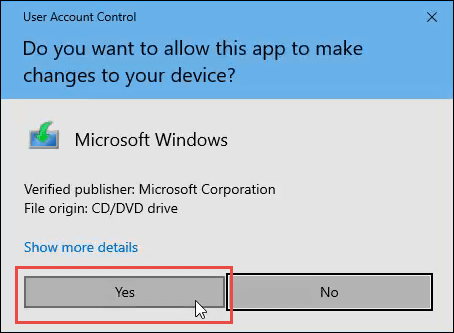
Małe okno otworzy się pokazując logo systemu Windows i będzie dalej mówić, że przygotowuje się. Będzie to liczyć procent gotowości.
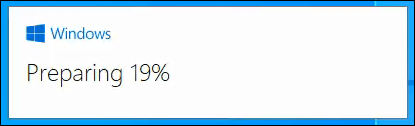
Następnie Konfiguracja systemu Windows 10 okno zostanie otwarte. Czyta Zainstaluj system Windows 10 i że będzie dostępny online, aby uzyskać aktualizacje. Jeśli chcesz, możesz kliknąć Zmień sposób, w jaki Windows Configuruje aktualizacje. Dla naszych celów kliknij Następny przycisk.
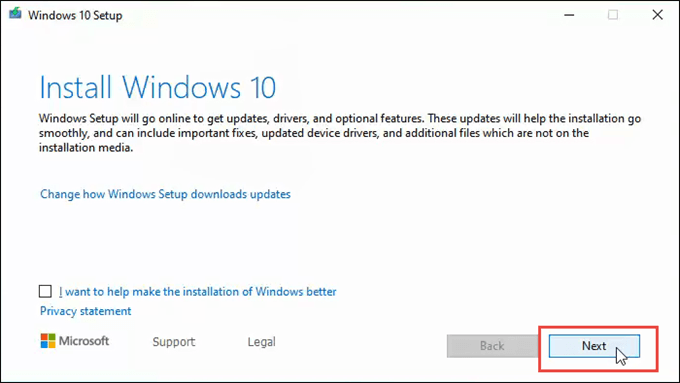
Może szybko przejść przez kilka ekranów, jak Uzyskanie aktualizacji, Ponowne uruchomienie konfiguracji systemu Windows 10, Sprawdzanie komputera, Przygotowujemy kilka rzeczy, a potem zatrzymaj się na Obowiązujące zawiadomienia i warunki licencyjne ekran. Możesz go przeczytać i kliknąć Zaakceptować.
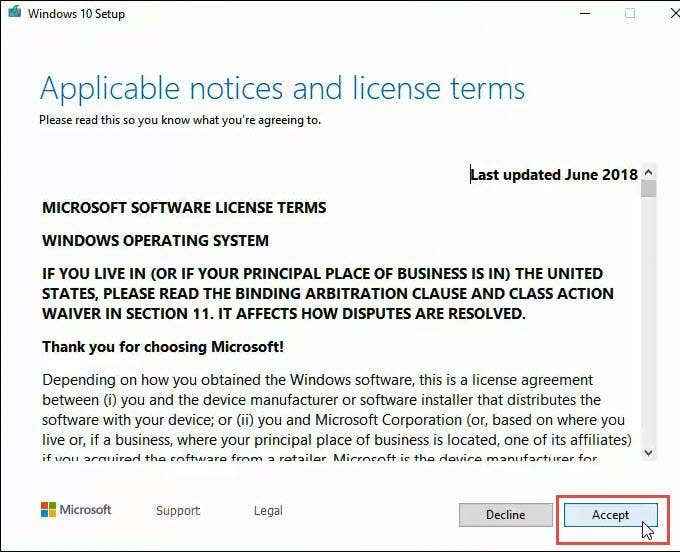
Może szybko przejść przez kilka kolejnych ekranów, takich jak Wybierz, co zachować, Upewnij się, że jesteś gotowy do zainstalowania, A potem pozostanie włączony Uzyskanie aktualizacji Przez kilka minut liczenie procentu. Może to potrwać chwilę.
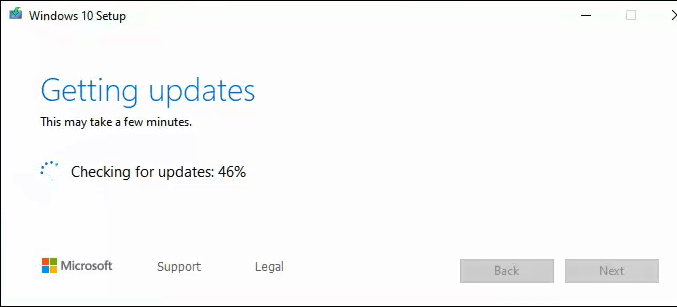
Następnie zacznie Upewnienie się, że komputer ma wystarczająco dużo miejsca, a następnie dojść do Gotowy do instalacji ekran. Można powiedzieć, że tak będzie Zachowaj osobiste pliki i aplikacje. Po prostu kliknij Zmień to, co zatrzymać pod tym.
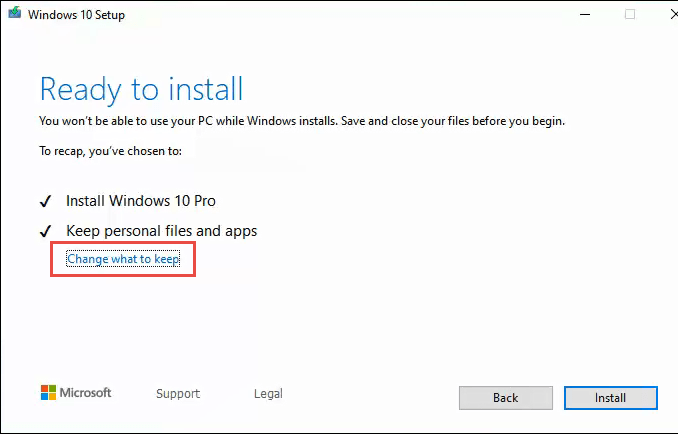
Będą trzy opcje: przechowuj pliki osobiste i aplikacje, trzymaj tylko pliki osobiste i nic. Jeśli chcesz czystego ściereczki, kliknij Nic następnie kliknij Następny.
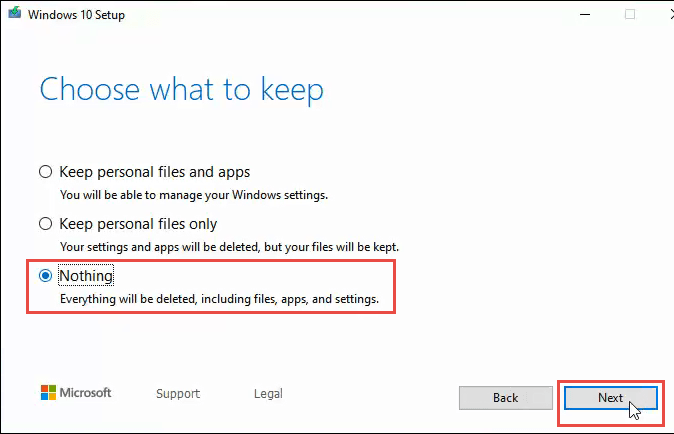
Następnie szybko przejdzie przez niektóre ekrany, takie jak wcześniej, a potem zobaczysz Big Blue Instalowanie systemu Windows 10 ekran. Ostrzega, że twój komputer ponownie uruchomi się kilka razy i że zajmie to trochę czasu. Po pewnym czasie komputer zostanie ponownie uruchomiony.
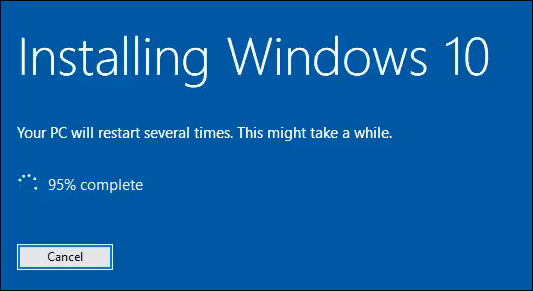
Zobaczysz swój ekran logowania i wiadomość Przygotowanie systemu Windows. Nie wyłącz komputera. To będzie trwać przez kilka minut. Twój ekran może stać się czarny. Bądź cierpliwy.
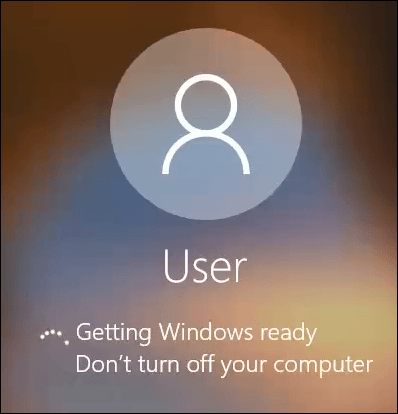
W końcu przejdziesz do odczytu pełnego niebieskiego ekranu Instalowanie systemu Windows 0% Nie wyłączaj komputera. To chwilę potrwa. Twój komputer ponownie uruchomi się kilka razy. Tak, trwa trochę czasu. Nasz test testowy trwał ponad godzinę.
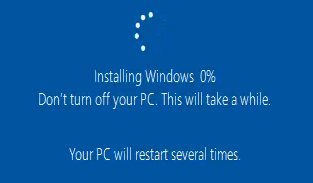
Wreszcie komputer uruchomi się ponownie i powinieneś znowu być przy oknie logowania. Zaloguj się i kontynuuj, aby skonfigurować Windows.
Witamy w instalacji Fresh Windows
To są trzy sposoby instalacji systemu Windows w sposób, który całkowicie wymazuje wszystko na komputerze. To nowy początek. Pamiętaj tylko, że jeśli chcesz uzyskać dostęp do dowolnego ze swoich starych plików, lepiej je wykonać do usługi w chmurze lub na zewnętrznym dysku twardym. Ciesz się świeżą instalacją systemu Windows.
- « Jak powstrzymać hasła autofilowe przed wyświetleniem w Chrome
- Ciekawe funkcje w ustawieniach systemu Windows 10, o których możesz nie wiedzieć »

