Jak powstrzymać hasła autofilowe przed wyświetleniem w Chrome

- 2098
- 642
- Pan Jeremiasz Więcek
W tym przewodniku przyjrzymy się, jak możesz powstrzymać hasła do autofilla przed wyświetleniem się w Chrome.
Będziemy oferować wskazówki, jak całkowicie usunąć hasła lub po prostu pozbyć się ich z jednego komputera, a jednocześnie dostępne na innych urządzeniach podczas korzystania z konta Google.
Spis treściMamy nadzieję, że poniższy przewodnik powinien być łatwy do śledzenia wraz z i powinieneś rozwiązać problem w ciągu kilku minut.
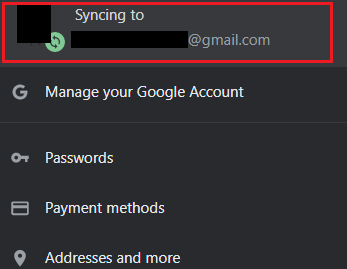
- Na Chrome kliknij Ikona profilu w prawym górnym rogu
- Kliknij swoje Ikona profilu Ponownie, gdy pojawi się menu rozwijane
Masz teraz dwie opcje. Możesz wyłączyć synchronizację dla wszystkiego lub po prostu wyłączyć synchronizację haseł.

Aby uzyskać pierwszą opcję, po prostu kliknij wyłączyć coś obok synchronizacji z… @EMAIL.com u góry strony.
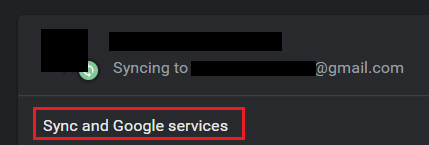
Alternatywnie możesz wyłączyć synchronizację haseł, ale przechowuj inne zsynchronizowane dane. Aby to zrobić, kliknij Synchronizacja i usługi Google tuż poniżej opcji wyłączania.
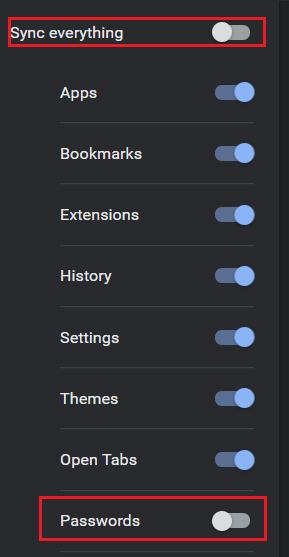
Na następnej stronie możesz kliknąć Zarządzaj synchronizacją - To zabierze Cię na stronę, na której możesz wybrać, dla których funkcji należy wyłączyć synchronizację. Najpierw kliknij Zsynchronizuj wszystko Przełącz go, aby przenieść go w pozycję OFF. To następnie odblokuje inne opcje. Następnie kliknij Hasła przełącznikAby wyłączyć synchronizację hasła.
Aby usunąć hasła autofilowe poprzez wylogowanie
Ta opcja nie usunie twoich haseł AutoFill, ale wyloguje się z konta Google, co oznacza, że masz swobodę wyczyszczenia pamięci podręcznej, a to usunie hasła tylko z używanego urządzenia.
Jest to prostsza opcja, jeśli używasz współdzielonego komputera, ale możesz preferować powyższą opcję, jeśli chcesz zachować zsynchronizowanie historii przeglądania i innych danych.
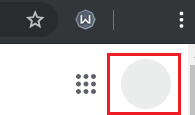
Aby wylogować się z Chrome, otwórz nową kartę. Na nowej karcie kliknij Ikona profilu w prawym górnym rogu. Ten wewnątrz rzeczywistej strony, a nie na pasku nawigacji przeglądarki. Następnie kliknij Wyloguj się na wyświetlonym układzie rozwijanym.
Jak usunąć pamięć podręczną, aby pozbyć się haseł autofilla
Niezależnie od tego, czy wylogowałeś się z konta Google, czy po prostu usunłeś synchronizację hasła, musisz teraz wyczyścić pamięć podręczną, aby pozbyć się danych autofilowych, które zapisały lokalnie w przeglądarce Chrome.

Aby usunąć pamięć podręczną na Chrome, kliknij Trzy ułożone pionowe kropki w prawym górnym rogu. W wyświetlonym menu rozwijanym kliknij Ustawienia.
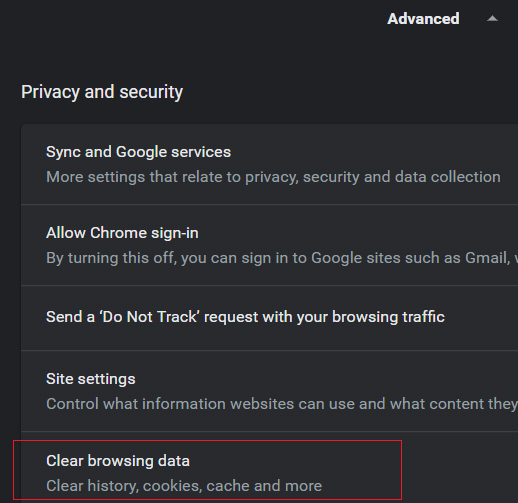
W ustawieniach przewiń w dół i kliknij Zaawansowany. Przewiń dalej i kliknij Wyczyść dane przeglądania.
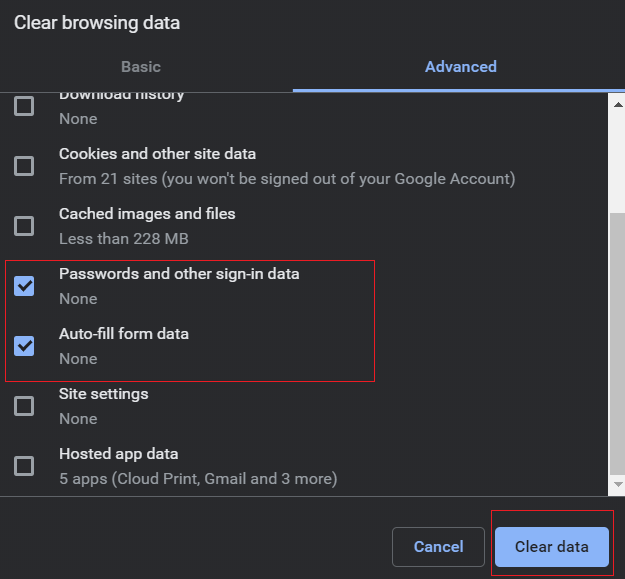
W wyświetlonym nowym oknie kliknij Zaawansowany a następnie kliknij pola tyknięcia obok Hasła i inne logowanie danych I Dane formularza automatycznego wypełnienia. Na koniec kliknij Wyczyść dane. Szczegóły AutoFill zostaną teraz usunięte z Twojego aktualnego urządzenia, ale nie Twoje konto Google.
Jak usunąć hasła autofilowe na wszystkich urządzeniach
Jeśli chcesz usunąć hasła autofilla na wszystkie urządzenia jednocześnie, wykonaj poniższe kroki. Proces jest znacznie łatwiejszy niż powyższe opcje, ponieważ po prostu musisz uzyskać dostęp do ustawień na koncie Google.
Pierwsza wizyta Moje konto.Google.com. Powinieneś być już podpisany. Jeśli nie, zaloguj się i wybierz odpowiednie konto.
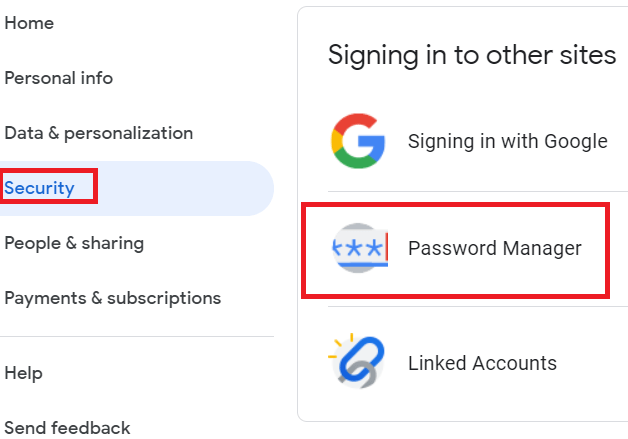
Po lewej stronie ekranu kliknij Bezpieczeństwo. Następnie przewiń na dno i poszukaj Menedżer haseł. Gdy go znajdziesz, kliknij na to.
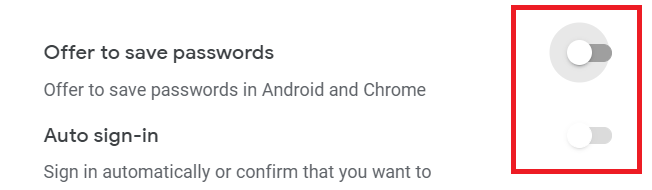
Na tej stronie możesz teraz usunąć zapisane hasła. Przed wyjazdem należy kliknąć Ustawienia COG w prawym górnym rogu. Następnie otrzymasz opcje, aby wyłączyć zapisywanie hasła. Kliknij, aby wyłączyć Oferta zapisywania haseł I Zaloguj się automatycznie.
Jeśli po usunięciu haseł nadal pojawiają. Może to być inne dla każdego urządzenia i będzie zależeć od zalogowania się i użyłeś AutoFill na tym urządzeniu przed zalogowaniem się na konto Google.
Tak czy inaczej, wyczyszczenie pamięci podręcznej można wykonać tą samą metodą wymienioną powyżej. Poniżej znajduje się szybkie przypomnienie.
- Kliknij Trzy ułożone kropki w prawym górnym rogu
- Kliknij Ustawienia
- Przewiń w dół i kliknij Zaawansowany
- Przewiń ponownie w dół i kliknij Wyczyść historię przeglądania
- Na nowej stronie kliknij Zaawansowany
- Kliknij Hasła i inne dane logowania I Dane formularza automatycznego wypełnienia
- Kliknij Wyczyść dane
Streszczenie
Tam to - dwie różne metody powstrzymania haseł autofilowych przed wyświetlaniem na Chrome. Te dwie metody są świetne z różnych powodów. Pierwsza metoda jest przydatna do usuwania danych z jednego urządzenia, podczas gdy druga jest lepsza do usunięcia go na wszystkie urządzenia.
Jeśli masz jakieś pytania dotyczące tego przewodnika lub potrzebujesz pomocy, skontaktuj się z nami, a postaram się pomóc jak najszybciej.
- « DVD Drive nie działa? 5 wskazówek dotyczących rozwiązywania problemów
- 3 sposoby na wycieranie i ponowne zainstalowanie systemu Windows 10 »

