4 najlepsze sposoby nagrania ekranu w systemie Windows 11

- 2779
- 641
- Natan Cholewa
Jeśli chcesz nagrać spotkanie, rozgrywkę lub prezentację, istnieje kilka sposobów, aby to zrobić w systemie Windows. Ten samouczek wyróżnia techniki nagrywania ekranu (bezpłatne) i oprogramowanie dostępne na komputerach Windows 11.
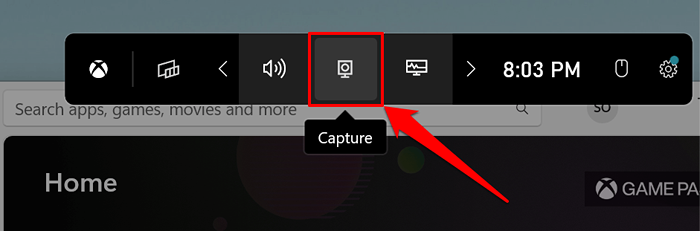
- Wybierz ikonę rekordu, aby rozpocząć nagrywanie ekranu komputera.
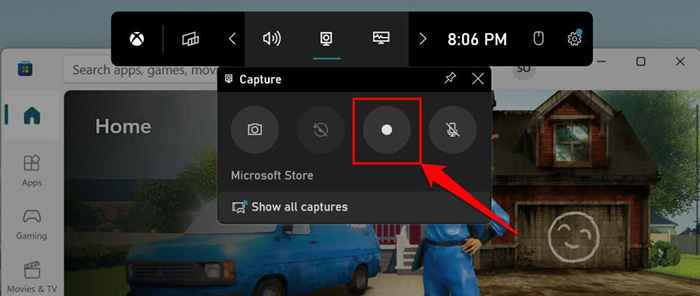
Xbox Game Bar rejestruje domyślnie tylko na ekranie. Jeśli ikona mikrofonu obok przycisku rekordu zostanie przekroczona, narzędzie nie uchwyci dźwięku (wyjściowe) urządzenia (wyjście). Wybierz ikonę mikrofonu, aby włączyć mikrofon baru Xbox Game do przechwytywania audio.
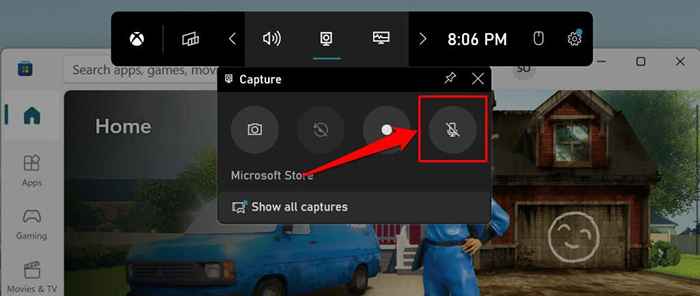
Pasek gry powinien wyświetlić pływające okno „status przechwytywania”, gdy zacznie nagrywać. Okno wyświetla (bieżącą) długość nagrywania i opcje zakończenia nagrywania i zarządzania przechwytywaniem dźwięku.
- Wybierz ikonę mikrofonu, aby włączyć lub wyłączyć mikrofon podczas rejestracji. Kliknięcie przycisku Stop kończy nagrywanie i zapisuje pliki wideo na komputerze.
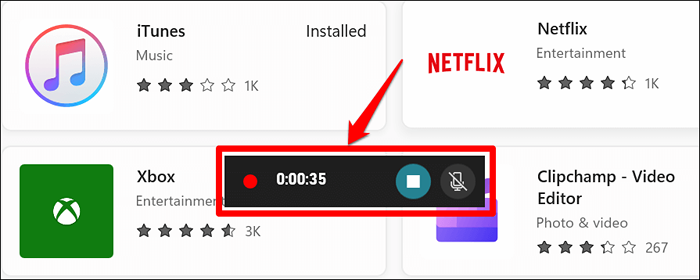
Pasek gier Xbox powinien wyświetlić powiadomienie „nagrane klip” na prawej krawędzi ekranu.
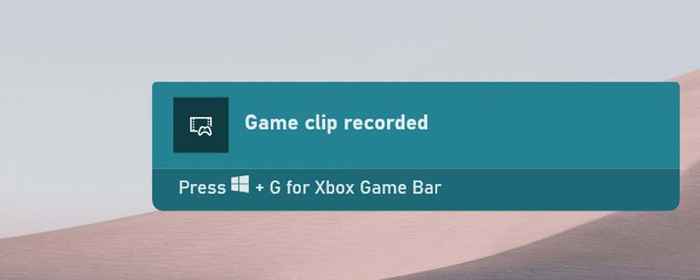
- Wybierz Pokaż wszystkie przechwytywanie w oknie przechwytywania, aby wyświetlić wszystkie nagrane filmy.
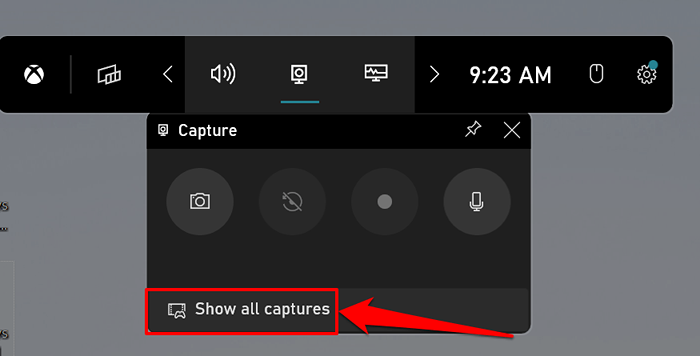
Alternatywnie, otwórz pasek gier Xbox (klucz Windows + G), wybierz ikonę menu Widget i wybierz galerię.
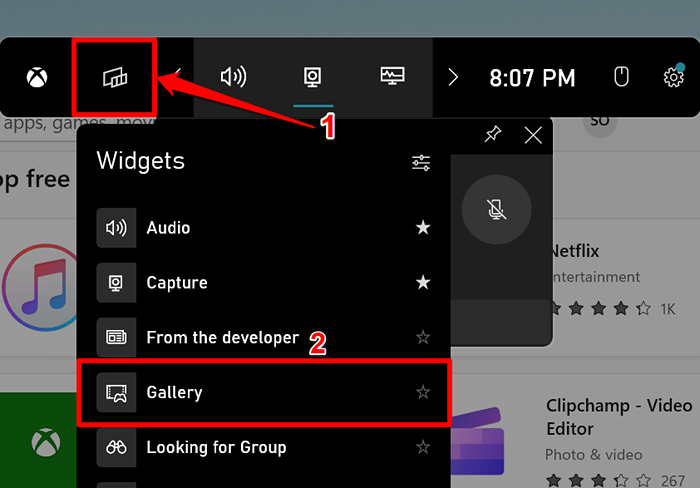
- Powinieneś zobaczyć listę zrzutów ekranu i nagrań przechwyconych za pomocą paska gier Xbox. Wybierz nagranie na lewym pasku bocznym i wybierz Play, aby wyświetlić klip.
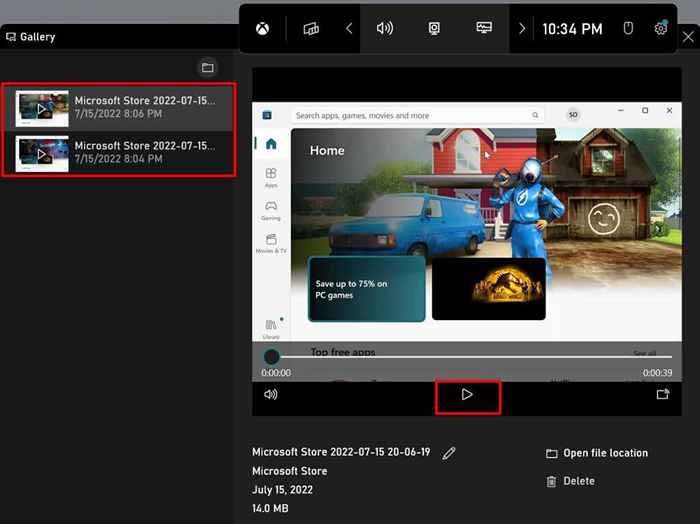
- Wybierz lokalizację Otwórz plik, aby wyświetlić tam, gdzie nagranie ekranu jest przechowywane na komputerze. Wybierz Usuń, aby usunąć klip z komputera na stałe. Możesz także zmienić nazwę nagrywania ekranu, wybierając ikonę pióra obok postawionego tytułu
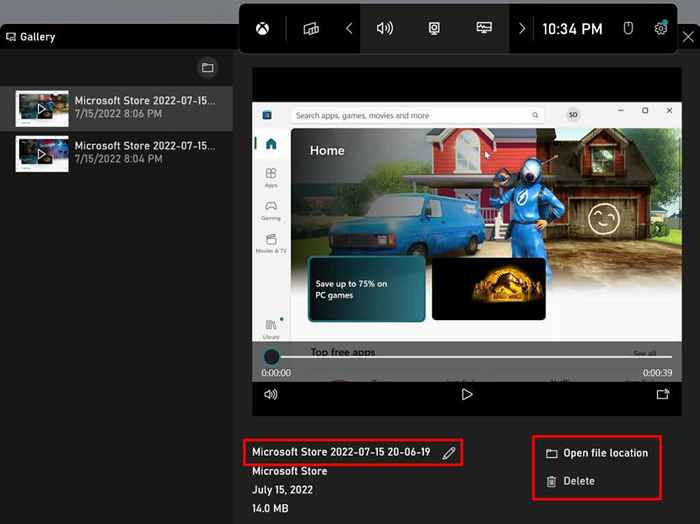
Nagrania ekranowe Xbox Game są zapisywane w folderze wideo komputera. Udaj się do Eksploratora Plik> Ten komputer> Filmy i otwórz folder przechwytywania.
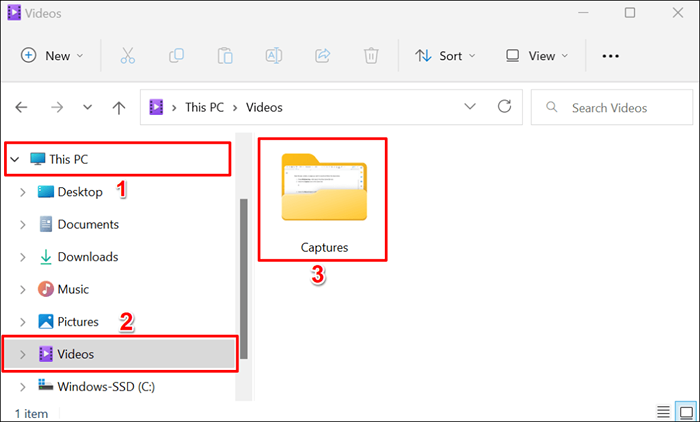
Szybka wskazówka: Naciśnij klawisz Windows + Alt + R w dowolnej aplikacji lub oknie, aby rozpocząć sesję nagrywania ekranu. Ten skrót klawiatury działa również na komputerach Windows 10.
2. Ekran rekordu za pomocą Microsoft PowerPoint
Aplikacja Microsoft PowerPoint ma wbudowane narzędzie do nagrywania ekranu, które działa w całym systemie. Narzędzie przechwytuje dźwięk i wizualizacje we wszystkich aplikacjach zainstalowanych na komputerze, a nie tylko w PowerPoint.
Znajdziesz narzędzie do nagrywania ekranu PowerPoint, przydatne, jeśli Xbox Game Bar. Lub, jeśli karta graficzna twojego komputera nie spełnia wymagań sprzętowych Xbox Game Bar.
Wykonaj poniższe czynności, aby zarejestrować ekran komputera za pośrednictwem Microsoft PowerPoint.
- Najpierw zachowaj aplikację lub okno, które chcesz nagrać. Uruchom PowerPoint i otwórz istniejący lub nowy dokument/prezentacja.
- Przejdź do zakładki Wstaw, wybierz opcję rozwijaną multimediów i wybierz nagrywanie ekranu.
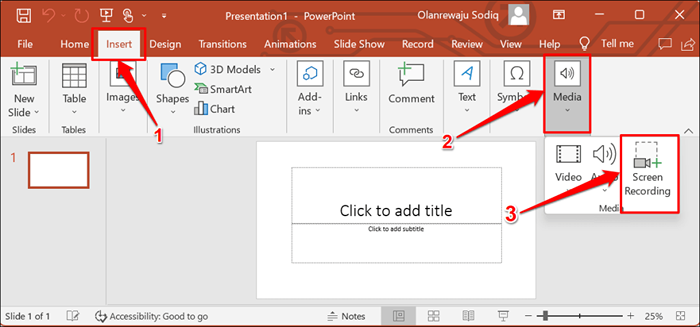
- Dona nagrywania ekranu PowerPoint powinien pojawić się u góry ekranu komputera. Wybierz wskaźnik audio i nagrania, aby dołączyć dźwięk i kursor komputera do nagrywania ekranu.
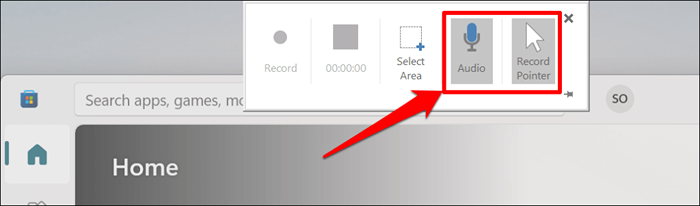
- Następnie wybierz Wybierz obszar i użyj kursora, aby zmapować obszar ekranu, który chcesz nagrać. Narzędzie do nagrywania ekranu wyróżni wybrany obszar za pomocą kropkowanych czerwonych linii.
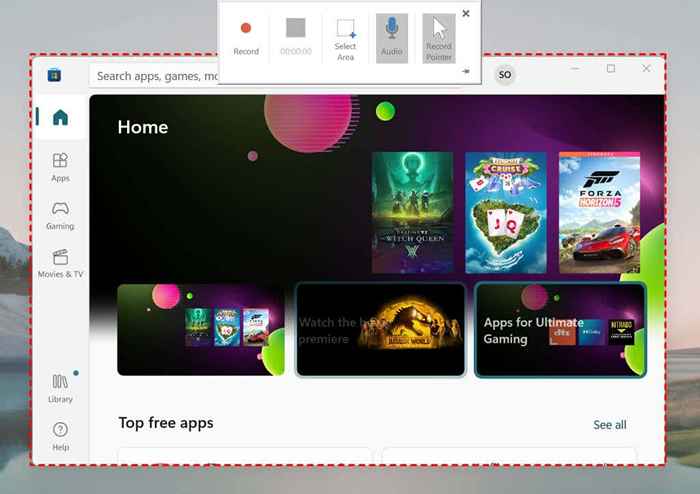
Zauważ, że nie można zmienić zmiany zmiany rozmiaru ani remisji obszaru nagrywania. Kliknij ponownie wybierz obszar w stacji dokującej, aby zmapować nowy obszar nagrywania.
- Wybierz ikonę rekordu w stacji dokującej, aby rozpocząć nagrywanie wizualizacji (i audio) w wybranym obszarze ekranu. Możesz także rozpocząć nagrywanie za pomocą skrótu Windows Key + Shift + R.
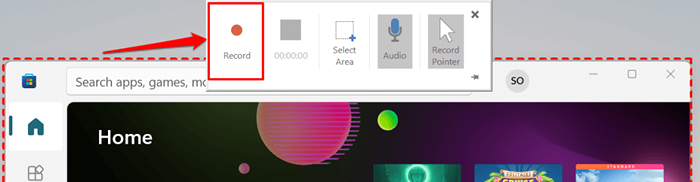
- Wybierz Pauza w DOCK lub naciśnij klawisz Windows + Shift + R, aby przerwać nagrywanie.
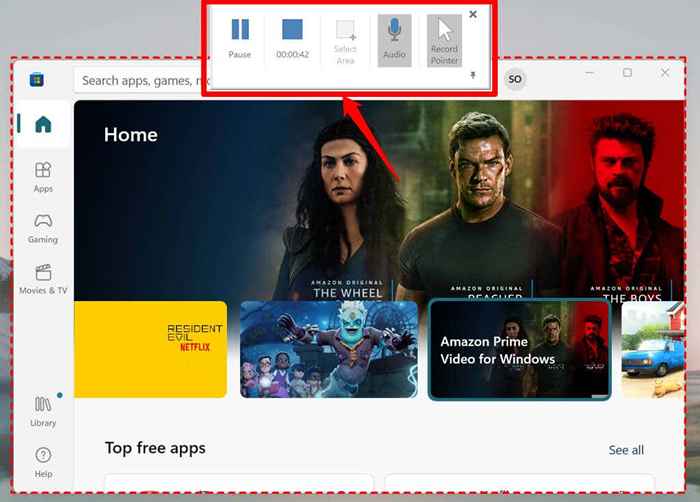
UWAGA: Dba nagrywania ekranu PowerPoint zniknie, gdy zaczniesz nagrywać. Przesuń kursor na górę ekranu, aby przywrócić dok. Wybierz ikonę PIN w prawym dolnym rogu (lub Windows Key + Shift + I), aby naprawić dok na ekranie.
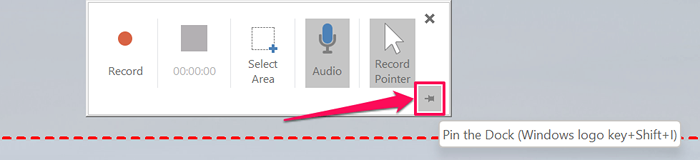
Wybierz przycisk Stop powyżej czasu lub naciśnij klawisz Windows + Shift + Q, aby zakończyć sesję nagrywania ekranu. Możesz przestać przechwytywać audio lub kursor komputera podczas nagrywania ekranu.
Wybierz ikonę mikrofonu w DOCK (lub naciśnij system Windows + Shift + U), aby zatrzymać lub wznowić przechwytywanie audio. Aby przestać przechwytywać kursor komputera, odznacz wskaźnik rekordu w DOCK lub naciśnij klawisz Windows + Shift + O.
- Kiedy przestaniesz nagrywać, PowerPoint włoży plik wideo nagrania w prezentacji. Aby wyeksportować nagrywanie na komputer, kliknij prawym przyciskiem myszy wideo i wybierz Zapisz media.
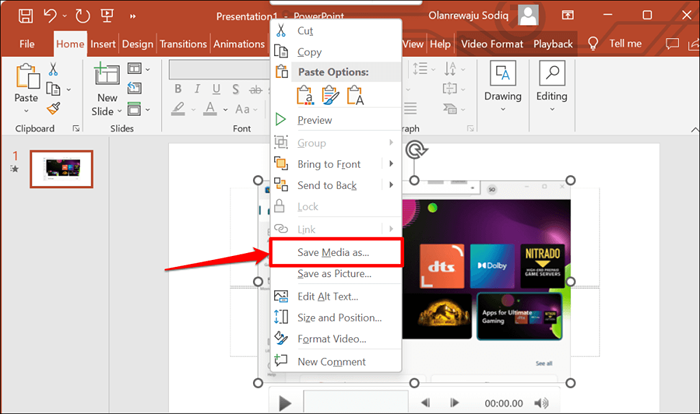
- PowerPoint wygeneruje plik wideo MP4 z nagrywania. Zmień nazwę pliku wideo, wybierz folder docelowy i wybierz Zapisz.
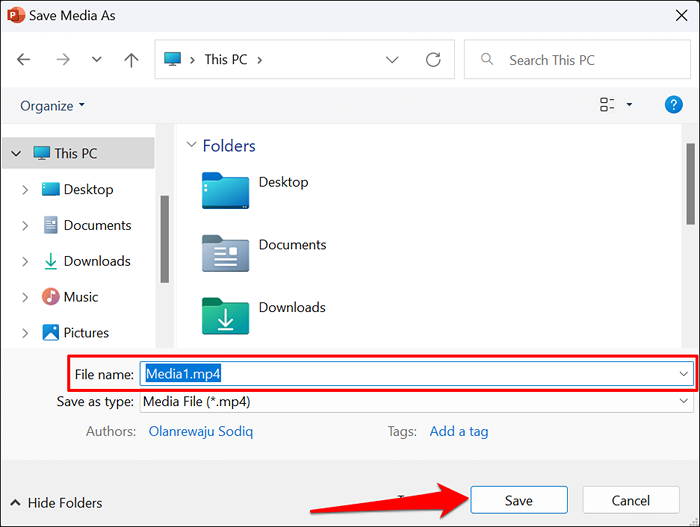
3. Ekran nagrania za pomocą Clipchamp
Clipchamp to oprogramowanie do edycji wideo wbudowane w system operacyjny Windows 11. Oprogramowanie ma narzędzia, które umożliwiają nagrywanie ekranu komputera, kamery internetowej i łatwych w użyciu narzędzi do edycji do tworzenia wideo.
Chociaż clipchamp ma plany subskrypcji, możesz użyć wielu jego funkcji za darmo. Bezpłatny plan „podstawowy” pozwala nagrywać ekran lub kamerę internetową do 30 minut w jednej sesji.
Wykonaj poniższe czynności, aby nagrywać ekran komputera Windows 11 za pomocą Clipchamp.
- Otwórz menu Start, wpisz clipchamp na pasku wyszukiwania i wybierz aplikację clipchamp.
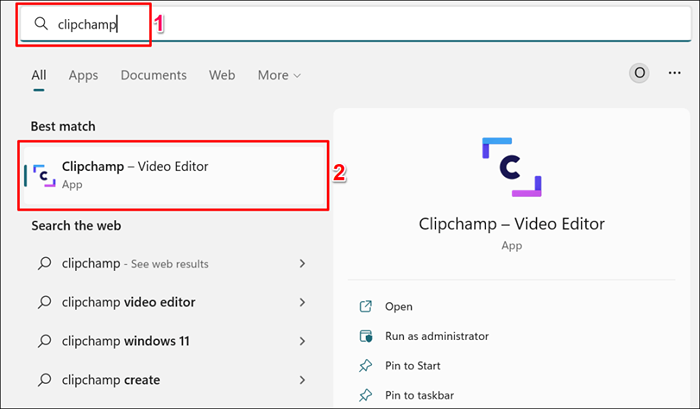
- Zaloguj się do Clipchamp z kontem Microsoft, Google, Facebook lub Dropbox. Możesz także utworzyć nowe konto clipchamp z adresem e -mail.
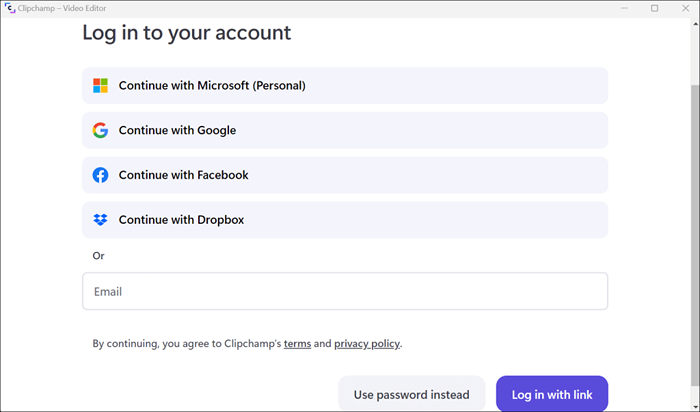
- Na stronie głównej przewiń do sekcji „Zacznij od nagrywania” i wybierz ekran.
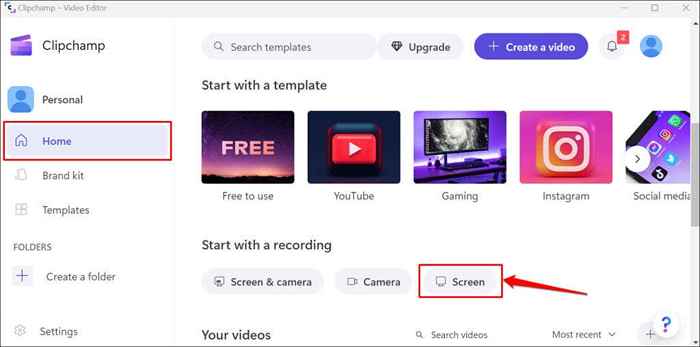
Jeśli po raz pierwszy korzystasz z aplikacji, musisz przyznać jej mikrofon i dostęp do aparatu. Zobacz kroki #4 i #5.
- Wybierz Zezwalaj na wyskakujące okienko, aby przyznać Clipchamp dostęp do mikrofonu komputera.
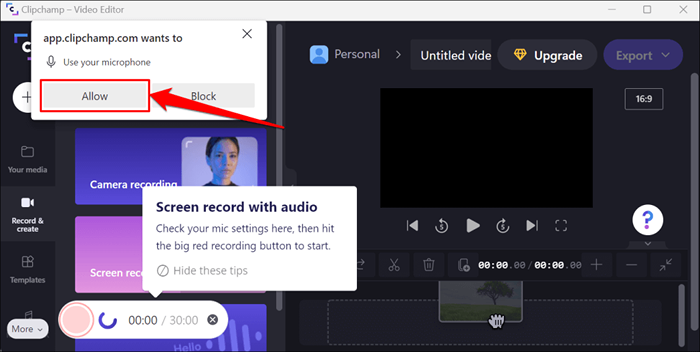
- Ponownie, wybierz Zezwalaj na następne wyskakujące okienko dostępu do aparatu.
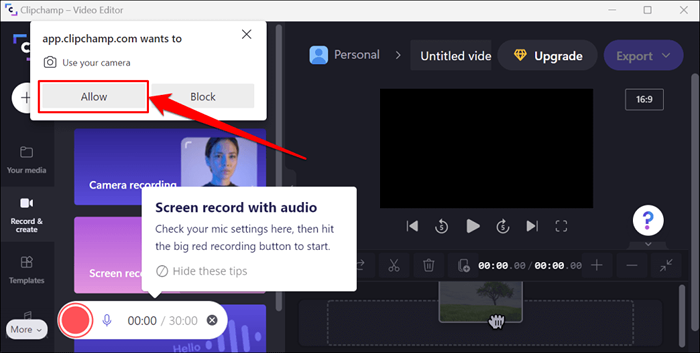
- Wybierz ikonę Red Record.
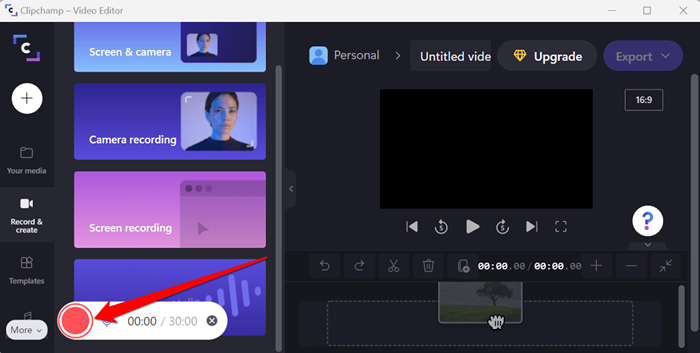
- Wybierz, jeśli chcesz nagrać cały ekran lub określoną aplikację. Wybierz ekran lub okno, które chcesz nagrać i wybierz Udostępnij, aby kontynuować.
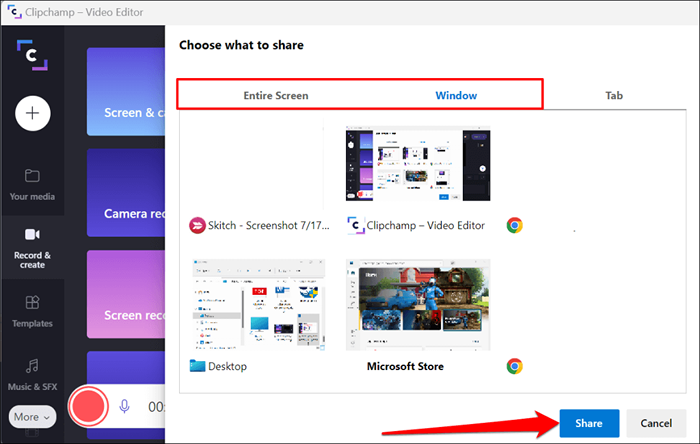
- Pływająca stacja dokująca o tym, że „aplikacja.Clipchamp.com is udostępnianie okna ”pojawi się na ekranie. Wybierz STOP udostępnianie, aby zakończyć sesję nagrywania ekranu.
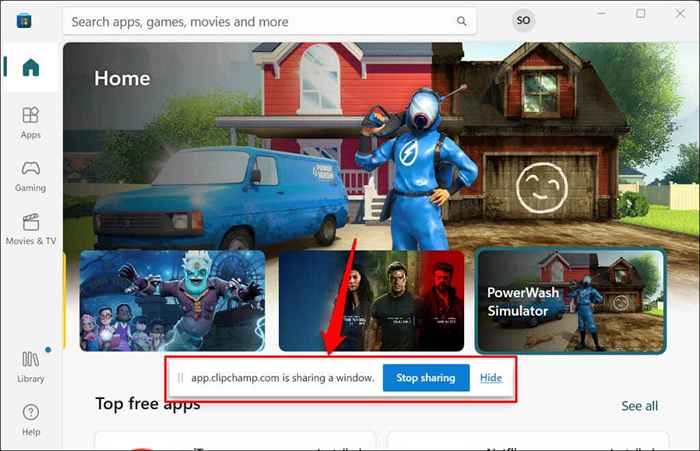
W przeciwieństwie do PowerPoint, clipchamp nie pozwala wstrzymać nagrania ekranu. Ponownie możesz nagrywać swój ekran tylko przez 30 minut w czasach, że kupujesz subskrypcję clipchamp.
- Podgląd nagrania wideo i wybierz Zapisz i edytuj, aby wyeksportować klip do folderu „Plaints” swojego komputera.
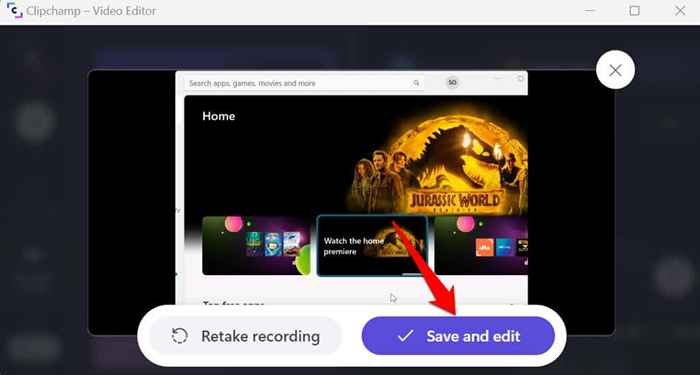
Możesz zainstalować Clipchamp ze sklepu Microsoft, jeśli aplikacja nie jest wstępnie zainstalowana na komputerze.
4. Użyj oprogramowania stron trzecich
Istnieją aplikacje innych firm z lepszymi funkcjami nagrywania ekranu niż Clipchamp, Microsoft PowerPoint i Xbox Game Bar Combined. Dobrym przykładami są Studio Stu, Radeon Relive, Bandicam, Gecata itp.
Więcej informacji na temat tych aplikacji i ich funkcji można znaleźć w naszym artykule na temat oprogramowania do nagrywania gier. Oprogramowanie do nagrywania ekranu jest open source, bezpłatne, łatwe w użyciu i nie oznaczają nagrania nagrania.
- « Jak zainstalować podsystem Windows dla Linux w systemie Windows 11
- Wiadomości niezgody nie załadowały? 11 poprawek do wypróbowania »

