Jak zainstalować podsystem Windows dla Linux w systemie Windows 11

- 4547
- 761
- Tomasz Szatkowski
Wydaje się dziwne zapraszanie konkurencji, ale Microsoft pozwala teraz uruchomić Linux w systemie Windows. Łatwiej jest zainstalować niż myślisz, i bardziej elastyczne i potężne, niż sobie wyobrażaliśmy.
Po co instalować podsystem Windows dla Linux?
Instalowanie jednego systemu operacyjnego (systemu operacyjnego) wydaje się sprzeczne. Jaki jest sens? I dlaczego Linux? Możemy wymyślić sześć powodów, dla których można użyć Linux w systemie Windows z góry naszych głów.
Spis treści1. Podsystem Windows dla Linux jest bezpłatny i łatwy
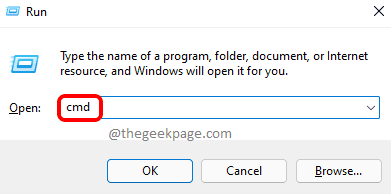
3. Podsystem systemu Windows dla Linux może używać wielu rozkładów Linux
W momencie pisania 17 dystrybucji Linux (lub „dystrybucji”) było dostępnych w sklepie Microsoft Store. Należą do nich różne wersje i odmiany Ubuntu Desktop and Server, Debian, Kali, Suse Linux Enterprise Server, OpenSuse i Oracle Linux.
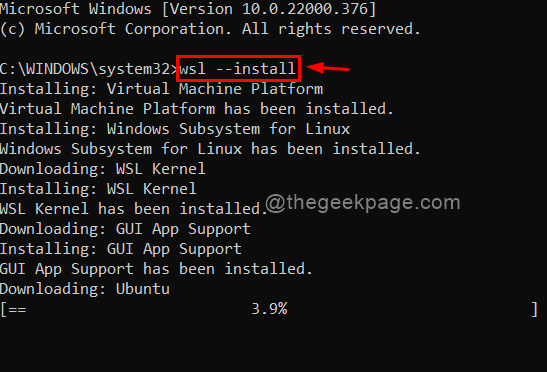
Możesz także użyć następującego polecenia PowerShell, aby zobaczyć wszystkie dostępne dystrybucje:
WSL -list -online
4. Podsystem systemu Windows dla Linux do rozwoju kariery
Możesz dowiedzieć się o Linux i różnych dystrybucjach Linux, takich jak Ubuntu, Debian Gnu/Linux, Kali i Alpine WSL do pracy lub szkoły. Linux ma znaczący udział w rynku serwerów, a więcej organizacji korzysta z Linuksa na komputery stacjonarne.
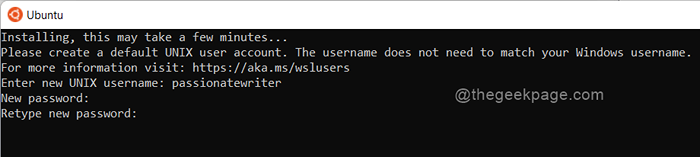
Uczniowie mogą używać go do samouczków zamiast iść do laboratorium komputerowego. Badacze bezpieczeństwa mogą korzystać z Kali i innych dystrybucji hakowania Linux i wielu zawartych narzędzi. Wielu programistów, programistów i badaczy sztucznej inteligencji może wykorzystywać Debian lub Alpine WSL jako środowisko programistyczne, ponieważ mają wbudowane narzędzia programistów.
5. Podsystem systemu Windows dla Linux dla aplikacji typu open source
Większość oprogramowania typu open source (OSS) jest najpierw opracowana dla środowiska Linux. W rezultacie OSS staje się standardem w kilku branżach, takich jak rozwój gier, projektowanie graficzne i systemy wbudowanego Internetu rzeczy (IoT).
Rozważ całe oprogramowanie typu open source, które często jest bezpłatne. Chciałbym mieć Photoshop? Rozważ użycie GIMP. Chcesz się nauczyć CAD, ale nie mogę sobie pozwolić na AutoCAD? Spróbuj Openscad. Chcesz przenieść edycję wideo na wyższy poziom, ale Premiera Adobe jest poza zasięgiem? Linux ma OpenShot.
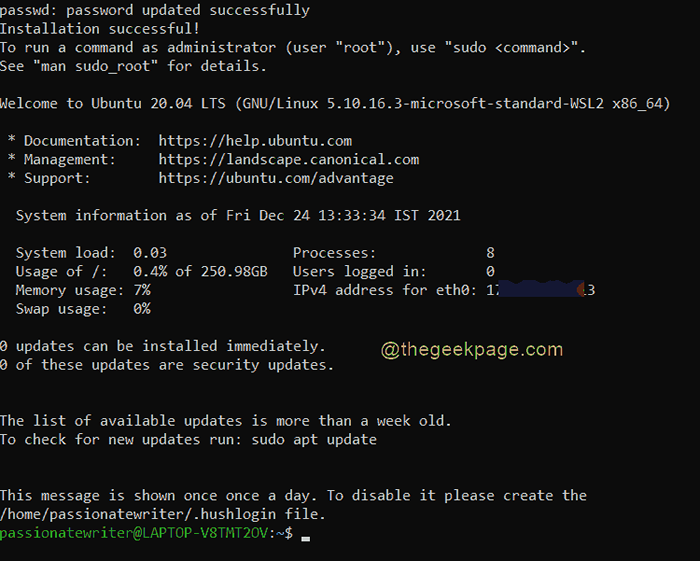
Jeszcze bardziej imponujące jest to, że możesz uruchomić te aplikacje Linux GUI w ich systemie Windows, jakby były aplikacjami Windows. Nie ma potrzeby oddzielnej maszyny wirtualnej w Hyper-V, VirtualBox lub drugim komputerze fizycznym. Możesz użyć Visual Studio w systemie Windows i wykonać edycje zdjęć w GIMP na Linux bez zakłócania przepływu pracy.
6. Terminal Windows działa jednocześnie wiele dystrybucji
Jeśli jesteś fanem terminalu systemu Windows i jego funkcją wielopoziomowej, pokochasz to, że możesz uruchomić jednocześnie kilka dystrybucji Linux, każdy z własnej karty.
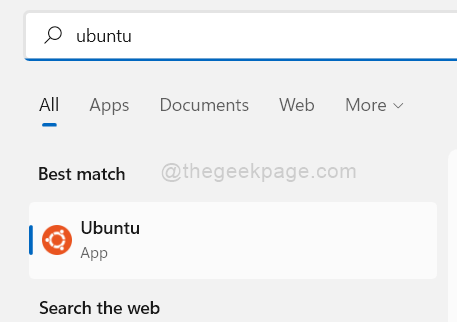
Czy powinienem użyć WSL 1 lub WSL 2?
Istnieją dwie wersje WSL: WSL 1 i WSL 2. WSL domyślnie do wersji 2. To jest w porządku dla większości ludzi. Jeśli jednak nie masz pewności, że Twój system może obsłużyć pełną instalację jądra Linux lub nie będziesz używać takich rzeczy jak Docker, to WSL 1 jest w porządku.
Wersja jest łatwa do zaktualizowania, jeśli zmienisz zdanie. Jako administrator otwórz PowerShell lub wiersz poleceń i użyj następujących WSL.Polecenie EXE:
WSL -set-Default-Version 2 Lub WSL -set-Default-Versher 1
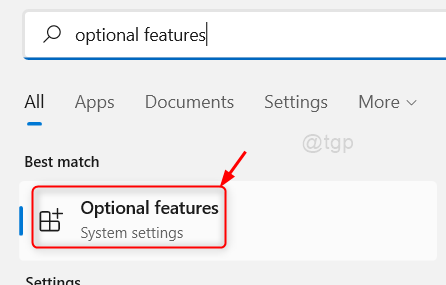
Zainstaluj podsystem Windows dla Linux z PowerShell
Możesz zainstalować WSL za pomocą interfejsu PowerShell lub linii poleceń (CLI). Jeśli nie nauczyłeś się PowerShell, to jest w porządku. WSL.Polecenia exe działają w żadnym z nich.
- Otwórz PowerShell jako administrator i uruchom cmdlet WSL -Install. To instaluje wersję WSL 2 z pełnym jądrem Linux i Dystryktem Ubuntu Distro.

Jeśli WSL.EXE Tekst pomocy pokazuje, że WSL jest już zainstalowany.
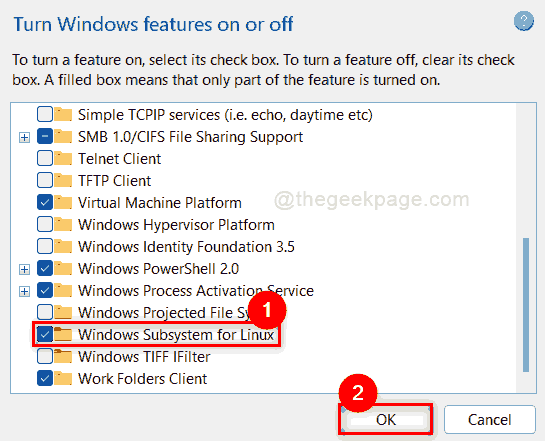
Instalacja zajmuje kilka minut, a następnie monit o ponowne uruchomienie systemu Windows.
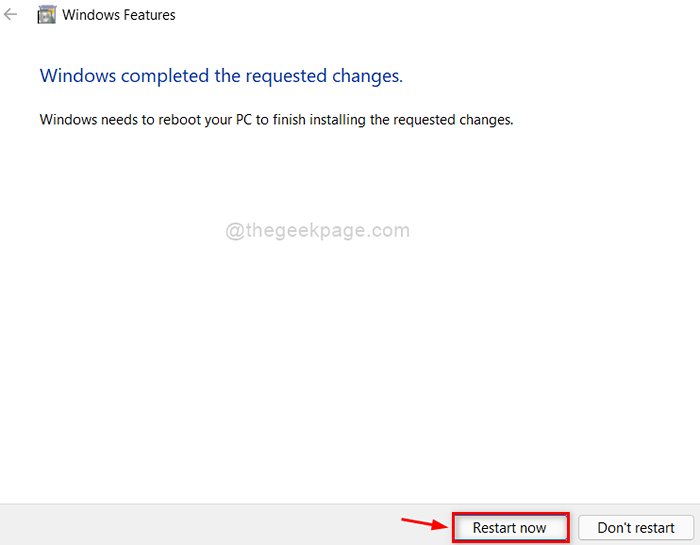
- Kiedy Windows ponownie uruchamia się i zalogujesz, otwiera się okno powłoki bash, a instalacja Ubuntu trwa. Poprosi Cię o wprowadzenie nowej nazwy użytkownika UNIX i nowego hasła. Po ich wprowadzeniu instalacja jest zakończona.
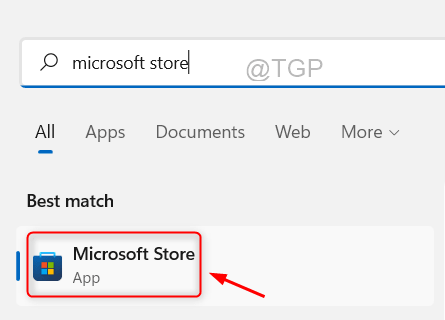
Uwaga: instaluje powłokę bash dla Ubuntu. To nie jest graficzny interfejs użytkownika (GUI). Istnieją dodatkowe kroki i warunki wstępne, aby to włączyć. Jednak możesz teraz użyć poleceń Linux Bash Shell na komputerze Windows.
Zainstaluj podsystem systemu Windows dla Linux z panelem sterowania
- Otwórz menu Start i wybierz panel sterowania.

- Wybierz programy i funkcje.
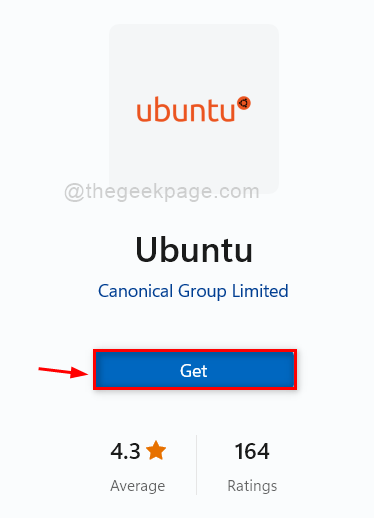
- Wybierz Włącz lub wyłącz funkcje systemu Windows. Wymaga to przywileju administratora.
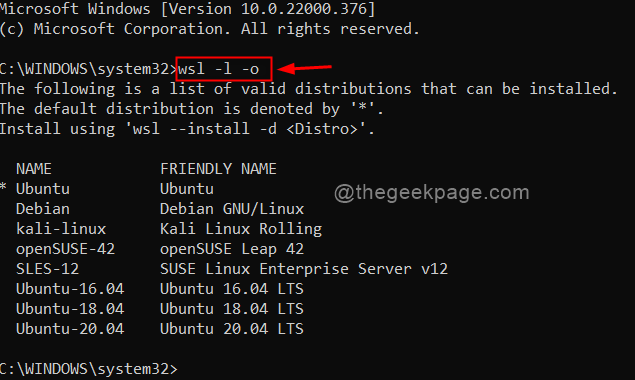
- Przewiń w dół i wybierz Podsystem Windows dla Linux, a następnie wybierz OK.
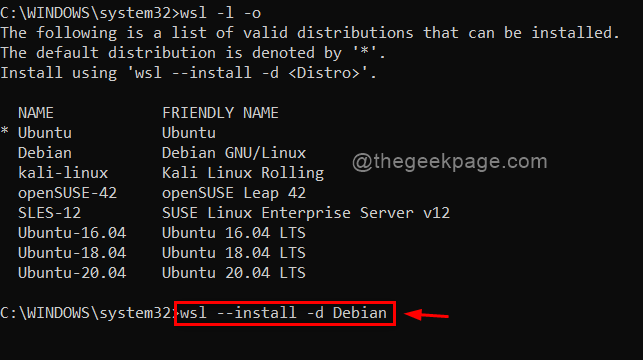
Rozpoczyna się instalacja. Po zakończeniu systemu Windows musi ponownie uruchomić wiadomość na komputerze. Wybierz ponownie uruchom teraz.
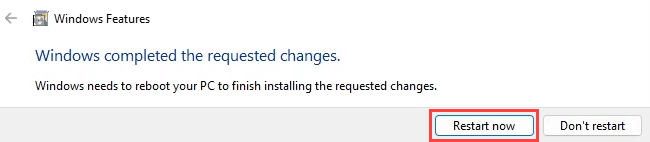
Po ponownym uruchomieniu otwórz Ubuntu w systemie Windows z menu Start lub w PowerShell lub Command Montus, użyj WSL.Polecenie exe.

Jak odinstalować podsystem Windows dla Linux?
Aby usunąć WSL, musisz najpierw odinstalować dowolne systemy operacyjne Linux. Następnie możesz usunąć komponenty podtrzymujące w systemie Windows. Najłatwiej jest to zrobić poprzez ustawienia systemu Windows.
- Otwórz ustawienia systemu Windows, przejdź do aplikacji, a następnie wybierz aplikacje i funkcje.
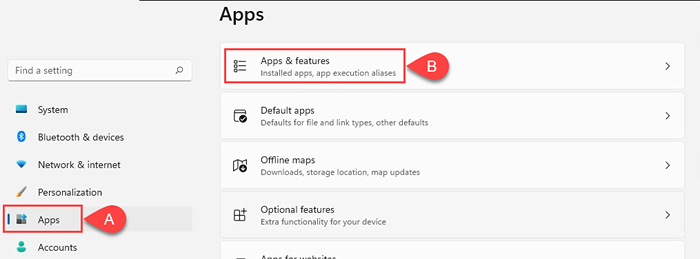
- Wyszukaj zainstalowane dystrybucje Linux. Wybierz pionowe menu trzy kropki i wybierz odinstalowanie.
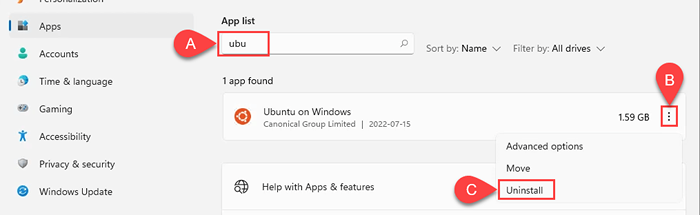
- Wyszukaj „Podsystem Windows”, wybierz menu trzy kropki, a następnie wybierz odinstalowanie. Zrób to dla podsystemu Windows dla Linux WSLG Preview i Windows Subsystem dla aktualizacji Linux, jeśli tam są.
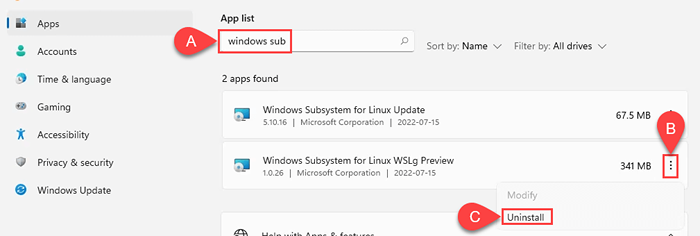
- Uruchom ponownie okna, a WSL powinien zostać odinstalowany.
Jak uzyskać dostęp do systemu plików Linux z Windows?
W przeciwieństwie do korzystania z Linuksa w maszynie wirtualnej, łatwo jest uzyskać dostęp do plików Windows od Linux i odwrotnie.
Otwórz Eksplorator plików i wybierz Linux w okienku nawigacji po lewej stronie. Podczas przenoszenia plików między systemem Windows i Linux upewnij się, że używasz kopii, a nie oryginału. Istnieją pewne problemy z kompatybilnością FileType, a czasem plik zostaje uszkodzony.
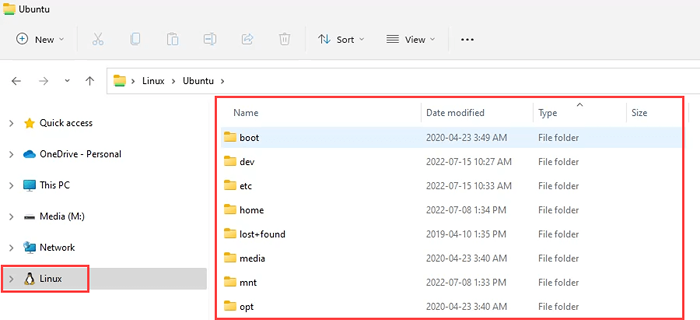
Jak naprawić komunikat o błędzie „\\ WSL.LocalHost nie jest dostępny ”
Możesz uzyskać ten błąd za pierwszym otwieraniem systemu plików Linux za pośrednictwem Eksploratora plików.

Windows traktuje to połączenie jak fizyczne połączenie między komputerami Windows i Linux. Musisz więc powiedzieć, że sieć istnieje i jest dostępna. Zrobisz to za pośrednictwem rejestru systemu Windows. Jeśli nie czujesz się komfortowo w rejestrze, zapytaj kogoś, kto jest. Błąd w rejestrze może spowodować, że Windows przestanie działać. Zawsze wykonuj kopię zapasową rejestru.
- Otwórz redaktor rejestru. W lewym okienku przejdź do następującej lokalizacji:
HKEY_LOCAL_MACHINE \ System \ CurrentControlset \ Control \ NetworkProvider/Hworder
- Po prawej, kliknij dwukrotnie Klucz dostawcy.
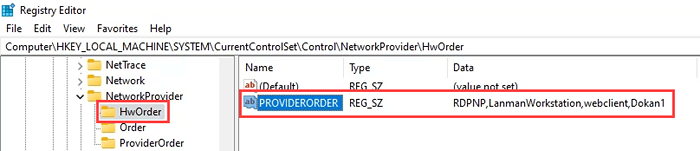
- Dodaj P9NP (a następnie pojedynczy przecinek i bez przestrzeni) do przodu listy, a następnie wybierz OK.
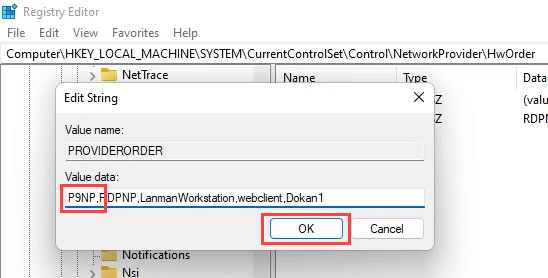
- Wróć do kontenera NetworkProvider, otwórz klawisz zamówienia. Kliknij dwukrotnie ProviderOorder po prawej stronie.
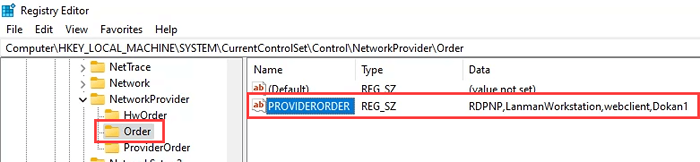
- Dodaj P9NP z przodu listy (jeden przecinek, bez spacji), wybierz OK, a następnie zamknij edytor rejestru.
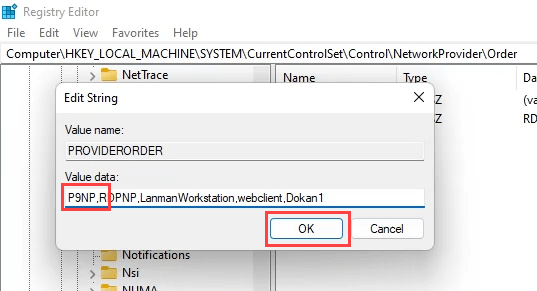
Możesz teraz otworzyć system plików Ubuntu za pośrednictwem Eksploratora plików Windows. Jeśli błąd utrzyma się, uruchom ponownie system Windows i powinien działać.
Jak uzyskać dostęp do systemu plików Windows z Linux?
- W Linux Bash Shell użyj polecenia płyta CD… /… Aby przejść do korzenia. Następnie użyj LS Polecenie do wyświetlenia katalogów i plików. Zobaczysz, że wszystkie są katalogami i plikami Windows.
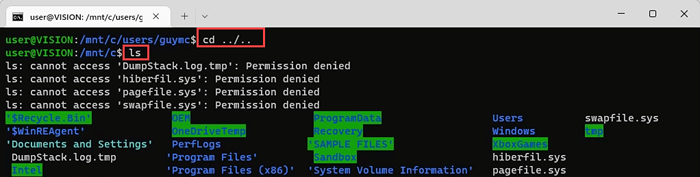
- Aby znaleźć swoje pliki, użyj następującego polecenia, aby dostać się do folderu dokumentów, w którym nazwa użytkownika to nazwa katalogu użytkownika w systemie Windows:
Użytkownicy CD/nazwa użytkownika/dokumenty
Jeśli chcesz uzyskać dostęp do czegoś innego, po prostu użyj płyta CD I LS dopóki go nie znajdziesz. Upewnij się, że tylko kopiujesz pliki, nie przenosisz ich, ze względu na ryzyko uszkodzenia pliku.

Co jeszcze mogę zrobić z podsystemem Windows dla Linux?
Kiedy włączysz WSL, masz całe środowisko Linux na komputerze Windows. A może kilka środowisk Linux. Cokolwiek możesz wymyślić w Linux, możesz teraz zrobić. Spójrz na nasze artykuły i samouczki związane z Linuksa, aby uzyskać kilka pomysłów.
- « Windows Spotlight nie działa w systemie Windows? 8 sposobów naprawy
- 4 najlepsze sposoby nagrania ekranu w systemie Windows 11 »

