Windows Spotlight nie działa w systemie Windows? 8 sposobów naprawy

- 2687
- 524
- Pan Jeremiasz Więcek
Windows reflight wyświetla obrazy różnych scenerii i zwierząt na ekranie blokady komputera co 24 godziny. Znajdziesz także informacje edukacyjne na temat obrazów i opcji ekranu blokady, aby lubić obrazy lub nie lubić obrazów. Windows Spotlight jest łatwy do aktywowania, ale czasami nie działa.
Niektórzy użytkownicy informują, że obraz tła ekranu blokady pozostaje taki sam i nie zmienia się po włączeniu Windows Spotlight. Istnieją również przypadki, w których Windows Spotlight nie wyświetla informacji o obrazach na ekranie blokady.
Spis treści
W systemie Windows 10 skieruj się do Ustawienia> Sieć i Internet> Status> Zmień właściwości połączenia i wyłącz Ustaw jako połączenie z.
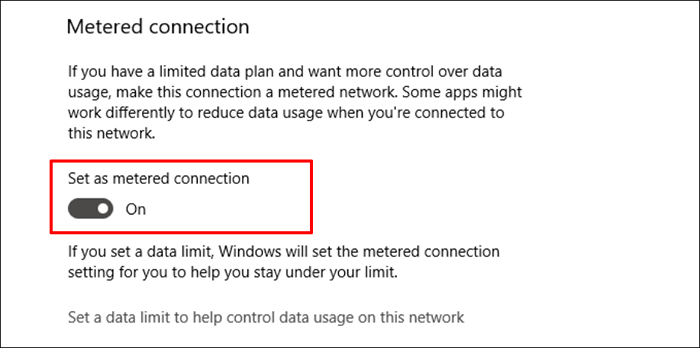
2. Uruchom ponownie system Windows
Zatrzymanie i ponowne włączenie funkcji Windows Spotlight może również przywrócić komputer do zmiany obrazów ekranu blokady.
- W systemie Windows 11 otwórz ustawienia, wybierz personalizację na pasku bocznym i wybierz ekran blokady.

- Wybierz rozwijane menu Windows Spotlight w wierszu „Personalizuj ekran blokady”.

W systemie Windows 10 przejdź do Ustawienia> Personalizacja> Ekran blokady i ustaw „tło” na opcję Windows Spotlight.
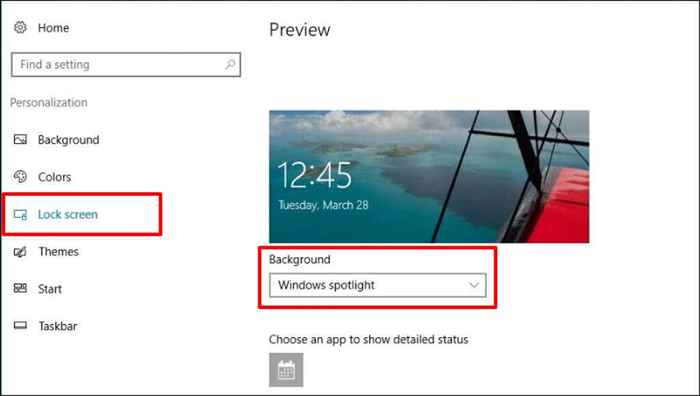
- Wybierz zdjęcie lub pokaz slajdów.
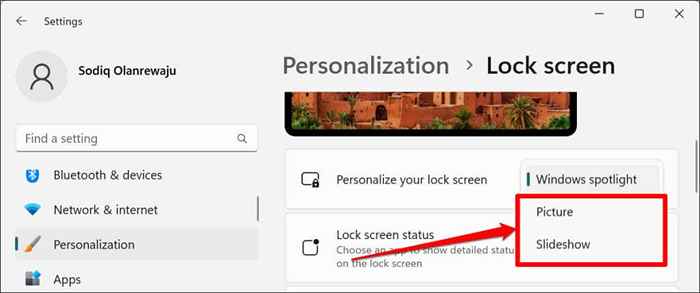
Uruchom ponownie komputer i ponownie włącz Windows Spotlight w menu Ustawienia personalizacji. Zamknij wszystkie aktywne aplikacje przed ponownym uruchomieniem komputera, aby nie stracić niezbawionych danych.
3. Zresetuj ustawienia systemu reflektorów Windows
Ponownie zarejestrować pliki systemowe zasilania funkcjonalności systemu Windows Spotlight. Znajdziesz te pliki w folderze menedżera dostarczania treści Windows. Postępuj zgodnie z poniższymi czynami, aby ponownie zarejestrować pliki Windows Spotlight w systemie Windows 10 i 11.
- Otwórz menedżer plików komputera, wklej poniższy katalog na pasku adresu i naciśnij Enter.
C: \ Użytkownicy \%nazwa użytkownika%\ AppData \ Local \ Packages \ Microsoft.Okna.ContentDeliveryManager_CW5N1H2TXYEWY \ Ustawienia
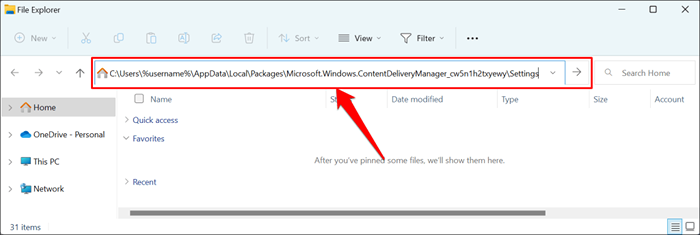
Możesz również uzyskać dostęp do folderu za pośrednictwem pudełka systemu Windows. Naciśnij klawisz Windows + R, Wklej %użytkownika %/AppData \ Local \ Packages \ Microsoft.Okna.ContentDeliveryManager_CW5N1H2TXYEWY \ Ustawienia w oknie dialogowym i wybierz OK.
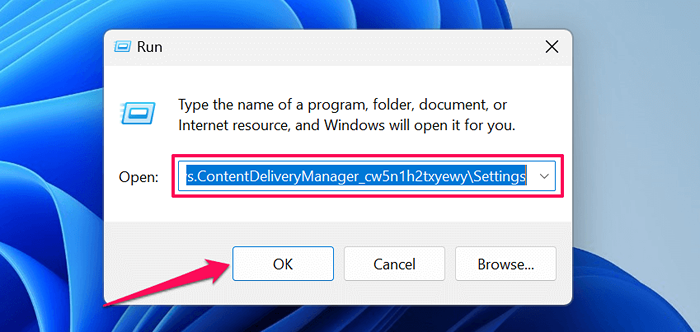
Znajdziesz dwa pliki (roaming.blokada i ustawienia.DAT) W folderze Ustawienia systemu dostawy treści Windows.
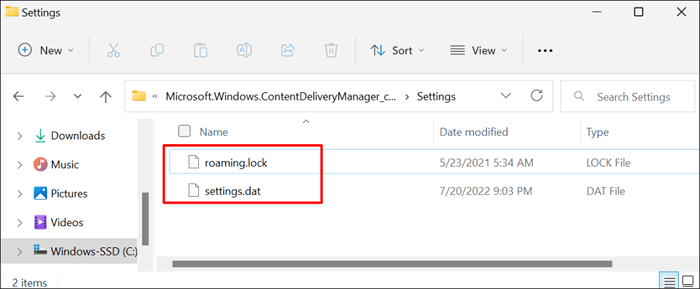
- Kliknij prawym przyciskiem myszy roaming.Zablokuj plik, wybierz ikonę Zmień nazwę i zmień nazwę pliku na roaming.zamek.Bak.
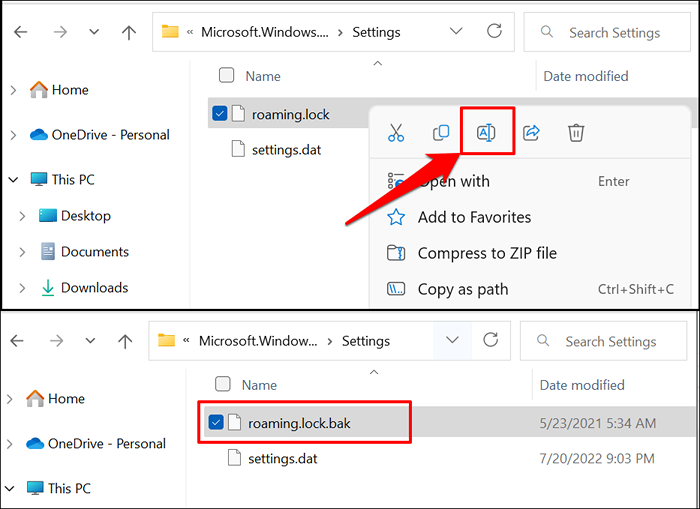
Windows ostrzega, że zmiana rozszerzenia pliku będzie bezużyteczna plik. Wybierz Tak, aby kontynuować.
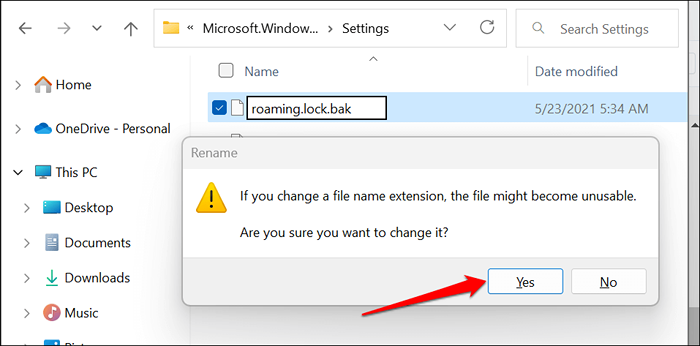
- Zrób to samo dla ustawień.plik danych. Kliknij prawym przyciskiem myszy plik, wybierz ikonę Zmień nazwę i zmień nazwę na ustawienia.Dat.Bak.

Windows utworzy świeże kopie obu plików w folderze po ponownym uruchomieniu komputera. To powinno sprawić, że Windows Sftlight znów działa poprawnie.
4. Ponownie zarejestruj system Windows
Ponownie zarejestruj system Windows, jeśli problem będzie się utrzymywał lub jeśli system Windows nie zastąpi plików Windows Spotlight po zresetowaniu funkcji. Zanim przejdziesz, upewnij się, że personalizacja tła komputera jest ustawiona na Windows Spotlight. W przeciwnym razie możesz napotkać błąd rejestrujący światło w systemie Windows.
W systemie Windows 11 przejdź do Ustawienia> Personalizacja> Tło i ustaw opcję „Personalizuj swoje tło” na Windows Spotlight.
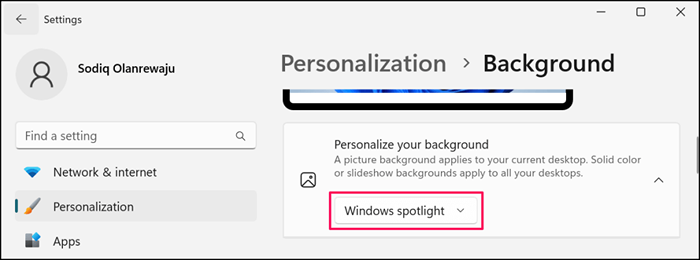
W urządzeniach z systemem Windows 10 przejdź do Ustawienia> Personalizacja> Ekran blokady i ustaw „Tło” na Windows Spotlight.
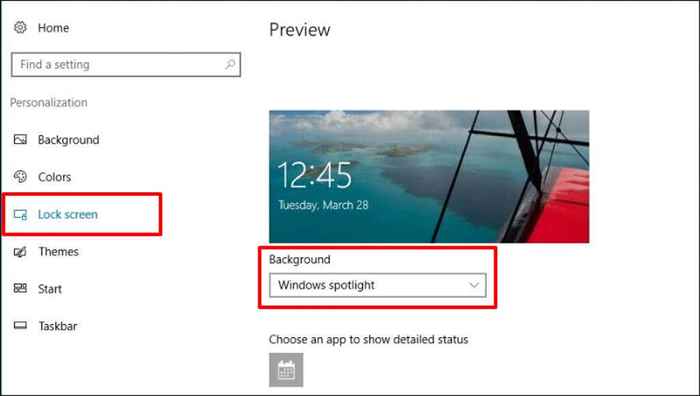
- Otwórz menu startowe komputera, wpisz PowerShell na pasku wyszukiwania i uruchom aplikację Windows PowerShell jako administrator.
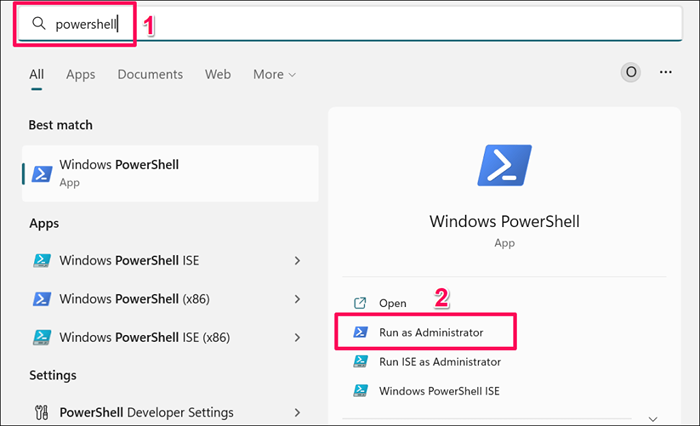
- Wklej następujące polecenie w terminalu PowerShell i naciśnij Enter.
Get -appxpackage -Allusers * contentDeliveryManager * | foreach add-appxpackage „$ ($ _.Instalacja) \ appxManifest.xml ”-DisableDevelopmentMode -Register
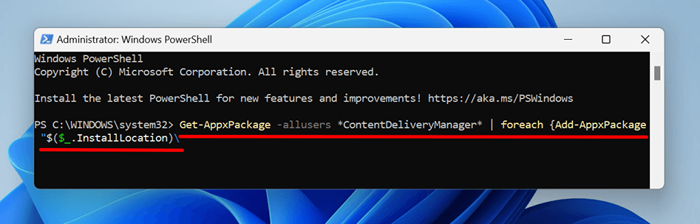
- Zamknij Windows PowerShell i ponownie uruchom komputer, gdy postęp działania wdrażania osiągnie 100%.

Uruchom ponownie komputer i sprawdź, czy system Windows automatycznie zmienia obraz tła na ekranie blokady co 1-2 dni.
5. Uruchom kontrolę plików systemowych
Pliki systemowe mogą powodować awarię systemu Windows i inne procesy systemowe. Użyj kontrolera plików systemu systemu Windows, aby znaleźć i naprawić uszkodzone pliki systemowe na komputerze.
- Otwórz menu Start, wpisz CMD na pasku wyszukiwania i uruchom administrator wiersza polecenia.

- Jeśli komputer uruchamia Windows 10, uruchom następujące polecenie i naciśnij ENTER. Przeskocz do kroku nr 3, jeśli masz komputer Windows 11.
Konster.exe /Online /Cleanup-Imagage /Restorehealth
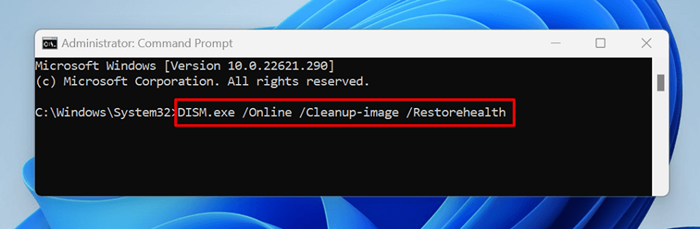
Polecenie montuje narzędzie do obsługi obrazu i zarządzania obrazem wdrażania (Disnisted) do pobierania plików potrzebnych do zastąpienia uszkodzonych plików systemowych. Przejdź do następnego kroku po zakończeniu operacji przywracania.
- Wpisz lub wklej SFC /Scannow w terminalu wiersza polecenia i naciśnij ENTER. To polecenie uruchamia sprawdzanie plików systemowych.
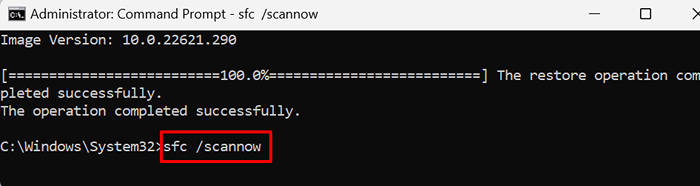
SFC wyświetli „Ochrona zasobów systemu Windows znaleziona kompletny pliki i pomyślnie je naprawił.”Wiadomość, jeśli znajdzie i zastąpi jakikolwiek uszkodzony plik.

Uruchom SFC w trybie awaryjnym, jeśli nadal otrzymujesz „Ochrona zasobów systemu Windows nie może wykonać żądanej operacji." błąd. Wypróbuj kolejną poprawkę do rozwiązywania problemów, jeśli SFC nie znajdzie żadnego uszkodzonego pliku lub jeśli system Windows nadal nie działa.
6. Usuń zasoby Windows Spotlight
Windows może nie zmieniać ekranu blokady, jeśli pliki uszkodzone znajdują się w folderze Windows Windows Fotlight. Wyczyszczenie plików w systemie Windows Spotlight może rozwiązać problem.
- Naciśnij klawisz systemu Windows + R, aby uruchomić okno Uruchom Windows. Wklej ścieżkę poniżej w polu run i naciśnij Enter.
%UserProfile%/AppData \ Local \ Packages \ Microsoft.Okna.ContentDeliveryManager_CW5N1H2TXYEWY \ LocalState \ Assets
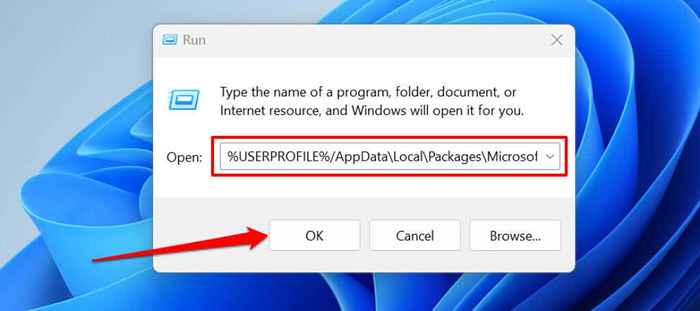
- Usuń wszystkie pliki w folderze zasobów. Naciśnij Ctrl + A i naciśnij klawisz Usuń na klawiaturze.
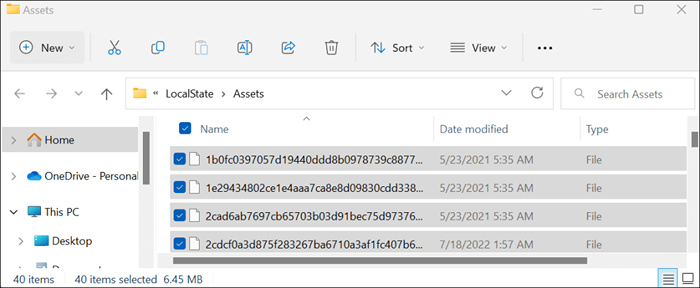
Uruchom ponownie komputer i sprawdź, czy usunięcie to rozwiązuje problem. Włącz Windows Spotlight i upewnij się, że komputer ma połączenie internetowe.
7. Zaktualizuj swój komputer
Jeśli nie zaktualizowałeś komputera od dłuższego czasu, zainstalowanie aktualizacji może przywrócić system Windows do normalności.
W systemie Windows 11 otwórz aplikację Ustawienia, wybierz Windows Update na pasku bocznym i wybierz sprawdź aktualizacje lub pobierz i zainstaluj wszystkie.
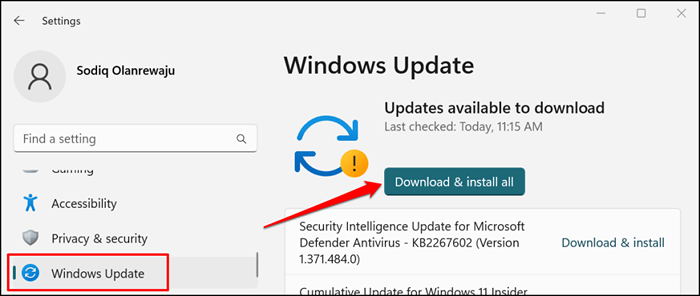
W systemie Windows 10 przejdź do Ustawienia> Aktualizacja i bezpieczeństwo> aktualizacja systemu Windows i wybierz sprawdź aktualizację.
8. Odinstaluj aktualizacje systemu Windows
Pojawiająca się błąd lub niestabilna aktualizacja systemu Windows może przełamać Windows Spotlight i inne funkcje systemowe. Jeśli Windows Spotlight przestał działać poprawnie po zainstalowaniu aktualizacji systemu Windows, odinstaluj problematyczną aktualizację. Możesz także cofać komputer do poprzedniego/stabilnego stanu za pomocą przywracania systemu.
- Otwórz aplikację Ustawienia, wybierz Windows Update na pasku bocznym i wybierz Historię aktualizacji.
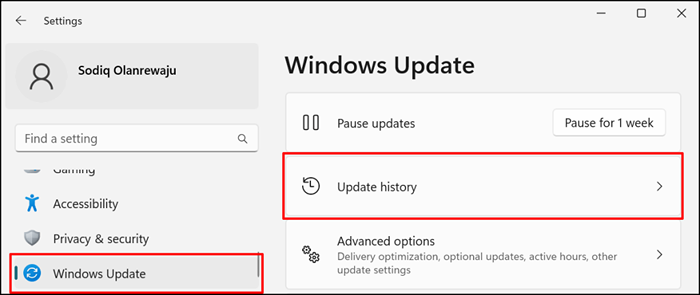
Jeśli komputer uruchomi system Windows 10, przejdź do Ustawienia> Aktualizacja i bezpieczeństwo> aktualizacja systemu Windows i wybierz Wyświetl historię aktualizacji.
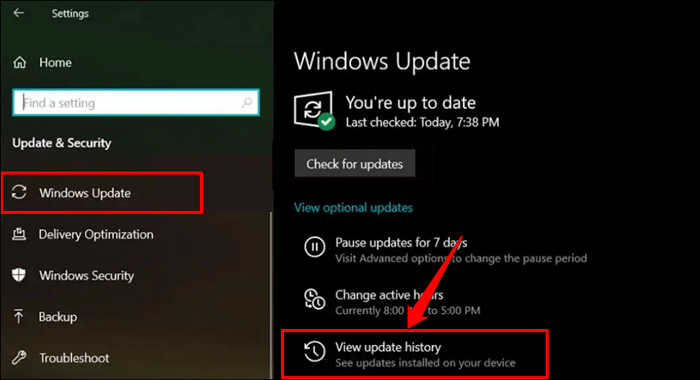
- Przewiń do sekcji „Powiązane ustawienia” i wybierz aktualizacje odinstalowania.
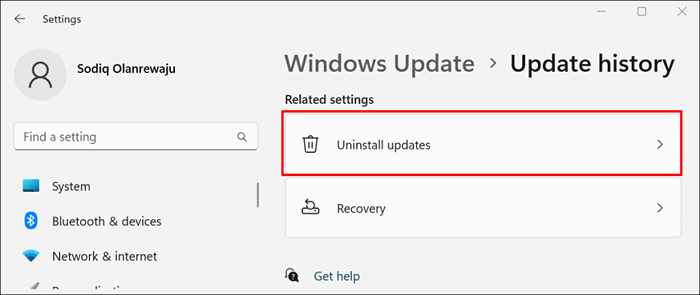
- Wybierz Odinstaluj obok aktualizacji, którą podejrzewana jest odpowiedzialna za nieprawidłowe działanie w systemie Windows.
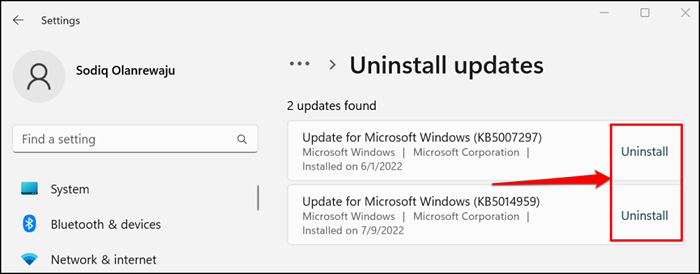
- Wybierz ponownie odinstaluj na wyskakującym okienku, aby kontynuować.

Sprawdź, czy Windows Spotlight działa poprawnie po pomyślnie odinstalowanie Windows i ponowne uruchomienie komputera.
Światło na końcu tunelu
Skontaktuj się z obsługą Microsoft, jeśli te rozwiązania nie rozwiązują problemu. Wykonanie czystej ponownej instalacji okien może również rozwiązać problem. Upewnij się jednak, że tworzysz kopię zapasową plików na zewnętrzną usługę pamięci masowej lub chmury.
- « Todoist vs. Microsoft, aby zrobić, który jest dla Ciebie odpowiedni
- Jak zainstalować podsystem Windows dla Linux w systemie Windows 11 »

