4 różne sposoby zmiany urządzenia wyjściowego dźwięku w systemie Windows 11
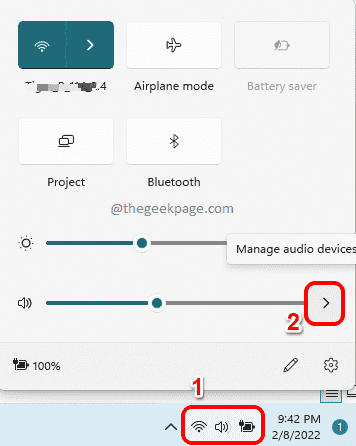
- 3345
- 598
- Ignacy Modzelewski
Możesz podłączyć wiele urządzeń wyjściowych do komputera. W oparciu o Twoje wymagania możesz często przełączać się między tymi urządzeniami wyjściowymi. Chociaż można to zrobić bardzo łatwo, możesz się zastanawiać, która droga byłaby najłatwiejsza i najszybsza. Cóż, aby dowiedzieć się, który z nich jest najłatwiejszy i najbardziej odpowiedni dla ciebie, najpierw musisz wiedzieć, które są dostępne opcje.
W tym artykule szczegółowo opisujemy 4 różne sposoby, w których możesz łatwo przełączać się między urządzeniami wyjściowymi w systemie Windows 11.
Spis treści
- Metoda 1: Za pośrednictwem panelu ustawień szybkich
- Metoda 2: poprzez ustawienia dźwięku systemu
- Metoda 3: Przez ustawienia miksera głośności
- Metoda 4: poprzez ustawienia paska gier
Metoda 1: Za pośrednictwem panelu ustawień szybkich
Krok 1: Kliknij na Ikona panelu szybkich ustawień składający się z ikony Wi-Fi, ikonę głośnika i ikonę baterii.
Z panelu szybkich ustawień kliknij prawa strzałka Ikona związana z suwak objętościowy.
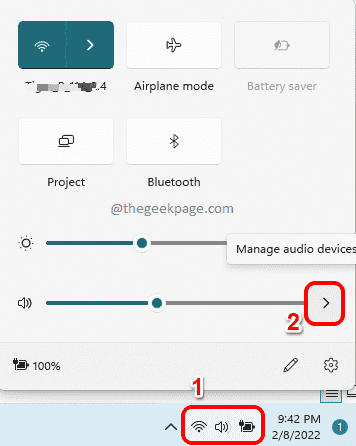
Krok 2: Teraz w oknie, które się otwiera, będziesz mógł zobaczyć wszystkie urządzenia wyjściowe podłączone do komputera. Po prostu kliknij jeden że wolisz jako urządzenie wyjściowe. Otóż to.
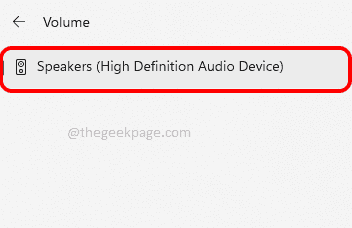
Metoda 2: poprzez ustawienia dźwięku systemu
Krok 1: Wciśnij Win + i klucze razem, aby uruchomić Ustawienia aplikacja. Na lewe okno Panel, kliknij System zakładka i na prawe okno Panel, kliknij Dźwięk patka.
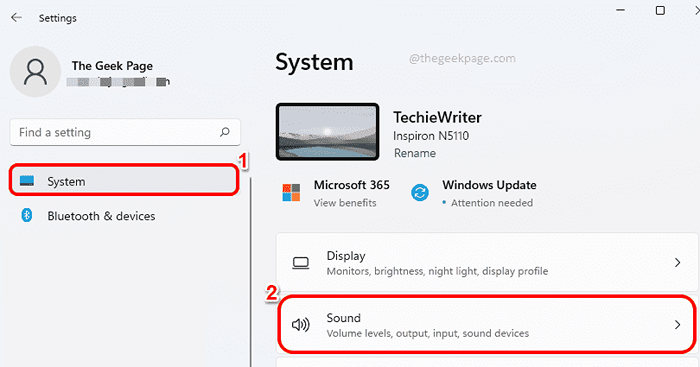
Krok 2: W oknie Ustawienia dźwięku rozwinąć sekcję Wybierz, gdzie grać dźwięk klikając strzałka powiązany z tym.
W tej sekcji możesz zobaczyć wszystkie urządzenia wyjściowe podłączone do komputera. Jeśli istnieje wiele urządzeń wyjściowych, możesz wybrać preferowane urządzenie wyjściowe, po prostu klikając przycisk opcji odpowiadający mu. Otóż to.
Notatka: Na zrzucie ekranu poniżej nie ma przycisku opcji, ponieważ tylko jedno urządzenie wyjściowe jest podłączone do mojego komputera.
Lub jeśli chcesz zrobić jedno konkretne urządzenie domyślny urządzenie wyjściowe, Następnie kliknij prawa strzałka Ikona powiązana z tym urządzeniem wyjściowym w celu rozszerzenia jego właściwości.
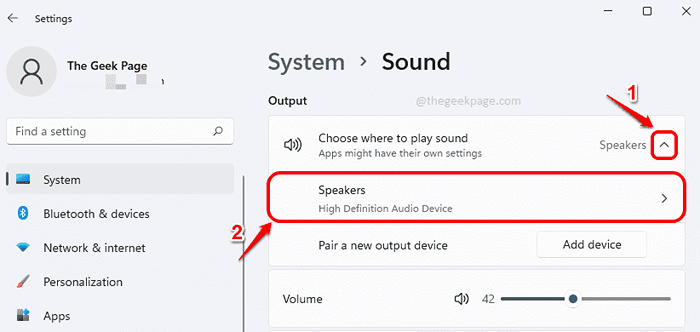
Krok 3: W następnym oknie właściwości, zgodnie z Ogólny Sekcja, wybierz Jest domyślne dla dźwięku opcja rozwijania Ustaw jako domyślne urządzenie dźwiękowe. Otóż to.
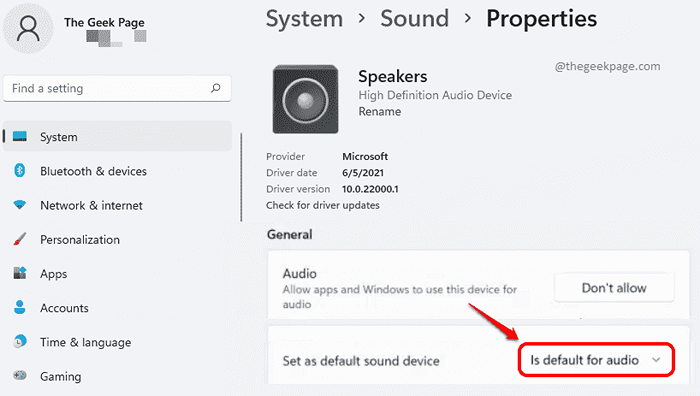
Metoda 3: Przez ustawienia miksera głośności
Krok 1: Kliknij prawym przyciskiem myszy na Głośnik ikona na prawy róg Twojego pasek zadań. Z menu, które się rozwija, kliknij Mikser otwartego głośności opcja.
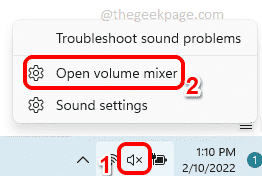
Krok 2: Teraz w oknie miksera głośności będziesz mieć możliwość wyboru preferowanego urządzenia wyjściowego z rozwijania powiązanego z Opcja urządzenia wyjściowego.
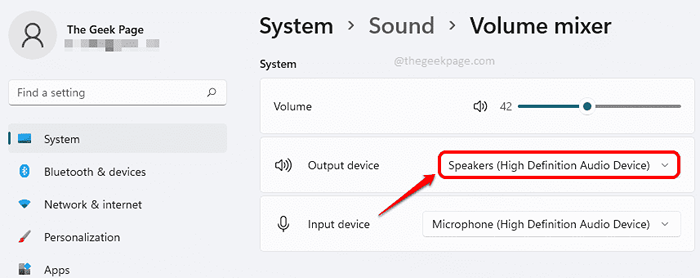
Metoda 4: poprzez ustawienia paska gier
wciśnij Win + g klucze razem, aby wyświetlić konfiguracje paska gier. Teraz w oknie audio kliknij MIESZAĆ patka.
Pod MIESZAĆ Tab, wbrew Domyślne wyjście Windows rozwijanie, możesz ustawić preferowane urządzenie wyjściowe za pomocą prostego kliknięcia.
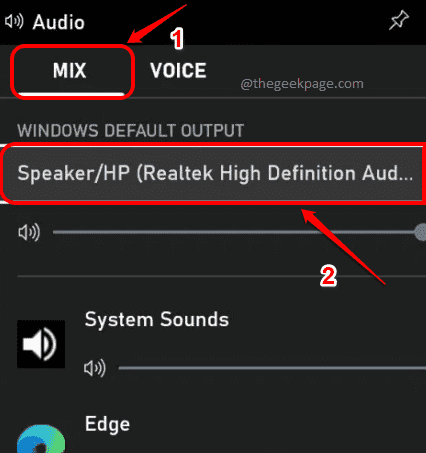
Otóż to. Mam nadzieję, że artykuł uznałeś za przydatny.
- « Jak automatycznie wypełniać sekwencyjne dane za pomocą serii wypełnienia w Microsoft Excel
- Jak naprawić ffmpeg.DLL nie znaleziono błędu w systemie Windows 11/10 »

