Jak naprawić ffmpeg.DLL nie znaleziono błędu w systemie Windows 11/10
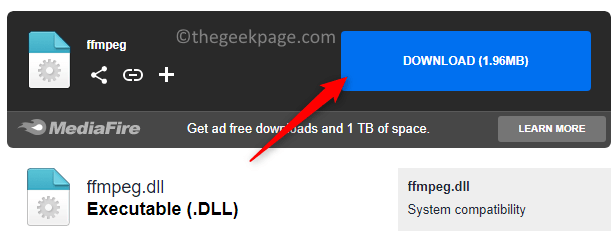
- 1457
- 172
- Seweryn Augustyniak
Ostatnio użytkownicy systemu Windows zgłosili spotkanie z FFMPEG.Brak pliku DLL lub nie znalezionego błędu. Zasadniczo ten błąd może zostać podniesiony w momencie instalacji aplikacji, w rozruchu systemowym lub podczas dostępu do niektórych stron internetowych. FFMPEG.Błąd DLL może pojawić się, gdy pliki systemowe zostaną uszkodzone, co z kolei powoduje, że plik DLL jest nieodkryty przez katalog systemowy. Ten błąd był również powiązany z niektórymi aplikacjami, takimi jak zespoły Microsoft, Skype, Discord, WhatsApp dla Windows, Deezer.
Komunikat o błędzie wyświetlany użytkownikowi to:
Program nie może się rozpocząć, ponieważ FFMPEG.DLL brakuje na twoim komputerze. Spróbuj ponownie zainstalować program, aby rozwiązać ten problem.
Przeczytaj z wyprzedzeniem w tym artykule, jeśli napotykasz ten błąd na komputerze. W tym artykule omówiliśmy niektóre rozwiązania wykorzystujące zespoły Microsoft jako przykład, aby pomóc w naprawie tego błędu. Przed pójściem do przodu z poprawkami sprawdź wymienione poniżej obejścia.
Spis treści
- Obejścia
- Napraw 1 - pobierz plik DLL ręcznie
- Napraw 2 - Ponownie zainstaluj aplikację
- Napraw 3 - Wykonaj skan SFC
- Napraw 4 - Wyczyść pamięć podręczną aplikacji
- Napraw 5 - Zrób kopię folderu w katalogu instalacyjnym aplikacji
- Napraw 6 - Utwórz nowe konto użytkownika
Obejścia
1. Upewnij się, że sterowniki systemowe są aktualizowane.
2. Zamknij wszystkie inne aplikacje inne niż procesy systemowe za pomocą menedżera zadań.
Napraw 1 - pobierz plik DLL ręcznie
1. Kliknij ten link, aby pobrać FFMPEG.DLL plik.
2. Na tej stronie kliknij Pobierać przycisk, aby uzyskać plik DLL w systemie.
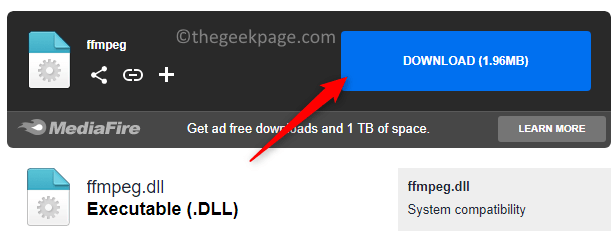
3. Przejdź do miejsca, w którym plik jest pobierany.
4. Wybierz FFMPEG.DLL złożyć i naciśnij Kopiuj ikona (lub naciśnij Ctrl + c) U góry eksploratora plików.
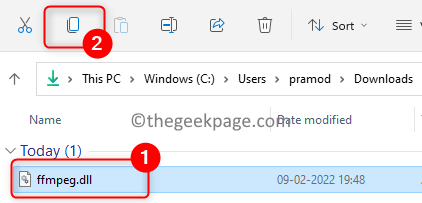
5. Znajdź swoje Skrót zespołów Microsoft ikona na Pulpit.
6. Kliknij prawym przyciskiem myszy na Zespoły ikona i wybierz Otwórz lokalizację pliku.
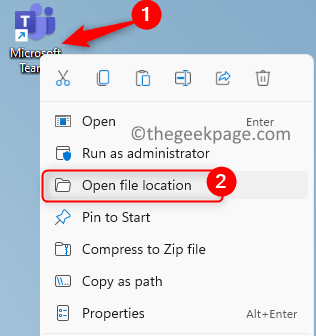
7. Tutaj otwórz nazwany folder aktualny.
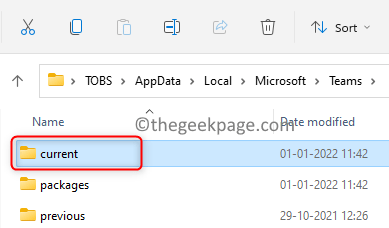
8. Kliknij na Pasta ikona (alternatywnie naciśnij Ctrl + v) Aby wkleić skopiowany plik DLL w aktualny teczka.
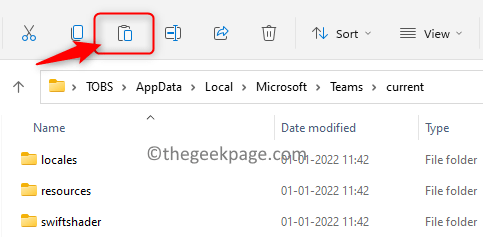
9. Otwórz zespoły Microsoft i sprawdź, czy otwiera się bez żadnych błędów.
Napraw 2 - Ponownie zainstaluj aplikację
1. otwarty Uruchomić używając Windows i r Kombinacja kluczowa.
2. Typ Settings MS: AppsFeatures otworzyć Aplikacje i ustawienia funkcji strona.
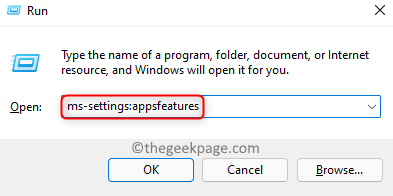
3. W polu wyszukiwania poniżej Lista aplikacji, typ Zespoły Aby poszukać aplikacji.
4. Kliknij na trzy pionowe kropki związany z Zespoły Microsoft i wybierz Odinstalowanie.
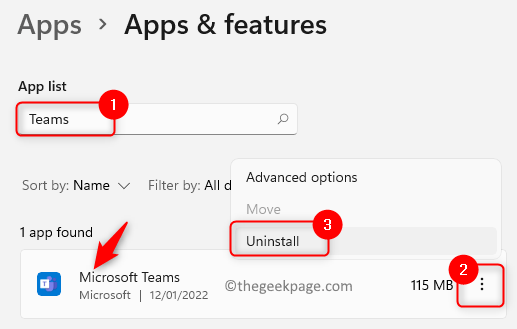
5. Aby potwierdzić proces odinstalowania, kliknij Odinstalowanie Ponownie.
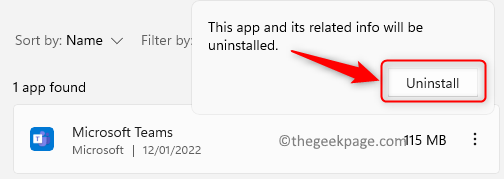
6. Poczekaj, aż odinstalowanie się zakończy. Uruchom ponownie Twój system.
7. Po uruchomieniu otwórz Uruchomić (Windows + R) i wpisz ścieżkę poniżej.
%LocalAppData%\ Microsoft \
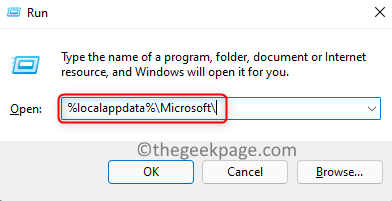
8. Tutaj wybierz Zespoły folder i dotknij Usuwać Ikona u góry.
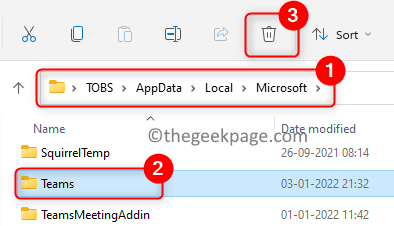
9. Potwierdź operację usunięcia.
10. Stuknij w Okna klucz i typ rejestr w polu wyszukiwania.
11. Kliknij prawym przyciskiem myszy NA Redaktor rejestru na liście wyników i wybierz Uruchom jako administrator. Kliknij Tak po wyświetleniu monitu UAC.
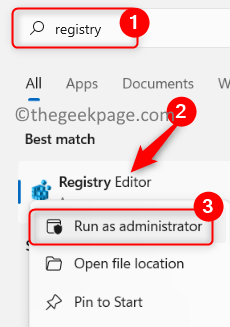
12. Kopiuj-wklej lokalizację poniżej na pasku nawigacji rejestru.
Komputer \ HKEY_CURRENT_USER \ Software \ Microsoft \ Office \ Teams \
13. Po prawej stronie, Kliknij prawym przyciskiem myszy na Zapobiegaj instalacji Frommsi Wpis rejestru i wybierz Usuwać.
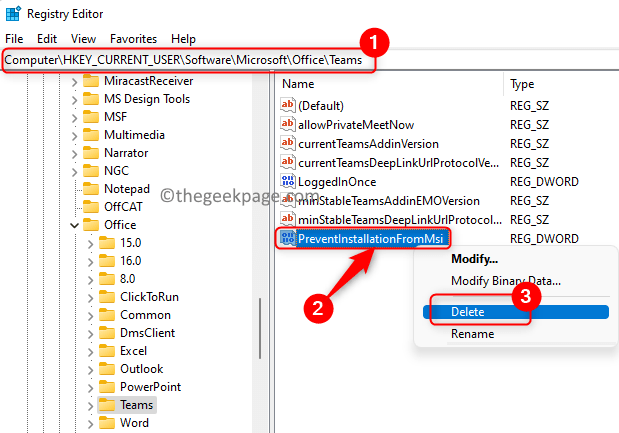
14. Wyjdź z rejestru i uruchom ponownie Twój komputer.
15. Po uruchomieniu pobierz najnowszą wersję Microsoft Teams na komputery stacjonarne.
16. Zainstaluj aplikację Teams za pomocą pobranego instalatora. Sprawdź, czy problem został rozwiązany.
Napraw 3 - Wykonaj skan SFC
1. Stuknij w Okna klucz i typ wiersz polecenia W polu wyszukiwania systemu Windows.
2. Kliknij prawym przyciskiem myszy NA Wiersz polecenia w wyniku wyszukiwania i wybierz Uruchom jako administrator.
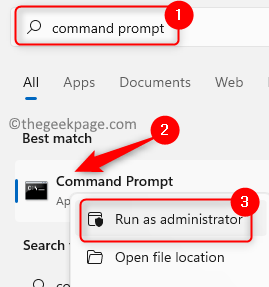
3. Po wyświetleniu monitu UAC Kliknij Tak przyznać uprawnienia.
4. Wpisz polecenie i uderzaj Wchodzić Aby go wykonać.
SFC /Scannow
5. Poczekaj trochę czasu, aż skanowanie zakończy się.
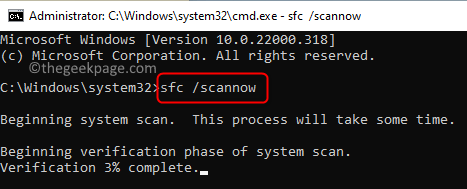
6. Sprawdź, czy FFMPEG.Błąd misji DLL jest rozwiązywany w stosunku do aplikacji, która ją rasowała.
Napraw 4 - Wyczyść pamięć podręczną aplikacji
1. Naciskać Ctrl + Shift + ESC otworzyć Menadżer zadań.
2. Upewnij się, że nie działa żaden proces związany z aplikacją podającą błąd. Na przykład tutaj my Zakończ wszystkie zadania związane z zespołami Microsoft.
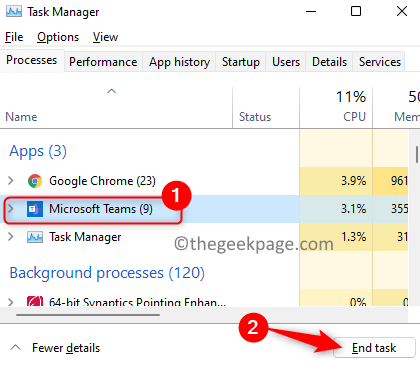
3. Naciskać Windows + r otworzyć Uruchomić.
4. Skopiuj ścieżki podane poniżej jeden na raz i Usuń wszystkie pliki (naciskać Ctrl + a i kliknij Usuwać ikona) obecne w odpowiednich folderach.
Notatka: Jeśli aplikacja MS Teams otwiera się podczas procesu usuwania, zakończ ją za pomocą menedżera zadań.
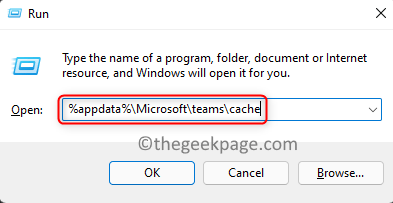
%AppData%\ Microsoft \ Teams \ Cache%AppData%\ Microsoft \ Teams \ Blob_storage%AppData%\ Microsoft \ Teams \ Batesabase%AppData%\ Microsoft \ Teams \ GPUCACHE%AppData%\ Microsoft \ Teams \ indekseddb%AppDATA%\ Microsoft \ Microsoft \ Microsoft \ Microsoft \ \ Teams \ Lokalna pamięć %AppData %\ Microsoft \ Teams \ TMP
5. Uruchom ponownie Twój komputer po usunięciu plików w powyższych folderach. Sprawdź, czy FFMPEG.DLL Nie znaleziono błąd jest ustalony.
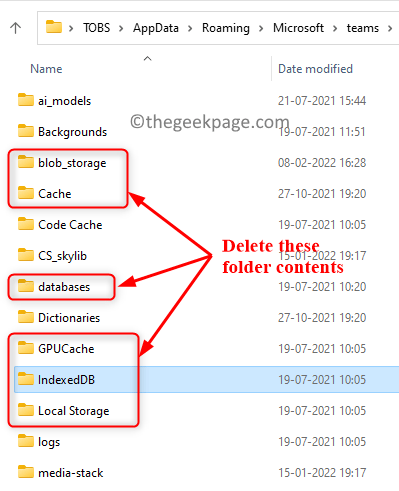
6. Jeśli problem nadal się utrzymuje, wykonaj Kroki 1 i 2 Ponownie.
7. otwarty Uruchom (Windows + R) i wpisz następującą lokalizację
%AppData%\ Microsoft \
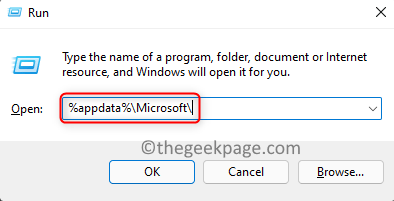
8. w Microsoft folder, wybierz Zespoły folder i kliknij Usuwać Ikona u góry.
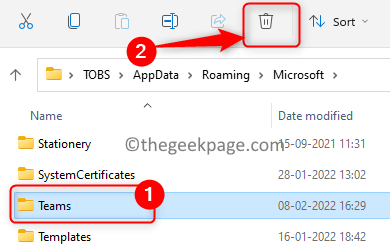
9. Po potwierdzeniu kliknij Usuwać Aby całkowicie usunąć folder zespołów.
10. Uruchom ponownie Twój komputer i sprawdź, czy błąd jest teraz rozwiązany.
Napraw 5 - Zrób kopię folderu w katalogu instalacyjnym aplikacji
Wiadomo, że podczas ponownej instalacji dowolnej aplikacji, jeśli istnieją jakieś foldery/dane z poprzedniej instalacji, istnieją szanse, że będą duplikaty folderów. W takich przypadkach dobrym pomysłem jest skopiowanie zawartości nowego folderu do starszego. Tutaj kroki zostały szczegółowo opisane za pomocą zespołów Microsoft jako przykład.
1. otwarty Menedżer zadań (Ctrl + Shift + ESC) I zakończyć wszystkie procesy związany z Zespoły Microsoft.
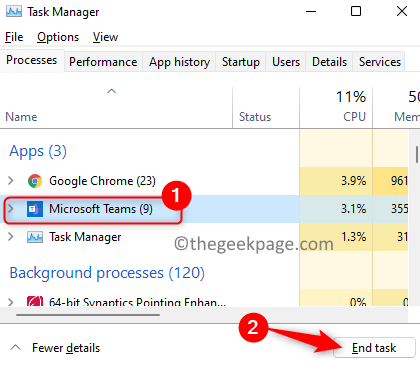
2. Naciskać Windows + r i wpisz ścieżkę poniżej i uderz Wchodzić.
%LocalAppdata%
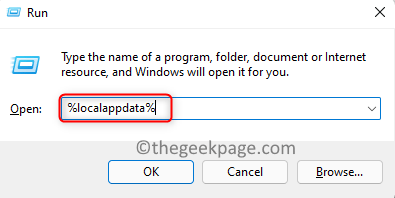
3. W eksploratorze plików, który się otwiera, podwójne kliknięcie na nazwanym folderze Microsoft.
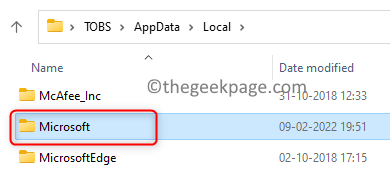
4. Otworzyć Zespoły folder tutaj.
5. Musisz sprawdzić, czy jest więcej niż jeden folder, zaczynając od bieżącej nazwy. Na przykład, aktualny (Domyślny folder zespołów) i Current-S1 lornetka składana.
6. Kopiuj zawartość z folderu bez domyślnej nazwy do folderu domyślnego. W takim przypadku kopiuj z Current-S1 folder do aktualny teczka.
Notatka: Jeśli widzisz jakieś ostrzeżenia, zignoruj je. Kliknij Tak W przypadku poproszenia o scalanie folderów.
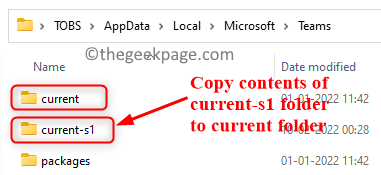
7. Uruchom ponownie Twój system po skopiowaniu wszystkich plików.
8. Sprawdź, czy FFMPEG.Brak błędu DLL jest rozwiązany.
Napraw 6 - Utwórz nowe konto użytkownika
1. Najpierw upewnij się, że uruchamiaj komputer w trybie awaryjnym.
Notatka: Musisz korzystać z konta administratora, aby wykonać poniższe czynności.
2. Po prostu użyj Windows i r klucze razem, aby otworzyć Uruchomić dialog.
3. Typ Settings MS: Konta i uderz Wchodzić otworzyć Ustawienia rachunków strona.
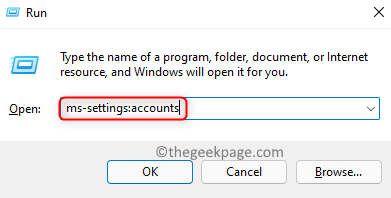
4. Po prawej stronie, wybierz Rodzina i innych użytkowników.
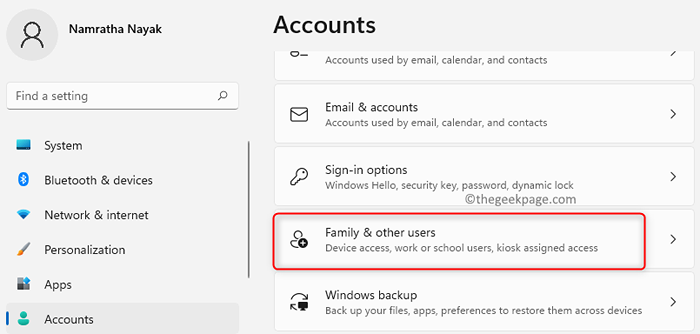
5. Pod Inni użytkownicy sekcja, kliknij Dodaj konto przycisk, aby dodać innych użytkowników do systemu.
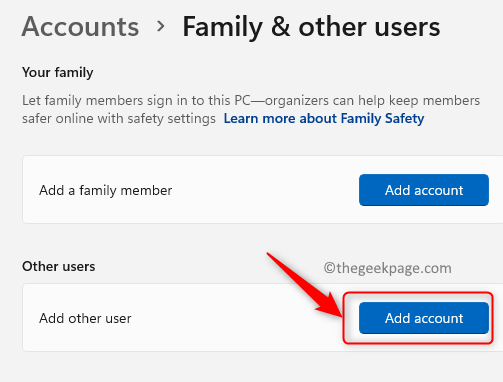
6. Na konto Microsoft Strona, kliknij link Nie mam informacji o logowaniu tej osoby.
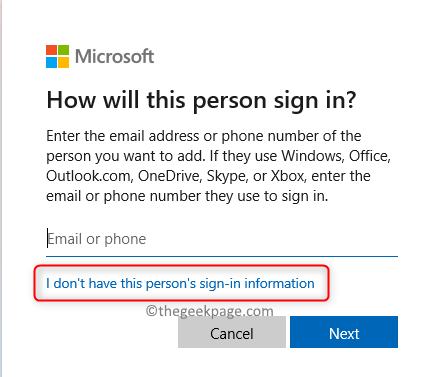
7. Teraz kliknij Dodać użytkownik bez konta Microsoft.
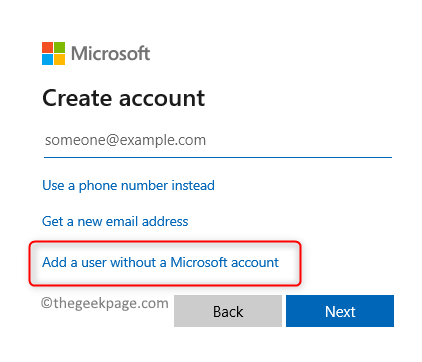
8. Zobaczysz Utwórz użytkownika dla tego komputera strona. Tutaj wprowadź nazwę użytkownika i hasło dla nowego użytkownika.
9. Kliknij Następny.
10. Ponowne uruchomienie Twój komputer po utworzeniu nowego użytkownika.
11. Po uruchomieniu zaloguj się do komputera za pomocą nowego konta użytkownika.
12. Sprawdź, czy pomogło to naprawić błąd braku plików DLL.
Otóż to!
Musisz teraz być w stanie korzystać z zespołów lub dowolnej innej aplikacji bez FFMPEG.Plik DLL brakuje błędu. Jeśli ten artykuł pomógł ci wyczyścić ten błąd na komputerze, daj nam znać poprawkę, która działała w komentarzach.
- « 4 różne sposoby zmiany urządzenia wyjściowego dźwięku w systemie Windows 11
- Jak naprawić błąd „sterownik nie może zwolnić do awarii” w systemie Windows 11 »

