4 łatwe sposoby usunięcia bloatware z systemu Windows 10/11
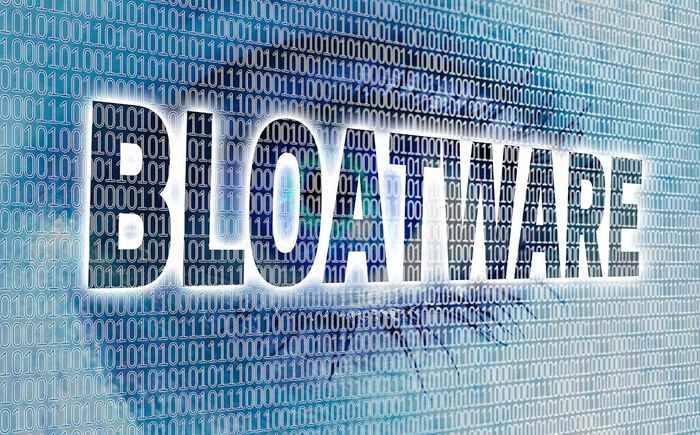
- 776
- 62
- Klaudia Woś
Czy to system Windows 10 lub 11, Bloatware pozostaje trwałym i irytującym problemem dla użytkowników. Przeciągając komputer za pomocą niepotrzebnych procesów, aplikacje te mogą poważnie wpłynąć na wydajność, szczególnie na systemy niskiej klasy.
Ale usunięcie ich może być trudne. Wiele z tych aplikacji nie wiąże się z odinstalatorami, aw wielu przypadkach nawet nie jest wyświetlane. Jak możesz znaleźć i usunąć wzdęcia z komputera? Dowiedzmy Się.
Spis treści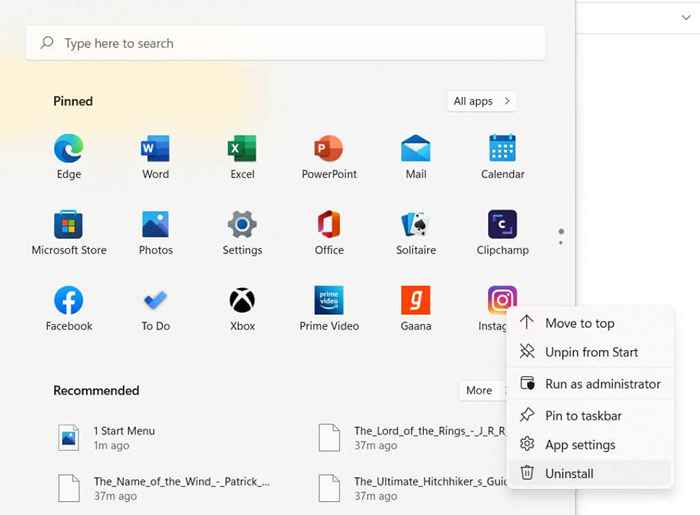
- Pojawi się małe okno, co skłoniło do potwierdzenia decyzji. Uderzyć Odinstalowanie jeszcze raz, aby usunąć aplikację.
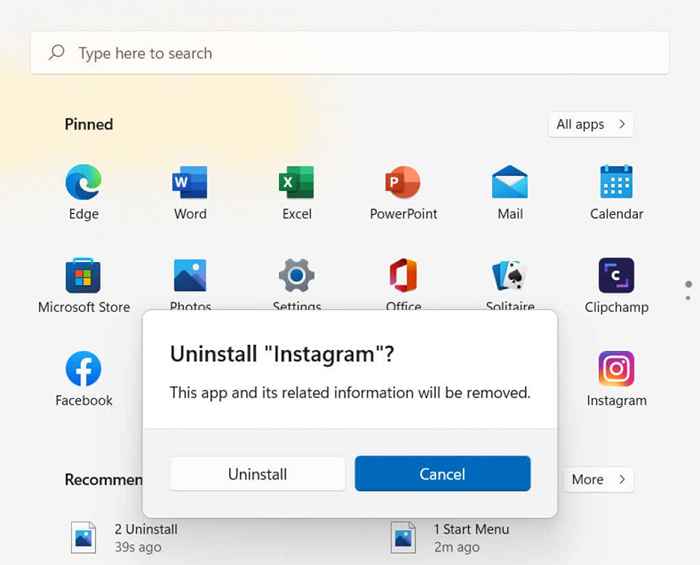
2. Dodaj lub usuń programy
Nie wszystkie bluatware pojawiają się w menu Start. Istnieje wiele innych równie bezużytecznych aplikacji, które są ukryte w jakimś katalogu komputera. Zamiast próbować je ręcznie wyśledzić, możesz użyć do niego wbudowanego narzędzia.
Dodaj lub usuń programy to narzędzie panelu sterowania, które, jak sama nazwa wskazuje, pozwala instalować i odinstalować aplikacje. Jest to najlepszy sposób na zlokalizowanie wszystkich aplikacji obecnych na komputerze i usunięcie ich.
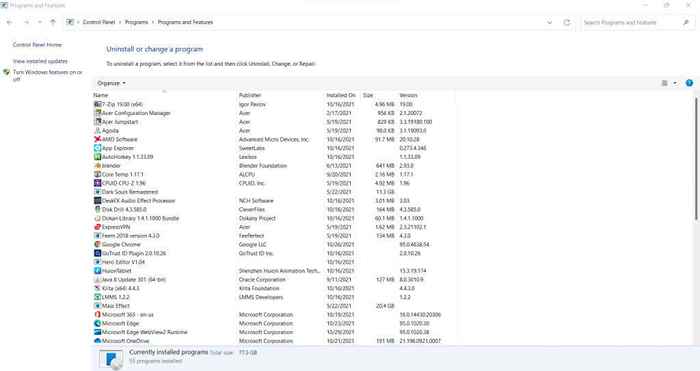
W systemie Windows 11 został złożony w Aplikacje zakładka Ustawienia, Chociaż działa dokładnie w ten sam sposób. Co ciekawe, nadal możesz znaleźć stary interfejs w panelu sterowania i stamtąd usunąć programy.
- Zarówno w systemie Windows 10 i 11, możesz go znaleźć, szukając Dodaj lub usuń programy W menu Start. Możesz także bezpośrednio przejść do narzędzia, kierując się do panelu sterowania i wybierając Odinstaluj program. (Zauważ, że chociaż takie podejście działa również w systemie Windows 11, nowsza wersja narzędzia znajduje się w Ustawienia > Aplikacje > Aplikacje i funkcje).
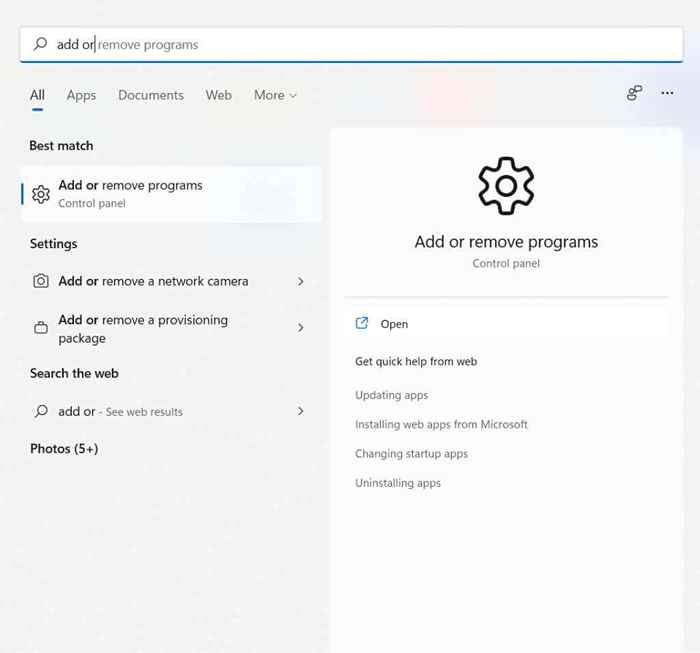
- Zobaczysz listę wszystkich aplikacji zainstalowanych na komputerze, posortowane alfabetycznie. Możesz wyszukać określone aplikacje lub użyć różnych kryteriów sortowania i filtrowania, aby zawęzić listę.
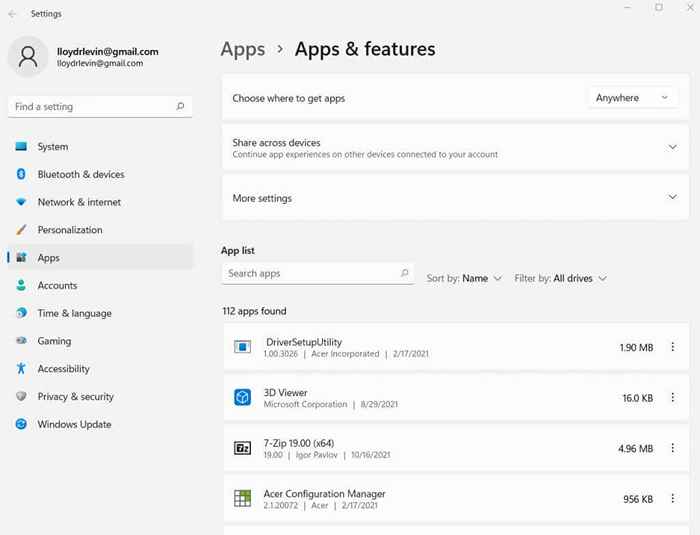
- Kliknij prawym przyciskiem myszy aplikację, którą chcesz usunąć (w systemie Windows 11 kliknij menu trzy kropki) i wybierz Odinstalowanie.
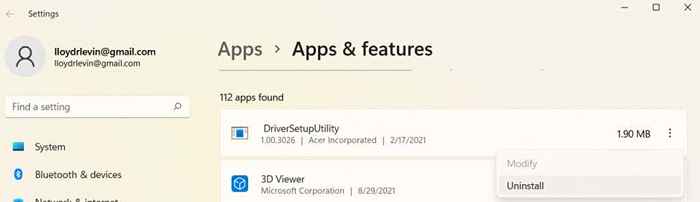
- W zależności od uprawnień dotyczących konta możesz zostać wyświetlony, aby umożliwić narzędzie do wprowadzenia zmian w komputerze. Uderzyć Tak kontynuować.
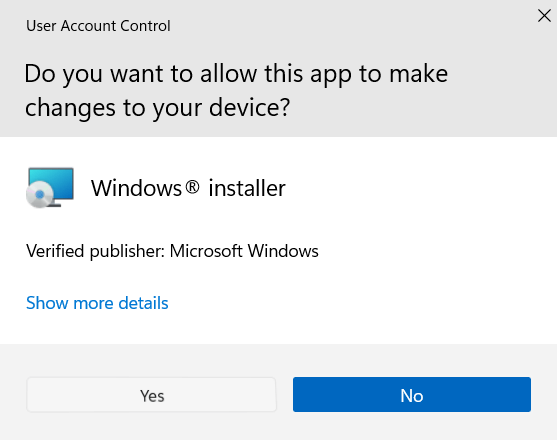
- Narzędzie będzie teraz uruchomić dedykowany odinstalator wybranej aplikacji - jeśli tak ma. W przeciwnym razie zobaczysz ogólny kreator odinstalowania systemu Windows.
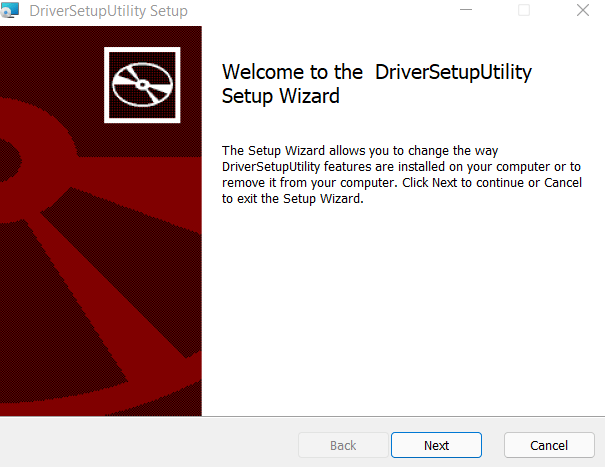
I to wszystko. Możesz ciągle usuwać programy wymienione w tym oknie, jeden na raz. Możesz także wyświetlić rozmiar każdej aplikacji wymienionej wraz z nazwą, umożliwiając oceni.
3. Z PowerShell
Do tej pory przyjrzeliśmy się metodom usuwania aplikacji innych firm. Ale co z grami i aplikacjami, które są pakowane z samym systemem Windows? Takich aplikacji nie można odinstalować bezpośrednio, ani z menu Start, ani z panelu sterowania.
Aby usunąć takie programy, musisz użyć PowerShell.
PowerShell to narzędzie wiersza poleceń, które pozwala automatyzować zadania i zarządzać komputerem za pośrednictwem skryptów. Zasadniczo działa jako nowoczesna, mocniejsza wersja wiersza poleceń. Korzystając z poleceń PowerShell, możesz wyłączyć lub usunąć nawet aplikacje Microsoft, których zwykle nie można usunąć.
- Aby otworzyć PowerShell, po prostu wyszukaj go w menu Start.

- Upewnij się, że Uruchom jako administrator Ponieważ wiele poleceń wymaga uprawnień administratora do pracy. Otworzy się świeży terminal PowerShell.
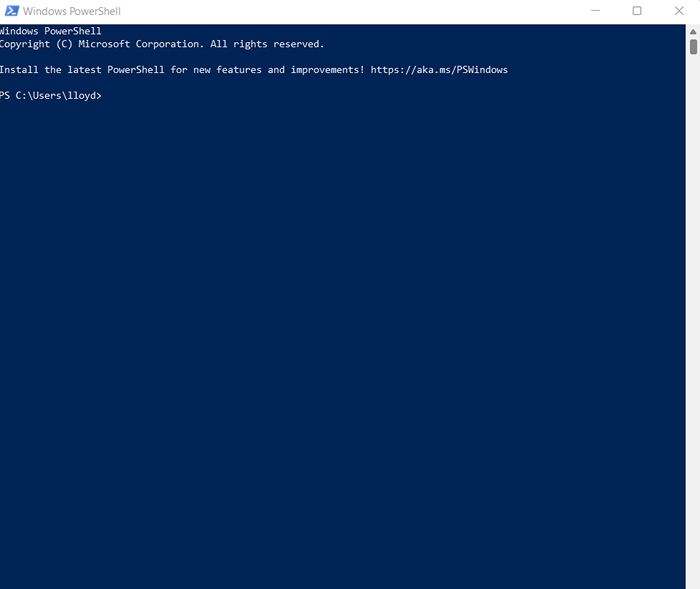
- Najprostszym poleceniem, którego możesz użyć, aby pozbyć się chronionej aplikacji, jest Usuń-appxpackage. Niestety ukrywa tylko określoną aplikację, zamiast jej usuwać.

- Aby faktycznie usunąć aplikacje, najpierw musimy uzyskać ich pełne nazwy pakietów. Użyj Disn /Online /Get-ProvisionedAppxPacks | Packagename selekcji polecenie, aby uzyskać listę wszystkich aktywnych pakietów na komputerze.
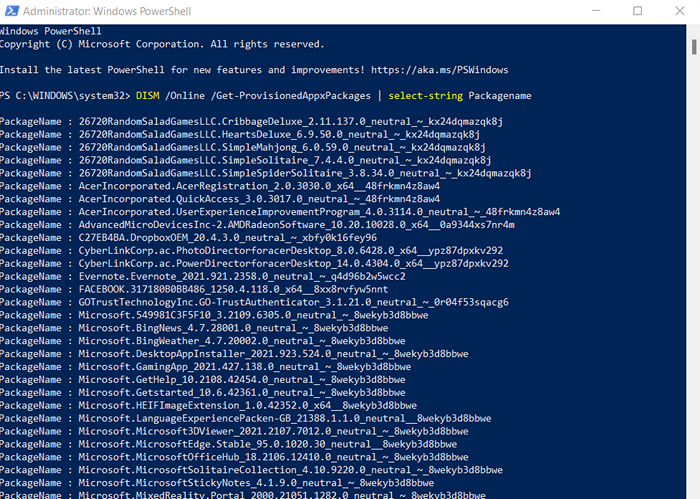
- Chociaż nazwy mogą wydawać się wiązką bełkotów, zwróć uwagę na kilka pierwszych słów, aby określić prawdziwe imiona. Prosty Solitaire, Bingnews itp. to nazwy aplikacji, jakie znamy. Skopiuj nazwy pakietów aplikacji, które chcesz usunąć i wkleić na teraz plik notatnika.
- Teraz używamy polecenia Disn /Online /Revour-ProvisionedAppxPackage /Packagename: Packagename, gdzie Packagename należy zastąpić rzeczywistą nazwą pakietu skopiowanego w ostatnim kroku. To usunie aplikację z komputera, a także zapobiegnie jej ponownej instalacji.
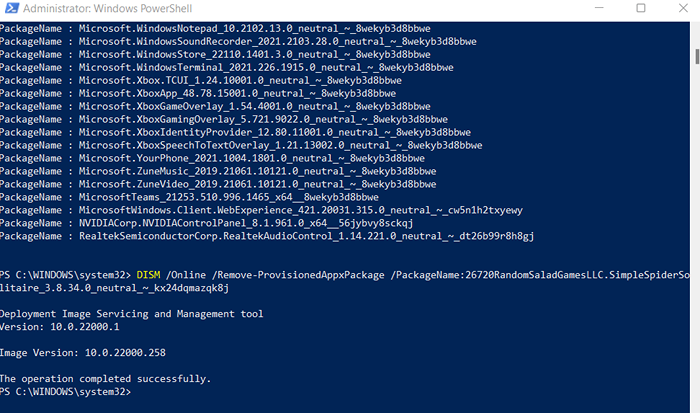
Jeśli wszystkie te polecenia wydają się dla ciebie zbyt skomplikowane, oto krótkie wyjaśnienie. Zasadniczo istnieje usługa o nazwie Konster (Usługa obrazowania wdrażania i zarządzanie), która jest odpowiedzialna za pobieranie i aktualizowanie podstawowych narzędzi i aplikacji. Dzięki tym poleceniom po prostu usuwasz aplikacje z tej listy, aby nie było już aktualizowane przez system Windows.
4. Poprzez zautomatyzowany skrypt
Chociaż polecenia PowerShell są z pewnością potężne, mogą być nieco zbyt techniczne i trudne do użycia dla przypadkowego użytkownika. Czy nie byłoby wspaniale, gdyby była aplikacja, aby zrobić to samo automatycznie?
Okazuje się, że jest. Windows10Debloater to sprytne małe bezpłatne narzędzie, które może dokładnie usunąć bloatware z komputera, w tym chronione aplikacje Microsoft, których nie można odinstalować bezpośrednio. Robi to poprzez polecenia PowerShell podobne do tych, które omówiliśmy w poprzedniej sekcji, bez konieczności pisania jednego wiersza skryptu PowerShell.
- Podobnie jak wiele narzędzi zarządzanych przez społeczność, system Windows10debloater jest hostowany jako repozytor.
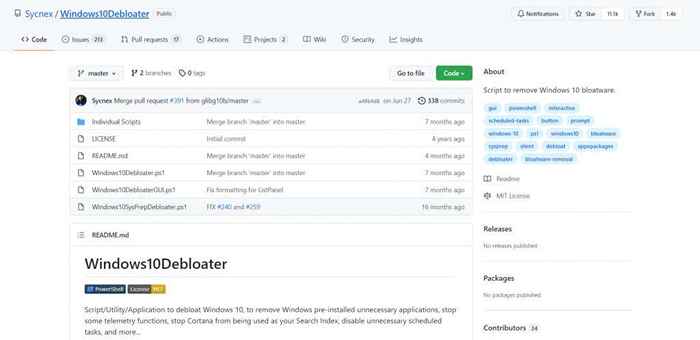
- Aby pobrać narzędzie, użyj zielonego Kod przycisk i wybierz Pobierz zip. To pobranie całego pakietu jako plik zip na komputer.
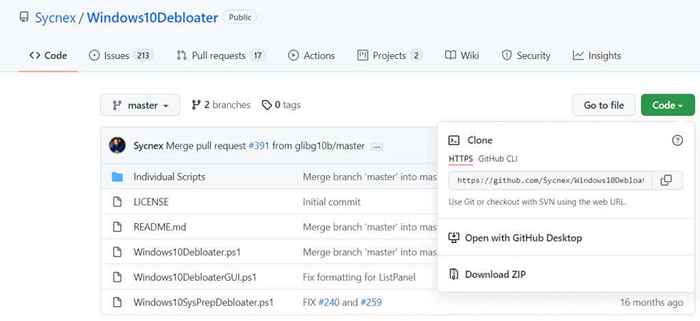
- Wyodrębnij pobrany plik, aby uzyskać kilka plików i folderów, w tym trzy skrypty PowerShell, których można użyć do uruchomienia narzędzia.

- Każda z nich jest inną wersją systemu Windows10debloater. Ponieważ wersja GUI jest najłatwiejsza do pracy, kliknij prawym przyciskiem myszy Windows10debloatergui i wybierz Uruchom z Powershell.
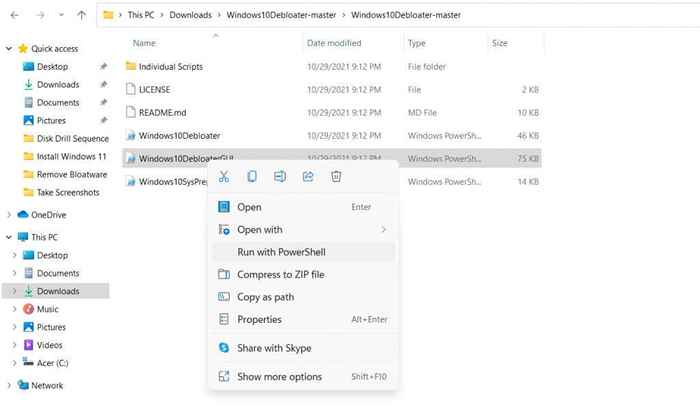
- Terminal PowerShell zostanie otwarty w połączeniu z nowym oknem GUI reprezentującym aplikację. Po prostu uderz Usuń wszystkie bluatware przycisk, aby usunąć wszystkie niepotrzebne aplikacje z komputera.

I skończyłeś. Seria poleceń będzie działać w terminalu PowerShell, wykonując niezbędne zadania. Żaden z nich nie wymaga żadnego wejścia użytkownika, a proces zostanie zakończony, zanim się zorientujesz.
To sprawia, że Windows10Debloater jest doskonałym narzędziem nawet dla przypadkowych użytkowników, ponieważ nie wymaga wiedzy technicznej do użycia. Możesz nawet użyć go do odinstalowania komponentów systemu Windows, takich jak OneDrive lub Unpin Tiles z menu Start, wszystko bez zapisywania żadnego kodu.
Dlaczego musisz usunąć bloatware z komputera?
Jeśli komputer zajmuje dużo czasu na uruchomienie lub nie działa tak szybko, jak kiedyś, winowajcą może być wzdęcia. Niepotrzebne aplikacje są zmorą dowolnego komputera, ponieważ podejmują krytyczne zasoby systemowe bez dostarczania użyteczności.
Z tego powodu zawsze zaleca się usunięcie bloatware z systemu Windows. Możesz ręcznie odinstalować takie aplikacje z menu Start lub panelu aplikacji i funkcji, a nawet użyć poleceń PowerShell dla Peskier. Możesz także zabić te procesy podczas ich uruchomienia, choć zaleca się je całkowicie usunąć.
W przypadku, gdy brzmi to zbyt żmudnie, zawsze możesz użyć zautomatyzowanego narzędzia, takiego jak Windows10Debloater, aby wykonać zadanie dla Ciebie. Używa skryptów PowerShell do czyszczenia komputera, usuwając wszystkie aplikacje śmieci i wzdęcia, pozostawiając ważne części nietknięte. Uruchamianie narzędzia raz po instalacji świeżej systemu Windows to świetny sposób na utrzymanie systemu szybkiego i nieudanego.

