Napraw błąd 0x80070490 w Windows Update i App App
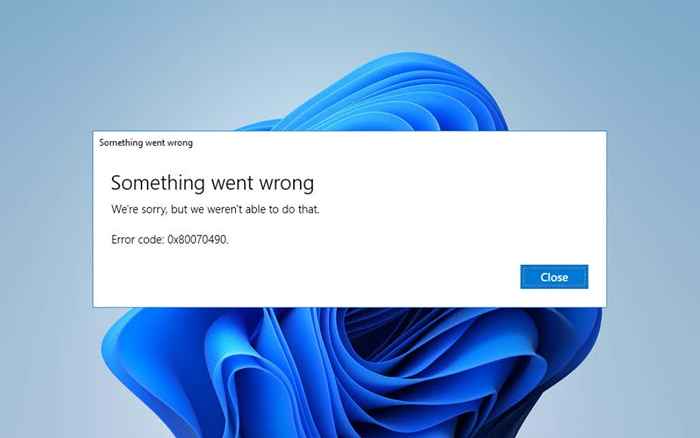
- 3058
- 28
- Roland Sokół
Czy ciągle napotykasz „Kod błędu: 0x80070490” podczas korzystania z Windows Update lub aplikacji pocztowej w systemie Windows 10/11? Jest to błąd, który możesz dość łatwo rozwiązać (chociaż możesz wpaść w instancje wymagające zaawansowanego rozwiązywania problemów).
Przejdź przez poniższe instrukcje, aby naprawić „Kod błędu: 0x80070490” w Windows Update lub Aplikacja pocztowa. Jeśli błąd wystąpi w obu, zastosuj poprawki w kolejnej kolejności.
Spis treści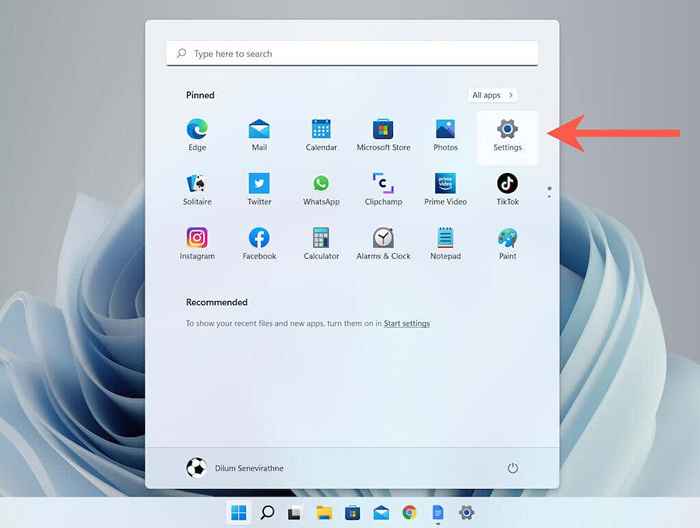
2. Wybierać System > Rozwiązywanie problemów (Windows 11) lub Aktualizacja i bezpieczeństwo > Rozwiązywanie problemów (Windows 10).
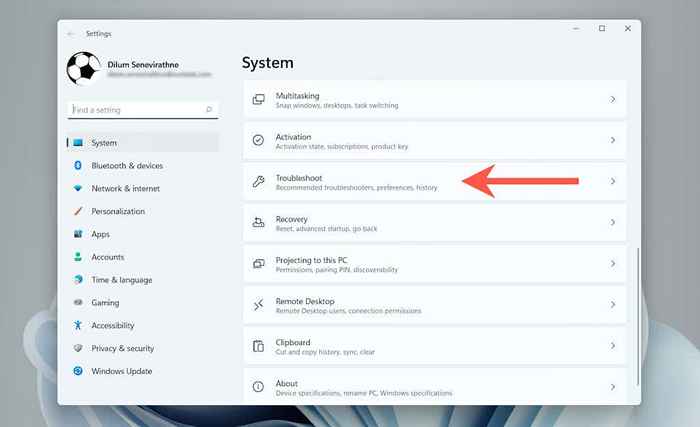
3. Wybierać Inni narzędzia do rozwiązywania problemów (Windows 11) lub Dodatni narzędzia do rozwiązywania problemów (Windows 10).
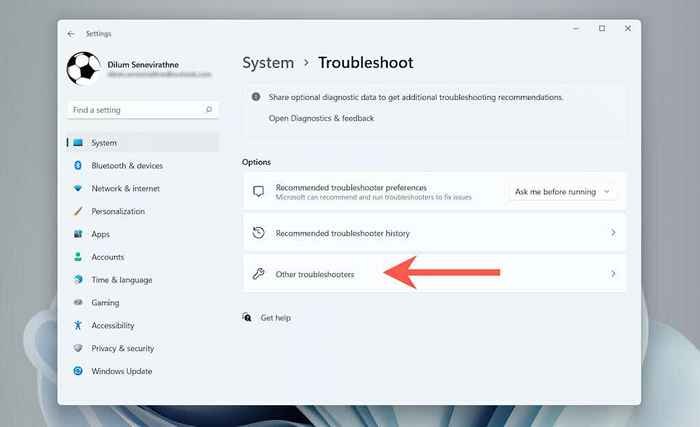
3. Wybierać Uruchomić obok Aktualizacja systemu Windows (Windows 11) lub Aktualizacja systemu Windows > Uruchom narzędzie do rozwiązywania problemów (Windows 10).
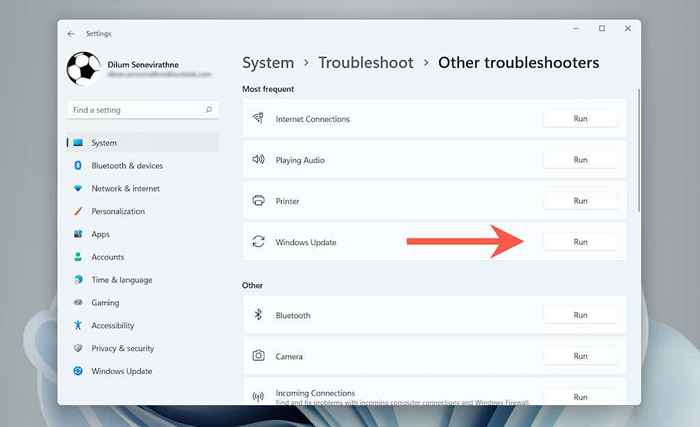
Po załadowaniu problemów z aktualizacją systemu Windows, postępuj zgodnie ze wszystkimi instrukcjami na ekranie, aby naprawić wszelkie wykryte problemy.
Zrestartuj swój komputer
Jeśli rozwiązywanie problemów z aktualizacją systemu Windows nie rozwiąże „kodu błędu: 0x80070490”, spróbuj ponownie uruchomić komputer - proste działanie, które zwykle zajmuje się większością anomalii związanych z systemem. Po powrocie na komputer stacjonarny uruchom aktualizację Windows i sprawdź, czy błąd się powtarza.
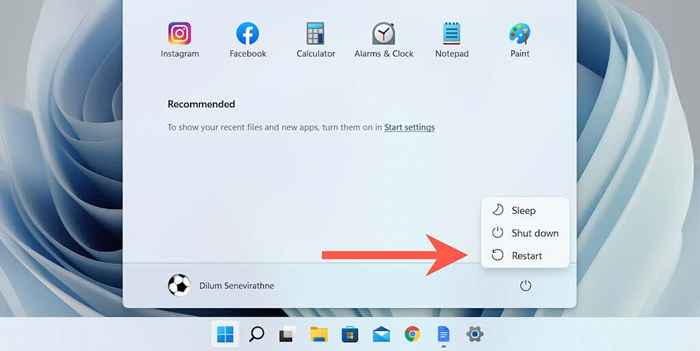
Zatrzymaj narzędzie antywirusowe tymczasowo
Oprogramowanie antywirusowe stron trzecich często powoduje konflikty z aktualizacją systemu Windows. Jeśli masz zainstalowany na komputerze, spróbuj tymczasowo wyłączyć jego tarcze na żywo i sprawdź, czy to robi różnicę.
Zwykle możesz zatrzymać narzędzie antywirusowe za pośrednictwem ikonę tacki systemowej. Jeśli nie, sprawdź jego panel konfiguracyjny; Możesz zapoznać się z jego dokumentacją online, aby uzyskać szczegółowe instrukcje.
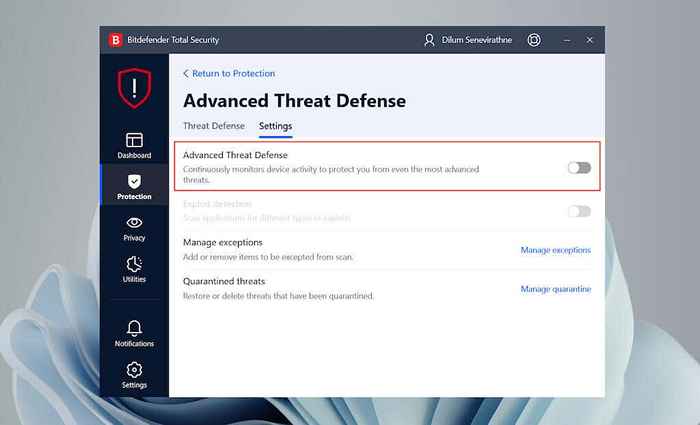
Skonfiguruj usługi Windows Update
Musisz potwierdzić, że każda usługa systemowa związana z aktualizacją systemu Windows działa poprawnie.
1. Naciskać Okna + R, typ usługi.MSC, i wybierz OK Aby otworzyć aplet usług.
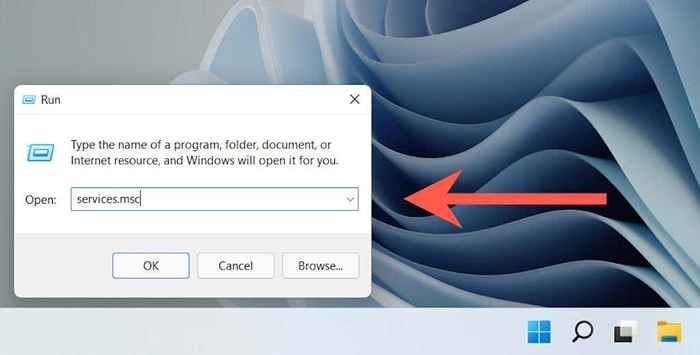
2. Kliknij prawym przyciskiem myszy Aktualizacja systemu Windows, W tle Inteligentna Transfer i Usługi kryptograficzne i wybierz Nieruchomości.
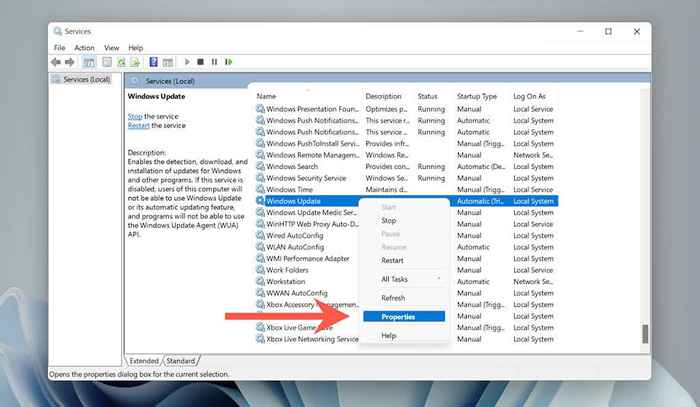
3. Zweryfikuj to Typ uruchamiania jest ustawione na Działanie i Status usługi Jest Działanie (Jeśli nie, wybierz Początek) We wszystkich trzech usługach.
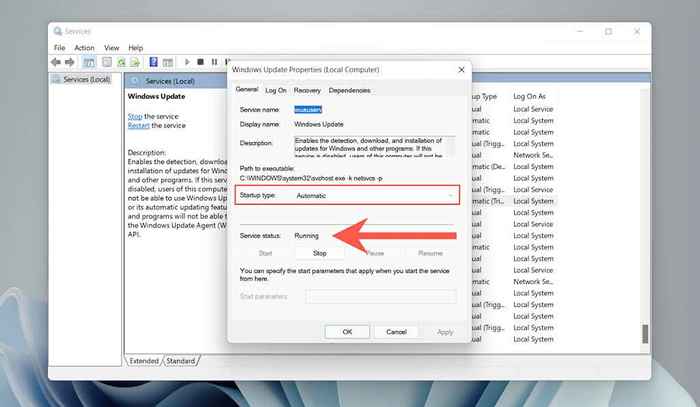
Usuń folder Windows Update
Pamięć podręczna Windows Update to kolejny powód, który powoduje „Kod błędu 0x80070490.„Spróbuj usunąć folder, który przechowuje pliki podręczne. Procedura polega na uruchomieniu serii poleceń za pomocą podwyższonej konsoli wiersza polecenia.
1. Otworzyć Początek Menu, wpisz CMD, i wybierz Uruchom jako administrator otworzyć monit o przywileje administracyjne.
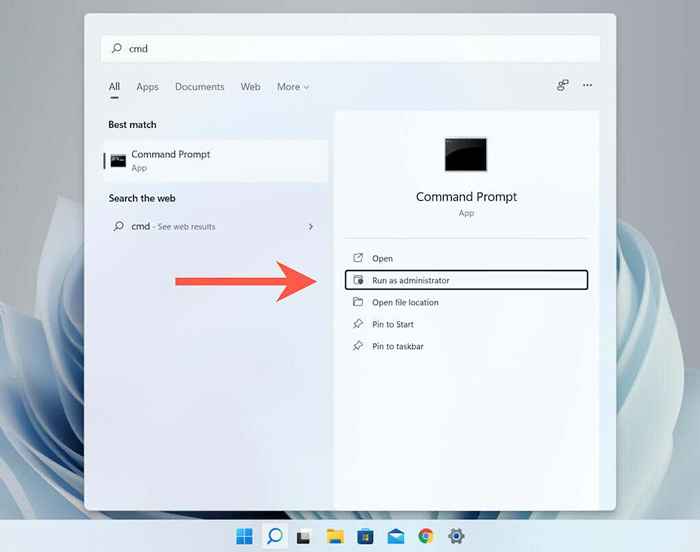
2. Wklej w następującym poleceniu i naciśnij Wchodzić Aby wyłączyć usługę Windows Update:
Net Stop Wuauserv
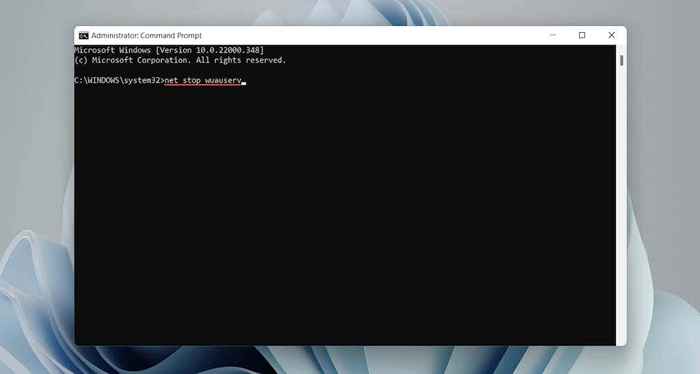
3. Uruchom poniższe polecenie, aby usunąć folder dystrybucji oprogramowania:
RMDIR %SystemRoot %\ Softwaredistribution /s
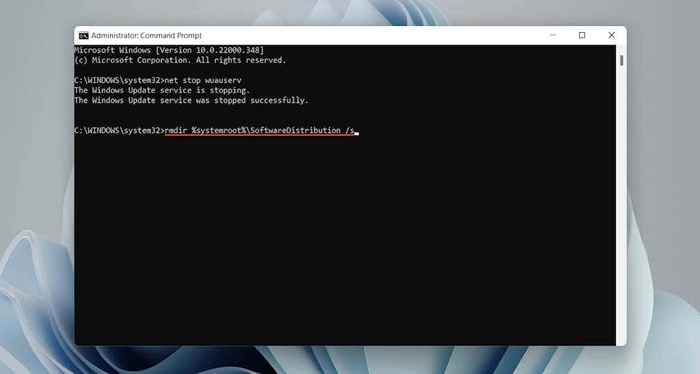
4. Wykonaj następujące polecenie, aby ponownie uruchomić usługę aktualizacji systemu Windows.:
Net Start Wuauserv
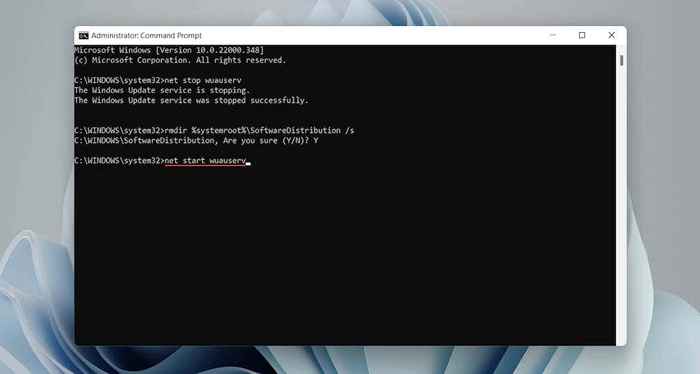
Uruchom SFC i Dism Scan
Możesz także uruchomić SFC lub skanowanie. Oba narzędzia wiersza polecenia mogą naprawić błędy systemu Windows, naprawiając brakujące lub uszkodzone pliki systemowe.
1. Kliknij prawym przyciskiem myszy Początek przycisk i wybierz Terminal Windows (admin) Lub Windows PowerShell (administrator).
2. Uruchom poniższe polecenie, aby zainicjować skanowanie SFC.
SFC /Scannow
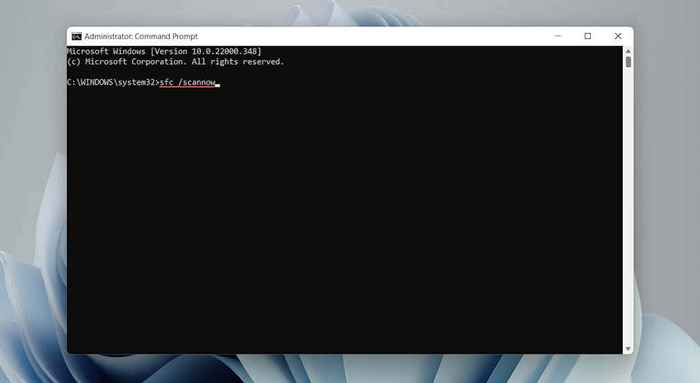
3. Po zakończeniu skanowania SFC uruchom następujące, aby wywołać narzędzie Dism:
Konster.exe /Online /Cleanup-Imagage /Restorehealth
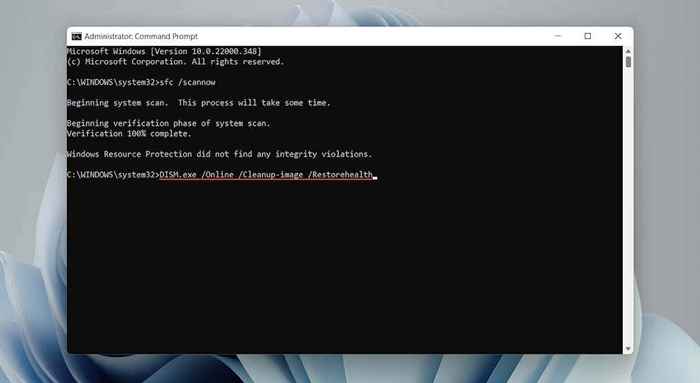
Jeśli powyższe polecenie Dism się nie powiedzie, włóż instalację Windows 10/11 USB lub DVD i uruchom następujące polecenie, zastępując D Z listą ds. Media zewnętrznych:
Konster.exe /Online /Cleanup-Image /RestoreHealth /Źród
Zaktualizuj Windows za pomocą innych środków
Aktualizacja systemu Windows to kolejny sposób na rozwiązanie znanych problemów z aktualizacją systemu Windows. Ponieważ jednak nie można normalnie aktualizować systemu operacyjnego, alternatywą jest ręczne pobieranie i instalowanie plików aktualizacji za pośrednictwem katalogu aktualizacji Microsoft.
1. Sprawdź historię aktualizacji systemu Windows dla systemu Windows 10 lub Windows 11 i zanotuj najnowsze KB ID.
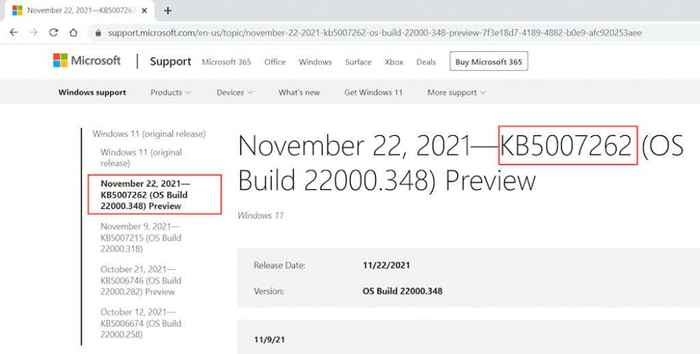
2. Odwiedź katalog Microsoft Update i wyszukaj i pobierz aktualizację. Pamiętaj, aby wybrać plik pasujący do architektury (32 lub 64-bitowe) okna na komputerze.
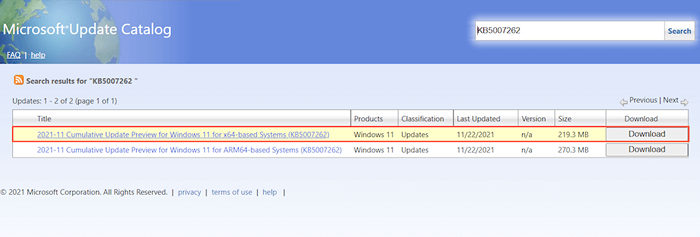
3. Uruchom pobrany plik aktualizacji, aby go zainstalować.
Napraw kod błędu 0x80070490 w aplikacji pocztowej
„Kod błędu: 0x80070490” w aplikacji pocztowej Windows 10/11 wyświetla się głównie podczas dodawania nowego konta e -mail (e.G., Gmail lub Outlook). Poniższe sugestie i poprawki rozwiązują błąd poczty.
Uruchom aplikacje do rozwiązywania problemów z systemem Windows Store
Windows 10/11 zapewnia dostęp do wbudowanego narzędzia do rozwiązywania problemów zaprojektowanych w celu rozwiązywania problemów z aplikacjami Microsoft Store (w tym pocztą).
Pod Inni narzędzia do rozwiązywania problemów Lub Dodatni narzędzia do rozwiązywania problemów, wybierać Uruchomić obok Aplikacje do przechowywania systemu Windows (Windows 11) lub Aplikacje do przechowywania systemu Windows > Uruchom narzędzie do rozwiązywania problemów (Windows 10) Aby go otworzyć.

Zaktualizuj aplikację pocztową
Poniższa poprawka obejmuje aktualizację aplikacji pocztowej. To powinno dotyczyć wszelkich znanych problemów „Kod błędu: 0x80070490."
1. Otworzyć Microsoft Store.
2. Wybierać Biblioteka w lewym dolnym rogu ekranu.
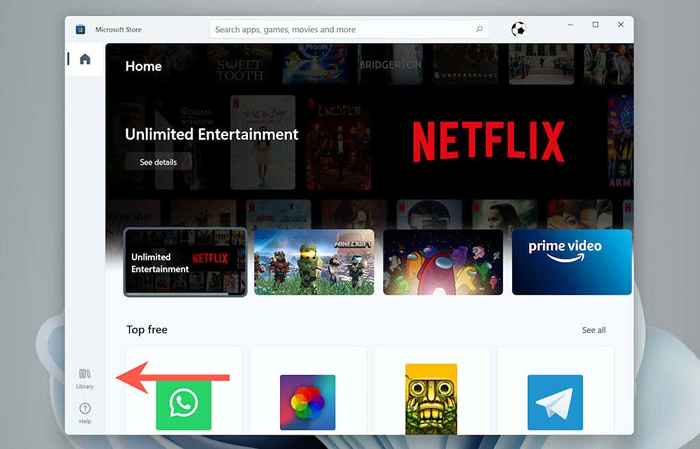
3. Wybierać Pobierz uaktualnienia Aby aktualizować pocztę i inne aplikacje do przechowywania na komputerze.
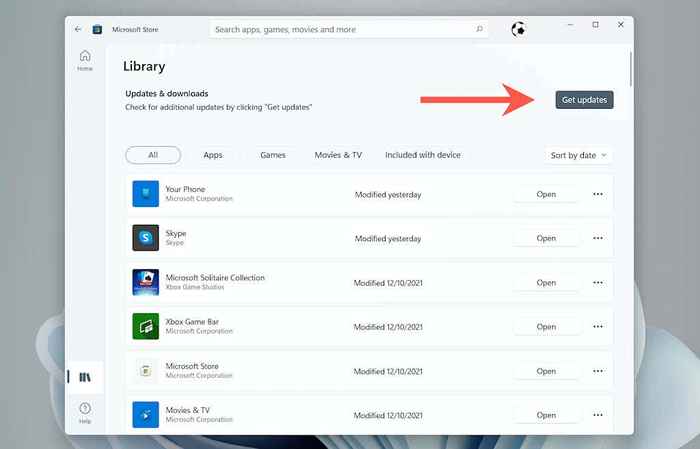
Zaktualizuj system Windows 10/11
Jeśli nie napotykasz tego samego błędu z aktualizacją systemu Windows (jeśli tak, skorzystaj z powyższego obejścia), spróbuj zastosować wszelkie aktualne aktualizacje systemu operacyjnego.
1. Otworzyć Ustawienia aplikacja i wybierz Aktualizacje systemu Windows.
2. Wybierać Sprawdź aktualizacje.
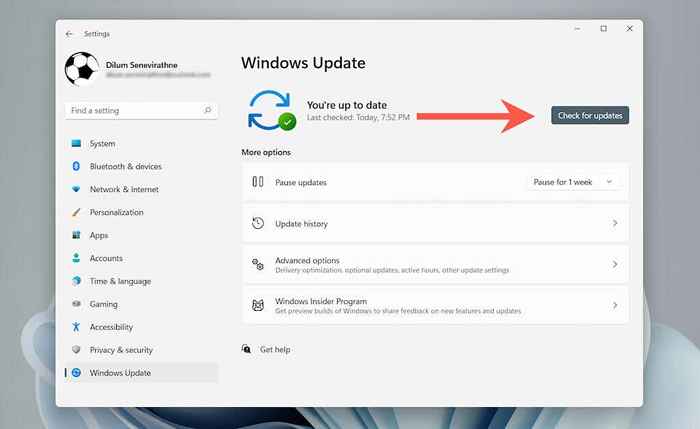
3. Wybierać Ściągnij i zainstaluj Aby zastosować najnowsze aktualizacje systemu Windows.
Sprawdź ustawienia prywatności e -mail
Niepoprawnie skonfigurowane ustawienia prywatności e -mail mogą również spowodować błąd aplikacji pocztowej 0x80070490. Potwierdź, czy wszystko jest prawidłowo skonfigurowane.
1. Otworzyć Ustawienia App.
2. Wybierać Prywatność i bezpieczeństwo > E-mail (Windows 11) lub Prywatność > E-mail (Windows 10).
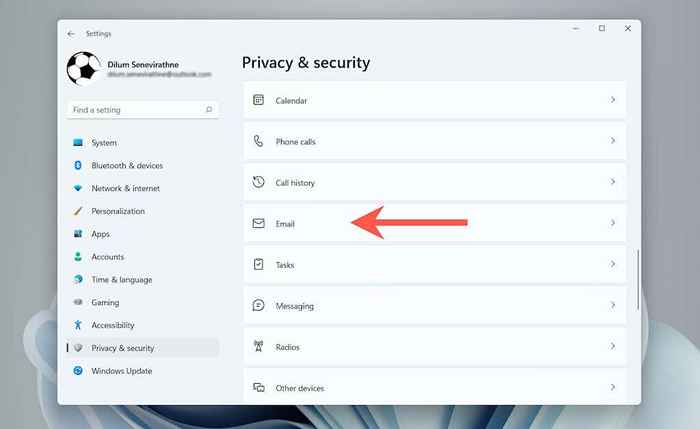
3. Włącz przełączniki obok Dostęp do e -maila, Pozwól aplikacjom uzyskać dostęp do Twojego e -maila, I Poczta i kalendarz.
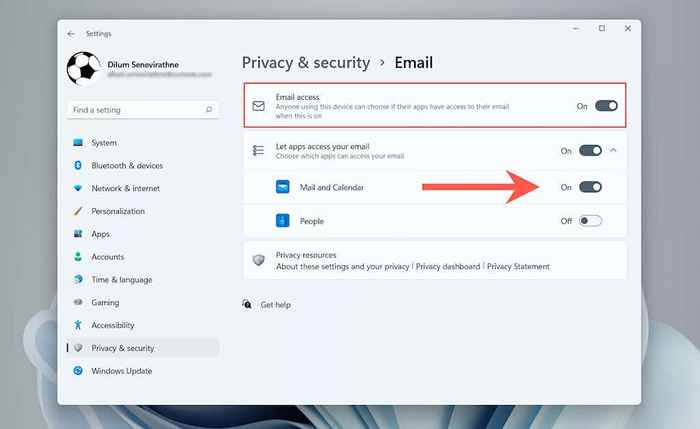
Skonfiguruj konto w aplikacji kalendarzowej
Innym sposobem naprawy „Kod błędu: 0x80070490” jest najpierw skonfigurowanie konta e -mail w aplikacji kalendarzowej.
1. Otworzyć Kalendarz App.
2. Wybierz Ustawienia ikona i wybierz Zarządzać kontem.
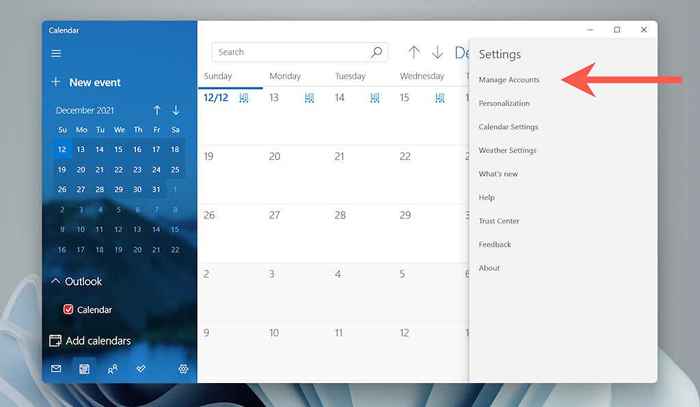
3. Wybierać Dodaj konto.
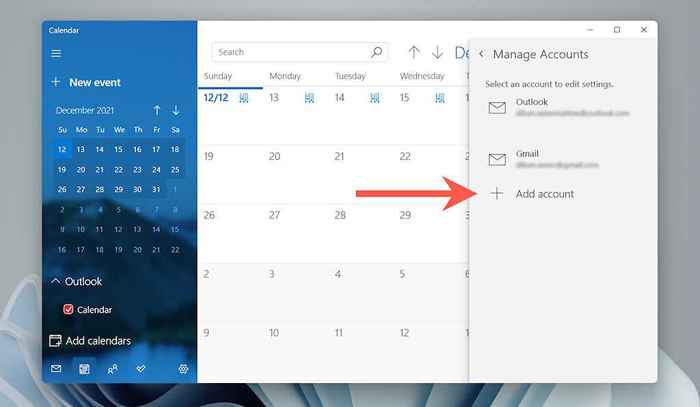
4. Wybierz swojego dostawcę e -maila (e.G., Perspektywy.com Lub Google) i postępuj zgodnie z instrukcjami na ekranie, aby.
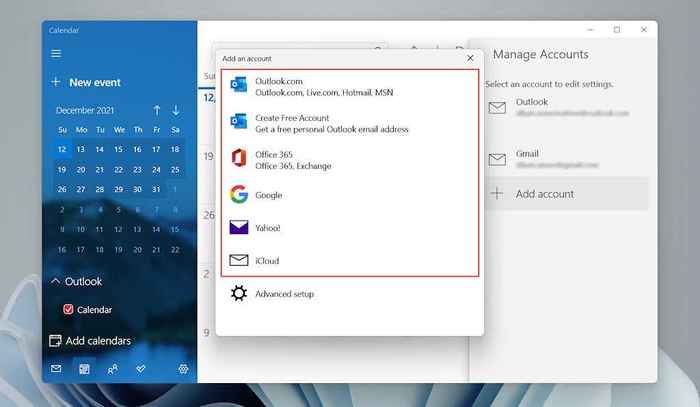
Po zapisaniu się do kalendarza otwórz aplikację pocztową i należy znaleźć konto wymienione na pasku bocznym.
Naprawy poczty i kalendarza
Możesz także spróbować naprawić pocztę i kalendarz w systemie Windows. Powinno to wykluczyć problemy spowodowane uszkodzoną instalacją aplikacji.
1. Otworzyć Ustawienia App.
2. Wybierać Aplikacje > Aplikacje i funkcje.
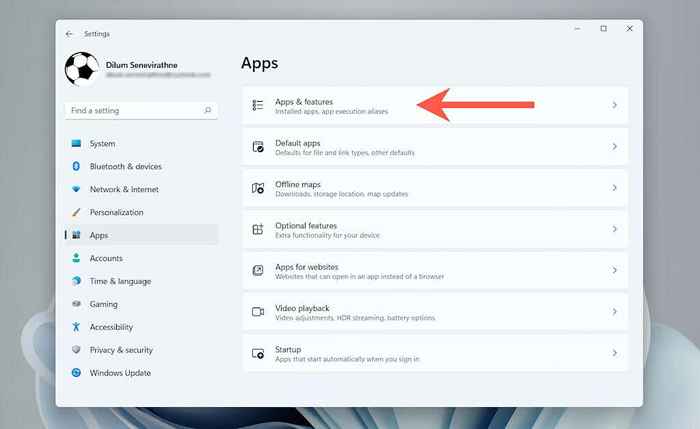
3. Przewiń w dół i wybierz Zaawansowane opcje obok Poczta i kalendarz.
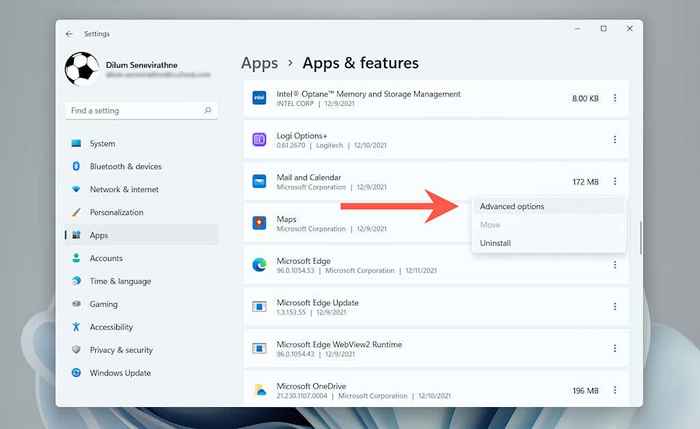
4. Wybierać Zakończyć > Naprawa.
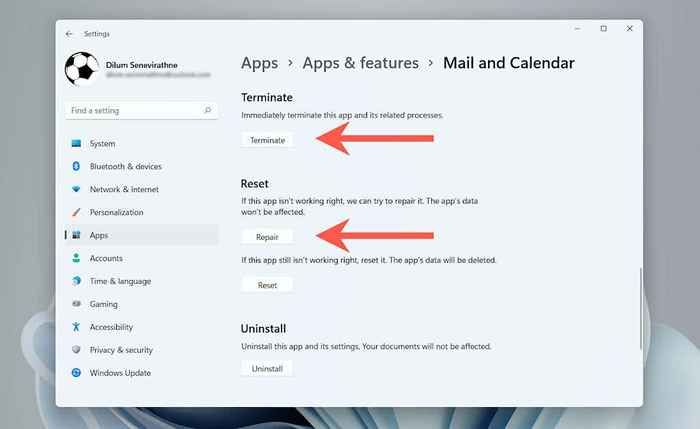
Jeśli naprawa nie pomaga, możesz zresetować pocztę i kalendarz do ustawień fabrycznych. Aby to zrobić, wybierz Zakończyć > Resetowanie na powyższym ekranie.
Ponownie zainstaluj pocztę i kalendarz
Na koniec ponownie zainstaluj zarówno aplikacje pocztowe, jak i kalendarzowe w systemie Windows. Nowa instalacja może po prostu zniknąć „błąd 0x80070490”.
1. Kliknij prawym przyciskiem myszy Początek przycisk i wybierz Terminal Windows (admin) Lub Windows PowerShell (administrator) Aby otworzyć podwyższoną konsolę PowerShell Windows.
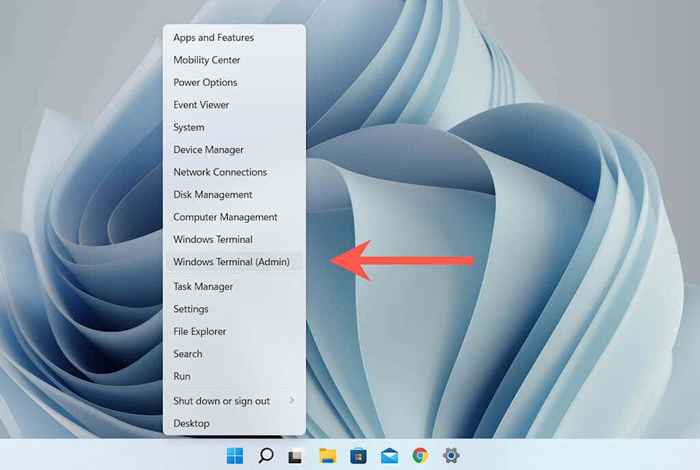
2. Wklej poniższe polecenie i uruchom go, aby odinstalować aplikacje pocztowe i kalendarzowe:
Get-AppxPackage Microsoft.WindowsCommunicationsApps | Usuń-appxpackage
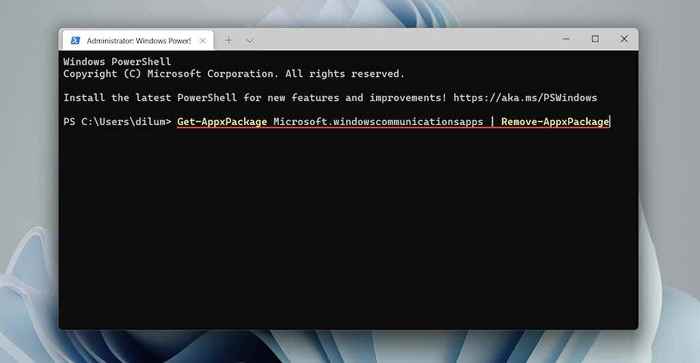
3. Otwórz sklep Microsoft. Wyszukaj i zainstaluj pocztę i kalendarz.
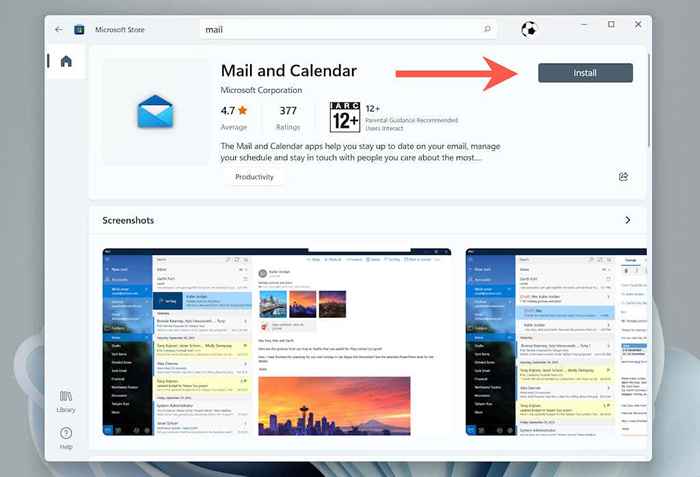
Mamy nadzieję, że szybko naprawiłeś „Błąd 0x80070490”. Utrzymuj system operacyjny i wszystkie aplikacje Microsoft Store na bieżąco, aby zminimalizować ponowne wystąpienie tego problemu.
- « 4 łatwe sposoby usunięcia bloatware z systemu Windows 10/11
- YouTube TV nie działa? 8 sposobów na naprawę »

