YouTube TV nie działa? 8 sposobów na naprawę
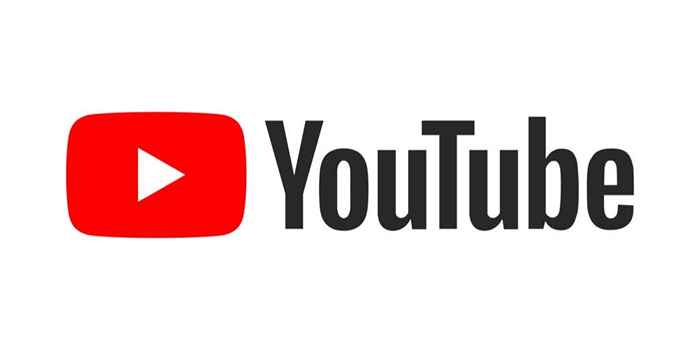
- 4606
- 1072
- Klaudia Woś
YouTube TV jest doskonałym zamiennikiem telewizji kablowej. Oferuje popularne programowanie sieci telewizyjnej, filmy, wiadomości i inne. Są jednak chwile, kiedy okaże się, że telewizja YouTube nie działa. Może to być frustrujące, zwłaszcza gdy jest to jedno z twoich głównych źródeł rozrywki.
Na szczęście prawie każdy problem, który może prowadzić do YouTube TV, które nie działają. W tym artykule znajdziesz proces rozwiązywania problemów, który zabierze Cię z najczęstszego i prawdopodobnego scenariusza do mniej powszechnych i bardziej złożonych. Pod koniec tego artykułu telewizor na YouTube powinien znowu dla Ciebie pracować.
Spis treściNotatka: Poniższe poprawki dotyczą wersji mobilnych, komputerowych i przeglądarki YouTube TV. Gdzie poprawki dotyczą tylko jednej platformy, która zostanie odnotowana.
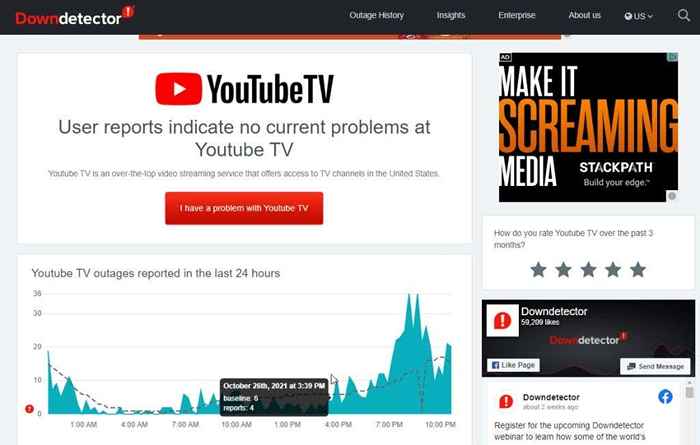
Istnieje wiele alternatywnych witryn przesyłania strumieniowego wideo, które możesz cieszyć się podczas oczekiwania.
2. Upewnij się, że nie przekroczyłeś limitu urządzenia
Jeśli masz plan rodzinny YouTube, wielu użytkowników w domu może oglądać telewizję YouTube za pomocą własnego konta Google. Jednak niezależnie od tego, czy masz ten plan, możesz oglądać TV YouTube tylko jednocześnie na maksymalnie trzech urządzeniach na swoim koncie.
Poniższe czynności liczą się jako jedno urządzenie aktywnie przesyłane strumieniowo:
- Casting programu telewizyjnego na YouTube z laptopa do telewizora
- Oglądanie telewizora YouTube na laptopie lub komputerze stacjonarnym
- Oglądanie filmu z biblioteki telewizji YouTube na urządzeniu mobilnym
Niezależnie od aktywności telewizji YouTube, każde urządzenie używane z usługą będzie się liczyć. Jeśli jesteś zablokowany od korzystania z konta TV YouTube, upewnij się, że nie ma jeszcze innych członków rodziny korzystających z trzech urządzeń z usługą.
3. Uruchom ponownie telewizję YouTube
Najszybszym rozwiązaniem, aby ponownie działać na YouTube TV, jest ponowne uruchomienie połączenia z usługą. Jeśli uzyskujesz dostęp do telewizji YouTube za pośrednictwem przeglądarki internetowej, całkowicie zamknij przeglądarkę. Uruchom ponownie nowe okno przeglądarki i dostęp tylko do telewizji YouTube (i żadnych innych stron internetowych).
Jeśli przesyłasz transmisję transmisji telewizji YouTube za pośrednictwem urządzenia mobilnego, musisz zamknąć aplikację, a następnie ponownie ją uruchomić.
Na Androidzie po prostu przesuń w górę od dołu głównego ekranu, wyszukaj YT TV, i naciśnięcie ikony aplikacji. Uzyskiwać Informacje o aplikacji w menu wyskakujących.
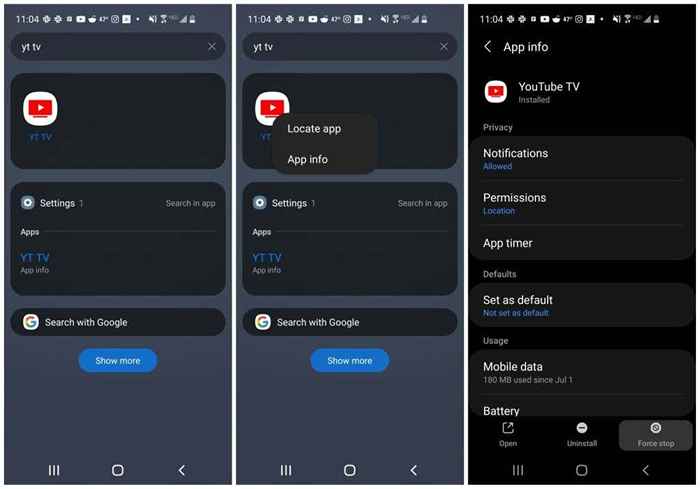
Wybierać Wymuszone zatrzymanie Na dole okna informacji o aplikacji.
Na iPhonie jest to jeszcze łatwiejsze. Po prostu przesuń w górę z dolnej części ekranu głównego i przesuń w prawo lub w lewo, aby znaleźć aplikację na YouTube TV. Przesuń w górę okna podglądu aplikacji, aby zamknąć aplikację. Na iPadzie po prostu przesuń w górę aplikacji w przełączniku aplikacji.
Jeśli używasz aplikacji telewizyjnej YouTube na komputerze stacjonarnym na komputerach Mac lub Window.
Po zamknięciu telewizji YouTube ponownie otwórz przeglądarkę lub aplikację i sprawdź, czy TV YouTube działa.
4. Zaktualizuj aplikację Mobile YouTube TV
YouTube często aktualizuje aplikację TV YouTube. Użytkownicy często informują, że kiedy telewizja YouTube nie pracuje nad swoim urządzeniem mobilnym, często dlatego, że istnieje aktualizacja aplikacji na YouTube TV.
Możesz szybko sprawdzić, czy tak jest, otwierając Google Play lub Apple Store i sprawdzając, czy dostępna jest aktualizacja aplikacji.
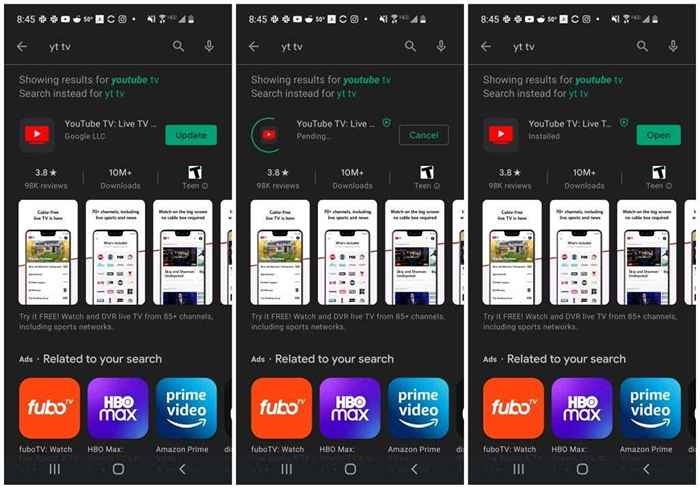
Jeśli istnieje, uruchom aktualizację, a następnie uruchom ponownie aplikację na YouTube TV. Sprawdź, czy rozwiązało to problemy z YouTube TV.
5. Włącz uprawnienia do lokalizacji
YouTube śledzi lokalizację użytkowników, aby upewnić się, że określone gospodarstwa domowe korzystają z konta bez dzielenia się ludźmi w innych miejscach. Jeśli wyłączyłeś ustawienie lokalizacji na urządzeniu mobilnym, YouTube TV może nie działać.
Notatka: YouTube pozwala podróżować do innych lokalizacji i nadal korzystać z usługi w tym miejscu przez ograniczony czas, ale nadal musisz włączyć lokalizację, aby usługa działała.
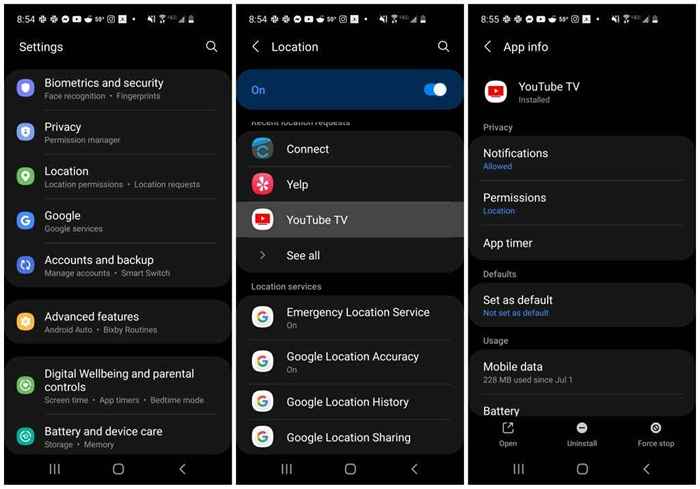
Włącz lokalizację na konkretnym urządzeniu, aby sprawdzić, czy rozwiązuje to problemy z YouTube TV.
- Na Androida: W ustawieniach wybierz Lokalizacja, i upewnij się NA przełącznik jest włączony. Stuknij aplikację YouTube TV, aby upewnić się, że aplikacja ma Lokalizacja wymienione pod uprawnieniami.
- Na iPhonie lub iPadzie: W ustawieniach wybierz Usługi prywatności i lokalizacji. Upewnić się Usługi lokalizacyjne jest włączony. Następnie dotknij aplikacji YouTube TV i wybierz Podczas korzystania z aplikacji dla zgody na lokalizację.
Jeśli używasz Google Chrome na komputerze stacjonarnym lub laptopie, musisz dostosować ustawienia lokalizacji Chrome dla Google.
1. W Chrome wybierz trzy kropki w prawym górnym rogu, aby otworzyć menu, wybierz Ustawienia, wybierać Prywatność i sekurity z lewego menu i wybierz Ustawienia witryny.

2. Na następnym ekranie, zgodnie z sekcją uprawnienia, wybierz Lokalizacja.
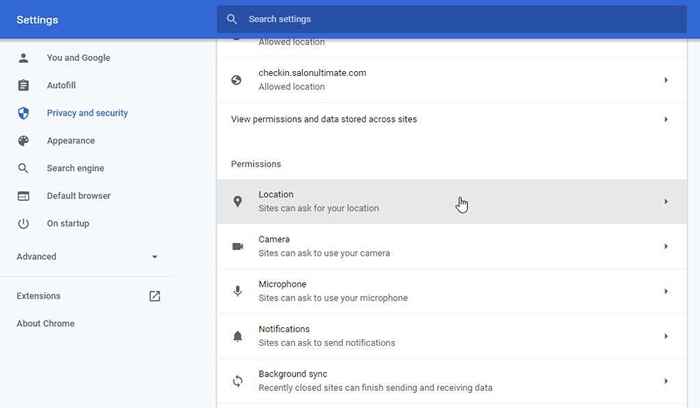
3. W następnym oknie przewiń w dół do Wolno zobaczyć Twoją lokalizację. Wybierz strzałkę po prawej stronie https: // www.Google.com: 443. W następnym oknie upewnij się Lokalizacja Zgodnie z sekcją uprawnień jest ustawiony na Umożliwić.
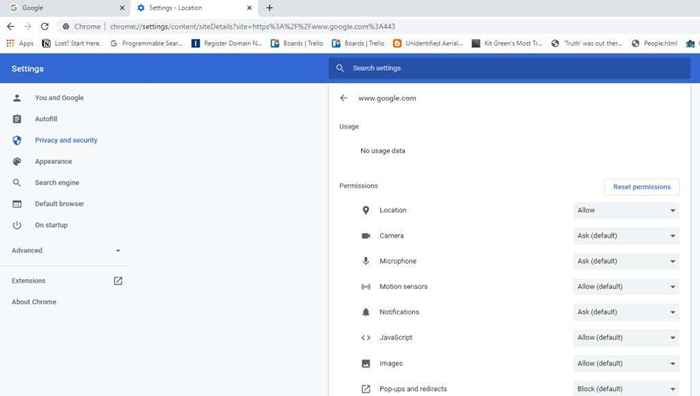
Uruchom ponownie przeglądarkę przed testowaniem, aby sprawdzić, czy TV YouTube działa.
6. Uruchom ponownie urządzenie
Powszechnym rozwiązaniem dla telewizji YouTube nie działa jest ponowne uruchomienie urządzenia, którego używasz, aby uzyskać dostęp do usługi. Ponowne uruchomienie pamięci podręcznej pamięci i pamięci przeglądarki urządzenia i zabija wszystkie uruchomione aplikacje lub usługi, które mogą zakłócać usługę YouTube TV.

Pamiętaj, aby całkowicie wyłączyć komputer lub laptop przed ponownym uruchomieniem. Wybierz opcję wyłączania, a nie opcję restartu. To samo dotyczy ponownego uruchomienia urządzenia mobilnego. Wykonaj pełne zamknięcie za pomocą przycisku zasilania z boku telefonu. Następnie uruchom telefon przed ponownym przetestowaniem telewizji na YouTube.
7. Sprawdź swoje połączenie z internetem
Podstawową pierwszą kontrolą jest upewnienie się, że masz dobre połączenie internetowe. Połącz się z innymi stronami internetowymi z urządzeniem i upewnij się, że te połączenia działają.
Z tego powodu będziesz musiał również upewnić się, że połączenie internetowe jest wystarczająco szybkie, aby korzystać z YouTube TV. YouTube TV wymaga prędkości pobierania co najmniej 3 Mbps, aby dobrze przesyłać strumieniowo. Jeśli twoje połączenie internetowe nie może tego zarządzać, możesz prawdopodobnie wystąpić problemy z opóźnieniem lub YouTube TV może w ogóle nie działać.
YouTube zaleca następujące prędkości Internetu w zależności od użytkowania:
- 3 Mbps: Dobry do standardowego standardowego wideo wideo.
- 7 Mbps: Pozwala przesyłać strumieniowo pojedyncze wideo HD (wysokiej rozdzielczości) na raz, ale dodatkowe urządzenia przesyłania strumieniowego jednocześnie mogą powodować problemy.
- 13 Mbps: Wiele urządzeń może przesyłać strumieniowo wideo HD.
- 25 Mbps: Pozwala przesyłać strumieniowo wideo lub programy 4K z YouTube TV.
Pierwszą rzeczą do wypróbowania jest przeprowadzenie testu prędkości, aby sprawdzić szybkość połączenia internetowego. Najłatwiejszym sposobem na zrobienie tego jest wyszukiwanie Google Test prędkości Internetu.
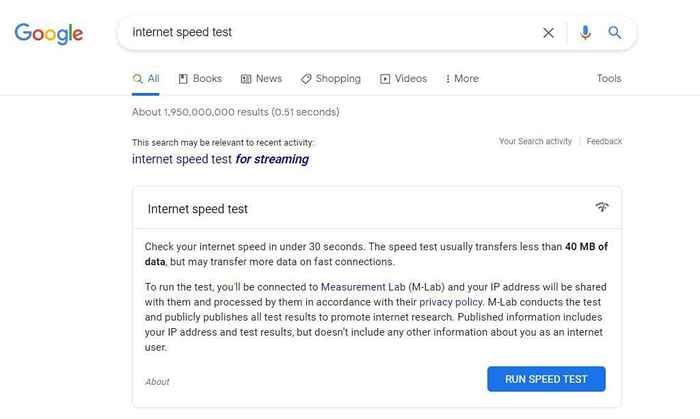
Wybierać Test prędkości uruchom Aby rozpocząć test. Po zakończeniu testu zobaczysz zarówno prędkości pobierania, jak i przesyłania swojej sieci.
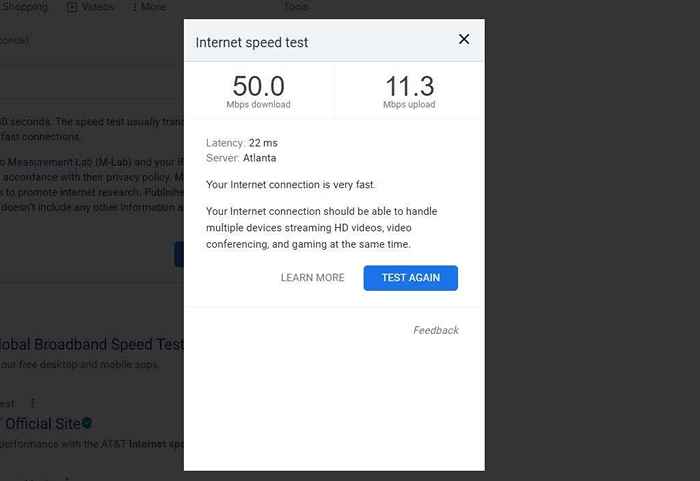
Pobierz MBPS Rezultat jest tym, którym należy się martwić. Upewnij się, że ten wynik prędkości odpowiada użytkowaniu telewizji YouTube z listy powyżej.
Upewnij się również, że połączenie internetowe mobilne działa poprawnie, ponownie uruchamiając połączenie danych. Na Androida, otwórz ustawienia, wybierz Znajomości, i włącz, a następnie wyłącz Tryb samolotowy. Na iPhonie lub iPadzie otwórz centrum sterowania i dotknij Tryb samolotowy aby na to pozwolić. Stuknij ponownie, aby go wyłączyć.
8. Dostosuj jakość wideo w telewizji YouTube
Jeśli nie masz wystarczającej prędkości przepustowości, aby telewizor na YouTube działał poprawnie, możesz dostosować niektóre ustawienia w aplikacji TV YouTube, aby działała wydajniej.
- Wybierz ikonę sprzętu w prawym dolnym rogu okna odtwarzacza Po uruchomieniu wideo.
- Wybierz Jakość opcja z listy ustawień.

- Wybierz niższą rozdzielczość wideo z listy jakości.

Wybór niższej jakości wideo będzie wymagał niższej przepustowości, co może pozwolić Ci uciec z wolniejszą prędkością połączenia internetowego.
Notatka: Możesz obniżyć jakość wideo w aplikacji mobilnej YouTube TV w ten sam sposób za pośrednictwem menu Ustawienia wideo w odtwarzaczu mobilnym YouTube TV.
To nie jest najlepsze rozwiązanie, ponieważ znacznie niższa jakość wideo nie będzie dobrze wyglądać na większych ekranach. Idealnie będziesz chciał rozwiązać problemy, dlaczego nie otrzymujesz przepustowości, którą kupiłeś od swojego dostawcy dostawcy usług internetowych.
- « Napraw błąd 0x80070490 w Windows Update i App App
- Screen lusterka nie działa w systemie Windows? Wypróbuj te 7 poprawek »

