Screen lusterka nie działa w systemie Windows? Wypróbuj te 7 poprawek

- 3813
- 902
- Igor Madej
Jeśli lustrzanie ekranu nie działa z komputerem z systemem Windows 10, może być za nim kilka powodów. Może ustawienie nie jest poprawne, lub właściwy tryb wejściowy w telewizji nie jest wybrany i tak dalej.
Na szczęście możesz naprawić większość tych problemów, poprawiając kilka opcji tu i tam na komputerze. Pokażemy ci, jak.
Spis treści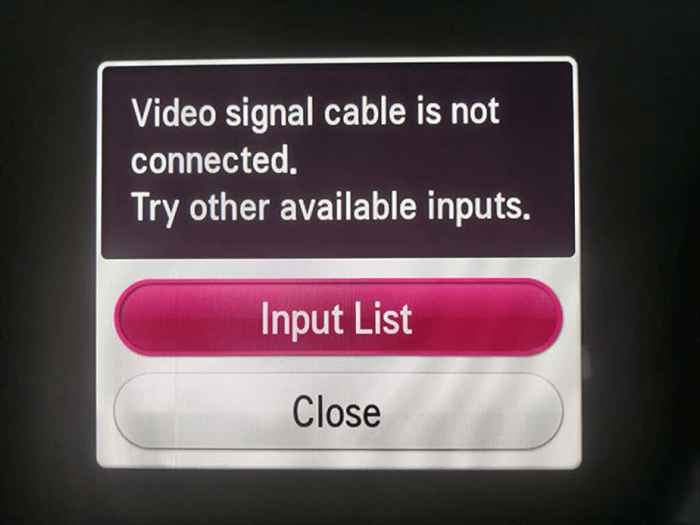
Większość pilotów telewizyjnych ma Tryb wejściowy Lub Źródło przycisk. Naciśnij ten przycisk, wybierz właściwy tryb, a będziesz gotowy.
Uruchom ponownie komputer z systemem Windows 10, aby poruszać problemy z odzwierciedleniem ekranu
Czasami drobne usterki na komputerze z systemem Windows 10, które powodują, że ekran nie działa. W takich przypadkach prosty ponowne uruchomienie zwykle naprawia problem.
Aby zrestartować komputer z systemem Windows, otwórz Początek menu, wybierz ikonę zasilania i wybierz Uruchom ponownie opcja.
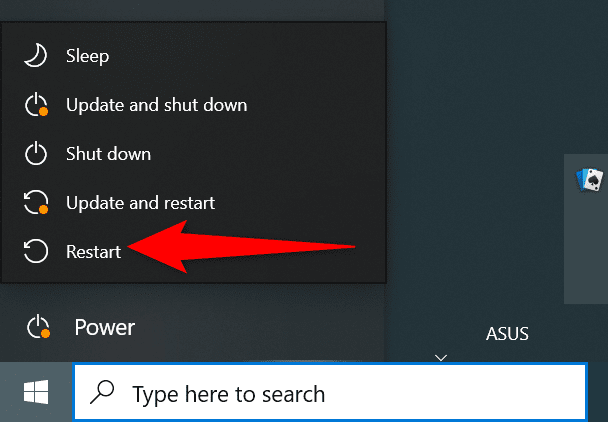
Gdy komputer uruchomi się ponownie, ponownie podłącz komputer z monitorem, a lustrzanie ekranu powinno, miejmy nadzieję.
Użyj problemu z sprzętem i urządzeniami, aby naprawić lustrzanie ekranu, które nie działa
Łatwym sposobem radzenia sobie z większością rodzajów problemów na komputerze z systemem Windows 10 jest użycie wbudowanego narzędzia do rozwiązywania problemów. Windows 10 ma wielu narzędziów do rozwiązywania problemów, a jeden z nich to problem z sprzętem i urządzeniami. Możesz użyć tego, aby znaleźć i naprawić problemy z urządzeniami, ostatecznie naprawiając problemy z odzwierciedleniem ekranu.
Aby użyć tego rozwiązywania problemów:
- Otworzyć Uruchomić pudełko naciskając Okna + R Klucze jednocześnie.
- Wpisz następujące polecenie w polu uruchom i naciśnij Wchodzić:
MSDT.exe -Id DeviceDiagnostic
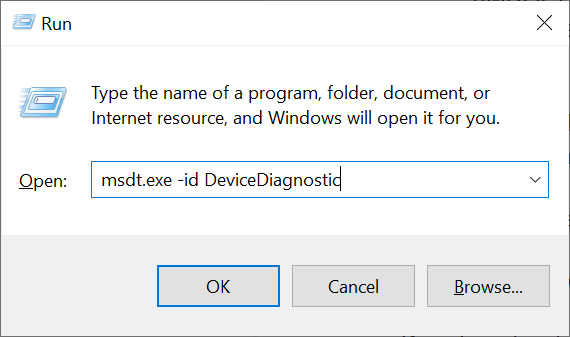
- Wybierać Następny na Sprzęt i urządzenia Ekran rozwiązywania problemów.
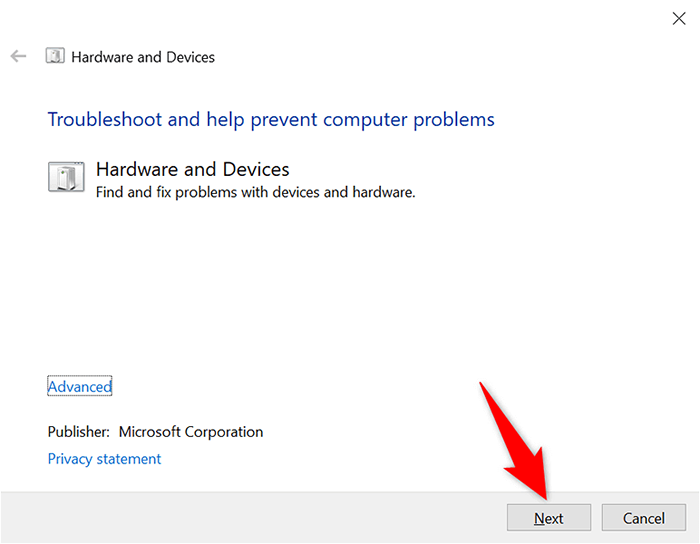
- Poczekaj, aż narzędzie do rozwiązywania problemów, aby znaleźć problemy z urządzeniami. Narzędzie do rozwiązywania problemów zaoferuje rozwiązanie tych problemów.
Po naprawieniu problemów rozpocznij lustrzanie ekranu i powinno działać dobrze.
Sprawdź, czy Twój komputer Windows 10 obsługuje Miracast
Jeśli próbujesz odzwierciedlać ekran komputera Windows 10 do bezprzewodowego wyświetlacza, upewnij się, że komputer obsługuje Miracast. Twój komputer musi mieć tę funkcję, aby rzucić ekran do zewnętrznych wyświetlaczy bezprzewodowych.
Istnieje łatwy sposób na sprawdzenie, czy komputer obsługuje tę funkcję:
- Otworzyć Ustawienia aplikacja naciskając Okna + I Klucze jednocześnie.
- Wybierać System na Ustawienia okno.
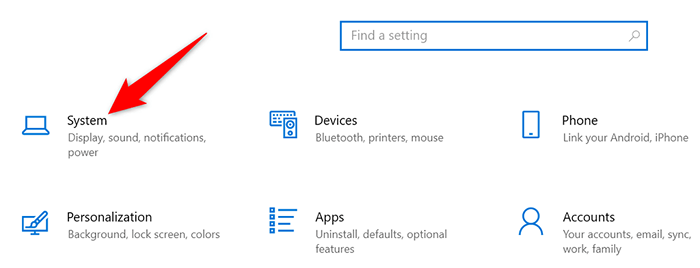
- Wybierać Wyświetlacz z lewego paska bocznego.
- Przewiń w dół w dół w dół do panelu do Wiele wyświetlaczy Sekcja. Jeśli zobaczysz Podłącz się do wyświetlacza bezprzewodowego Opcja tutaj oznacza, że Twój komputer obsługuje Miracast.
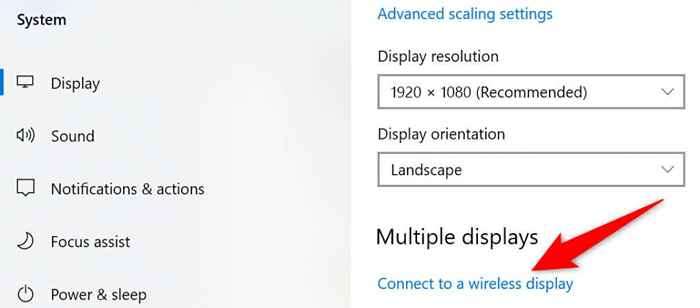
- Jeśli nie widzisz tej opcji, Twój komputer nie obsługuje Miracast.
Jeśli twój komputer nie obsługuje Miracast, nie musisz być rozczarowany. Nadal możesz odzwierciedlać ekran komputera do monitora, ale użyj fizycznego połączenia kablowego.
Aby to zrobić, sprawdź tył monitora i zobacz, jakie typy kablowe obsługują. W większości przypadków znajdziesz port HDMI na monitorze. W takim przypadku uzyskaj kabel HDMI i użyj kabla, aby podłączyć komputer do monitora.
Następnie natychmiast zobaczysz ekran komputera na podłączonym monitor.
Włącz Wi-Fi naprawić problemy z lusterkami ekranu
Aby bezprzewodowo odzwierciedla ekran komputera do wyświetlacza, musisz mieć włączenie Wi-Fi na komputerze. To niezbędny warunek wstępny, ale wiele osób o tym zapomina. To doprowadzi do nie działających lusterk.
Aby włączyć Wi-Fi na komputerze:
- Otworzyć Ustawienia aplikacja naciskając Okna + I klucze razem.
- Wybierać Sieć i Internet na Ustawienia okno.
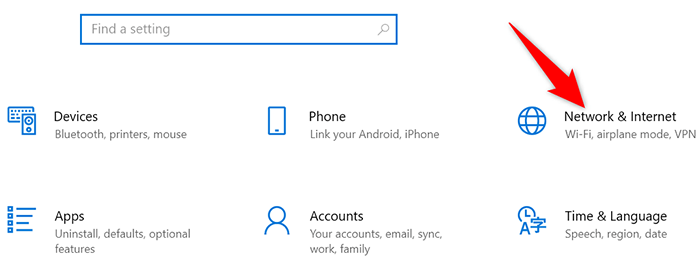
- Wybierać Wi-Fi z paska bocznego po lewej stronie.
- Przełącz na Wi-Fi Opcja na prawym okienku.
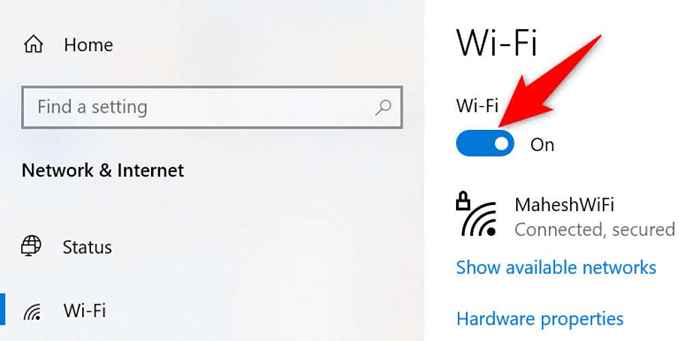
Musisz podłączyć komputer do tej samej sieci Wi-Fi, co zewnętrzny wyświetlacz bezprzewodowy, aby umożliwić lusterowanie ekranu.
Zaktualizuj sterowniki kart graficznych
Przestarzałe lub wadliwe sterowniki kart graficznych powodują różne problemy, w tym powodowanie, że nie działa na komputerze. Jeśli tak jest w przypadku, zaktualizuj sterowniki kart graficznych do najnowszych wersji, co powinno rozwiązać problem.
Dobrą rzeczą jest to, że możesz automatycznie aktualizować sterowniki na komputerze Windows 10:
- Otworzyć Menadżer urządzeń uzyskując dostęp do Początek Menu, wyszukiwanie Menadżer urządzeń, i wybranie tego narzędzia w wynikach wyszukiwania.
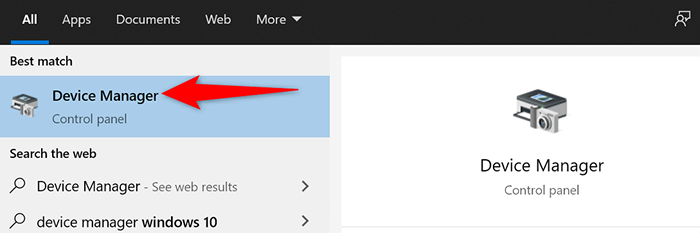
- Znajdź swoją kartę graficzną w Karty graficzne Sekcja na Menadżer urządzeń okno.
- Kliknij prawym przyciskiem myszy kartę graficzną i wybierz Uaktualnij sterownik Z menu.
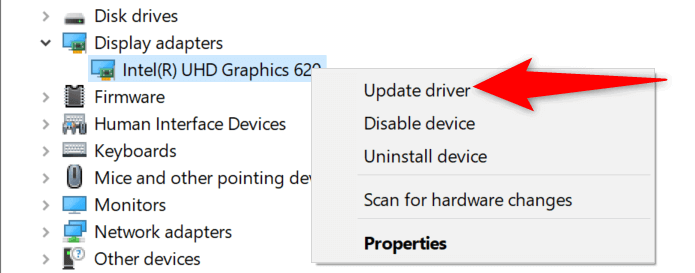
- Wybierać Wyszukaj automatycznie sterowników Na następującym ekranie.
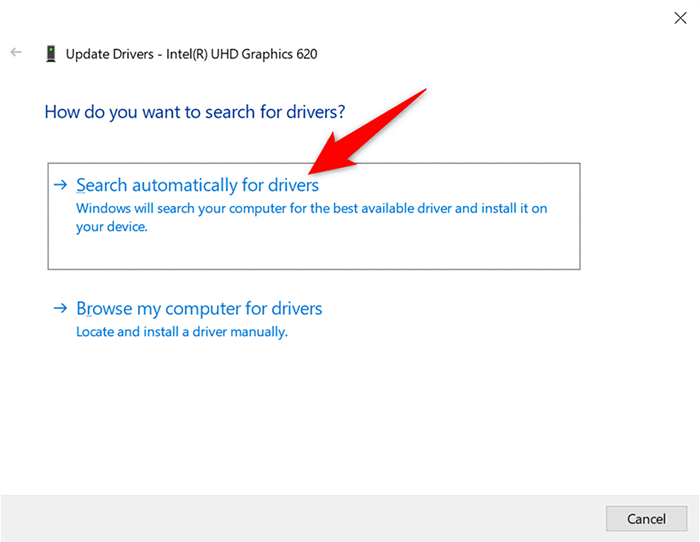
- Poczekaj, aż system Windows 10 znajdzie i zainstaluj nowsze sterowniki na kartę graficzną.
- Uruchom ponownie komputer po zainstalowaniu sterowników.
Jeśli masz kartę graficzną NVIDIA, możesz również ręcznie zaktualizować sterowniki kart graficznych.
Wyjmij ekran i ponownie go dodaj
Gdy lustrzanie ekranu przestaje działać na komputerze, dobrym pomysłem jest usunięcie zewnętrznego wyświetlacza z komputera, a następnie ponownie go ponownie dodać. Powinno to naprawić wszelkie drobne problemy z wyświetlaczem i umożliwić odzwierciedlenie ekranu od zera.
- wciśnij Okna + I klucze do otwarcia Ustawienia App.
- Wybierać Urządzenia na Ustawienia okno.
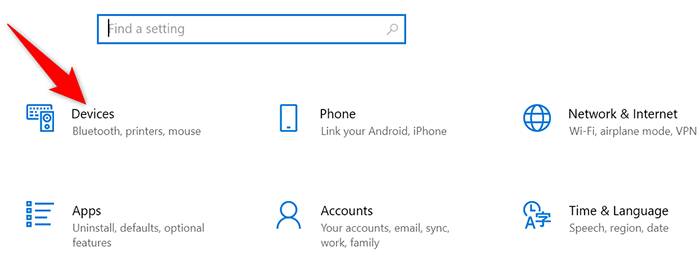
- Znajdź i wybierz swój zewnętrzny wyświetlacz.
- Wybierać Odłącz urządzenie poniżej wybranego wyświetlacza.
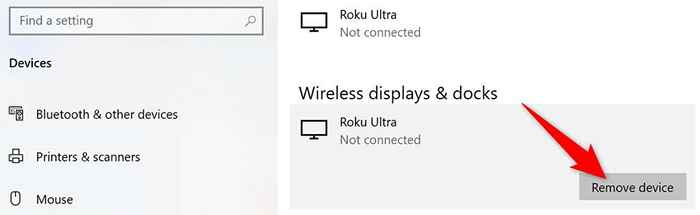
- Wybierać Tak W wierszu, który otwiera się w celu usunięcia wybranego wyświetlacza z komputera.
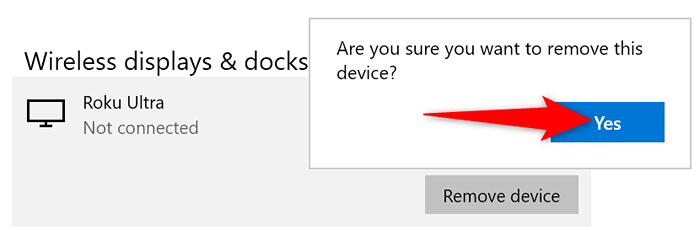
- Ponownie dodaj wyświetlacz do komputera, tak jak wcześniej.
Łatwo jest poradzić sobie z lusterkiem ekranu, który nie działa w systemie Windows 10
Jeśli nie możesz sprawić, by ekran komputera odzwierciedlał swój zewnętrzny monitor, istnieje duża szansa, że opcja jest wyłączona na twoim komputerze. Korzystając z metod przedstawionych powyżej, problemy z odzwierciedleniem ekranu powinny zniknąć. Następnie będziesz mieć całą zawartość komputera w połączonym telewizorze lub monitor.

