4 metody otwierania menedżera weryfikatora sterownika w systemie Windows 10
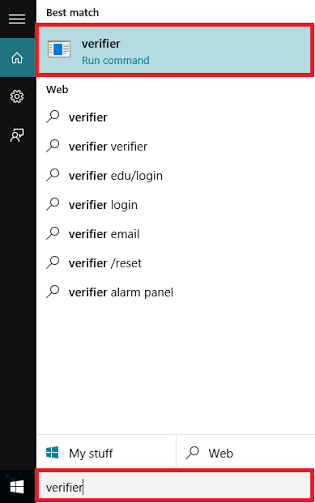
- 4426
- 1309
- Roland Sokół
Menedżer weryfikatora sterownika pomaga w monitorowaniu sterowników trybu jądra w systemach Windows. Nieprawidełka weryfikatora sterownika jest również odpowiedzialna za identyfikację niewłaściwego wywołania różnych funkcji, które mogą zaszkodzić systemowi.Menedżer weryfikatora sterownika pomaga wykryć niewłaściwe działanie różnych sterowników systemu Windows, ponieważ zawiera różnorodne zadania stresowe. Weryfikator sterownika został uruchomiony jako aplikacja narzędzi wiersza poleceń we wcześniejszej wersji systemu Windows. Jednak system Windows zmodyfikował tę aplikację do graficznego interfejsu użytkownika o nazwie „Menedżer weryfikacji sterownika”, w którym użytkownik ma opcję wykonania niestandardowego zestawu ustawień do testowania i weryfikacji sterowników.Ilekroć menedżer weryfikatora sterownika wykrywa naruszenie sterowników, inicjuje kontrolę błędu, aby zatrzymać komputer. Zapewnia również różne opcje dla programistów kodów, ponieważ używają oni do testowania i weryfikacji różnych sterowników systemowych w celu prawidłowego działania ich aplikacji. Tak więc ma charakter wszechstronny.
Windows 10 ma różne opcje dostępu do menedżera weryfikatora sterownika; Niektóre z nich są omówione poniżej:
Spis treści
- Opcja 1: Za pośrednictwem paska wyszukiwania systemu Windows
- Opcja 2: Poprzez okno dialogowe Uruchom
- Opcja 3: Poprzez wiersz polecenia
- Opcja 4: Za pośrednictwem Windows PowerShell
Opcja 1: Za pośrednictwem paska wyszukiwania systemu Windows
Wpisz „weryfikator” w pasku wyszukiwania systemu Windows znajdujących się w lewym dolnym rogu ekranu. Kliknij pierwszą podaną opcję.
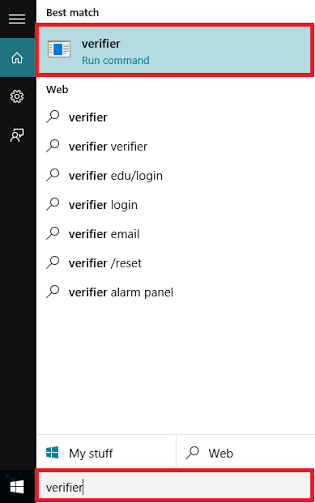
Opcja 2: Poprzez okno dialogowe Uruchom
Naciśnij „Windows Key+R”, aby otworzyć okno dialogowe Polecenie Uruchom. Wpisz „Verifiergui” w wierszu poleceń i naciśnij przycisk Enter lub naciśnij „OK”.
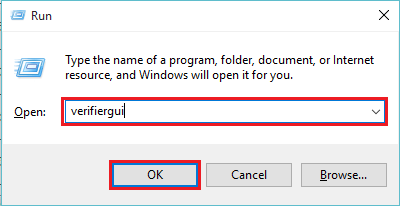
Opcja 3: Poprzez wiersz polecenia
Wprowadź „CMD” na pasku wyszukiwania i naciśnij klawisz Enter. To otworzy okno „wiersz polecenia”.
Typ „Verifiergui.exe ”i naciśnij klawisz Enter.
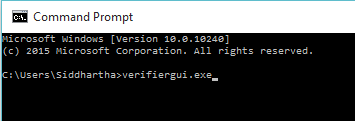
Opcja 4: Za pośrednictwem Windows PowerShell
Wpisz „PowerShell” w polu wyszukiwania i naciśnij klawisz Enter. Kliknij pierwszą podaną opcję.
Typ „weryfikator.exe ”w oknie Windows PowerShell i naciśnij klawisz Enter.
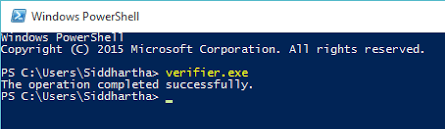
- « Proste sposoby wyświetlania adresu DNS w systemie Windows 10 /11
- Jak zmienić kolor tekstu i tło w CMD Windows 10 »

