Proste sposoby wyświetlania adresu DNS w systemie Windows 10 /11
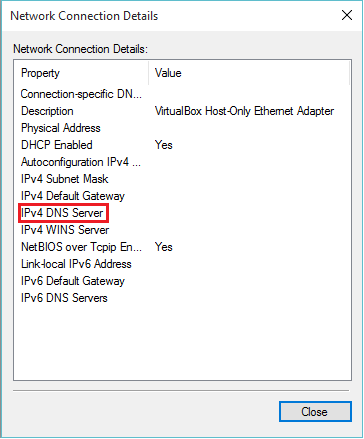
- 3995
- 237
- Ignacy Modzelewski
W terminologii komputerowej DNS oznacza system nazwy domeny. Kiedy wprowadzamy nazwę (nazwa domeny) dowolnej witryny w przeglądarce internetowej, serwery DNS tłumaczy nazwę domeny na odpowiedni adres IP tej strony internetowej. DNS pomaga w kontrolowaniu ustawień nazwy domeny i e -maili.
Publiczne serwery DNS są osiągalne przez adresy IPv4 lub IPv6. Na przykład nazwa domeny www.składnia.COM tłumaczy się na adresy 92.213.72.146 (IPv4) i 1120: 346: 1657: 3B: 13AD: 1894: 2123: BC8 (IPv6). Większość serwerów DNS jest bezpłatna w użyciu. Google DNS to najczęściej używany system nazw domen wśród użytkowników.
Poniższe kroki w tym artykule pokażą różne metody sprawdzania adresu DNS w systemie Windows 10:
Metoda 1: Poprzez wiersz polecenia
Krok 1 - Kliknij pasek wyszukiwania obok ikonę Start ”.
Krok 2 - Typ CMD na pasku wyszukiwania i naciśnij klawisz Enter.
To otworzy okno „wiersz polecenia”.
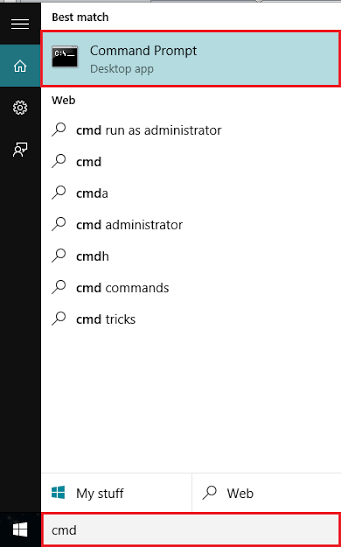
Krok 3 - Typ ipconfig /all i naciśnij Wchodzić Klucz.
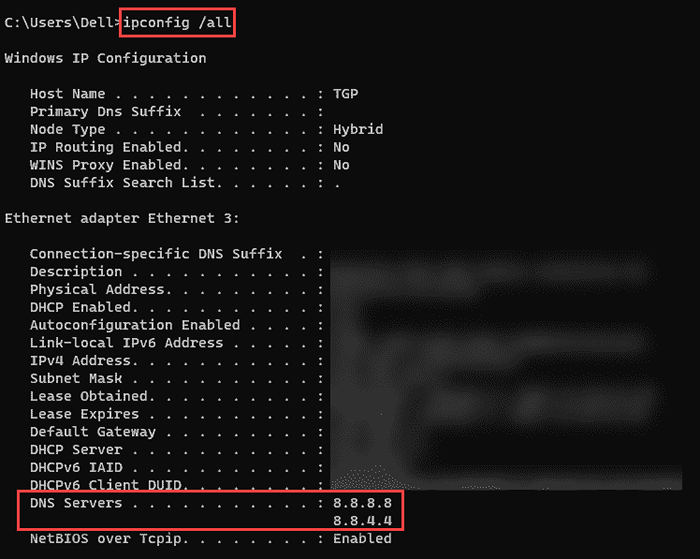
Możesz sprawdzić serwery DNS podłączone do komputera. Będą mieli adres IPv4 lub IPv6 w zależności od połączenia podanego przez dostawcę usług internetowych (ISP).
Metoda 2: Za pośrednictwem sieci i centrum udostępniania
Aby sprawdzić adres DNS za pomocą sieci i centrum udostępniania, musisz wykonać określone kroki:
Krok 1: Wyszukaj panel sterowania i kliknij go, aby otworzyć panel sterowania
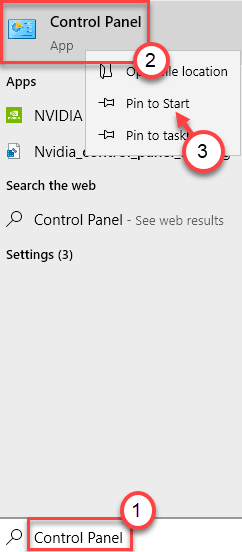
Krok 2: Teraz kliknij Sieć i Internet
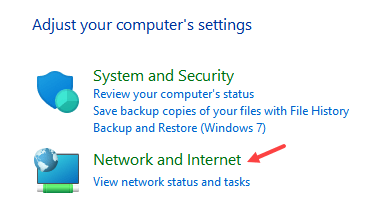
Krok 3 - Teraz kliknij Centrum sieci i udostępniania
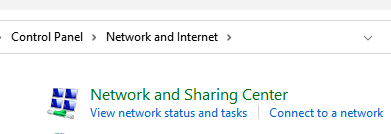
Krok 4: Teraz kliknij swoje połączenie internetowe
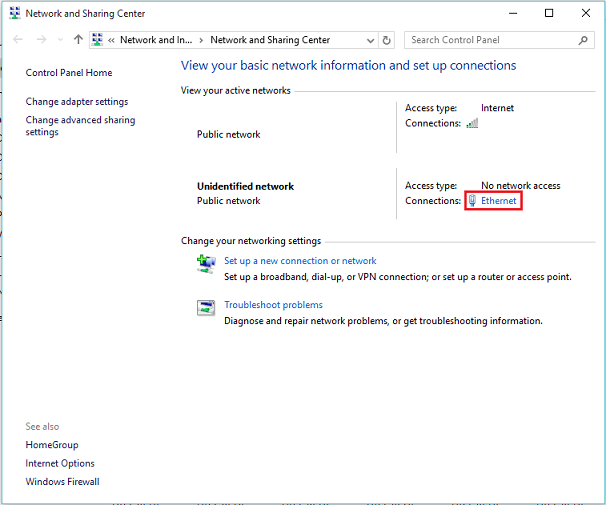
Krok 5:
Kliknij „Szczegóły” w oknie „Status Ethernet”, aby wyświetlić „Szczegóły połączenia internetowego”.
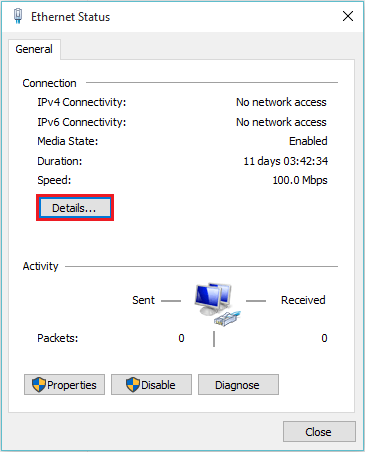
Krok 6:
Teraz możesz wyświetlić adres serwera DNS na komputerze (adresy IPv4 i IPv6).
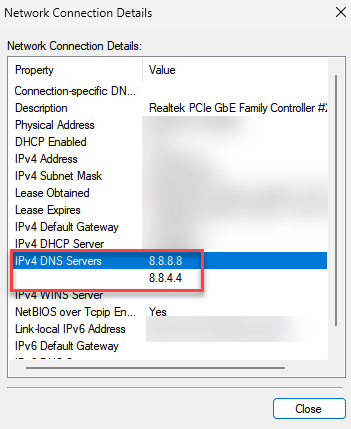
- « Jak otworzyć Sync Center / Mobsync w systemie Windows 10/11
- 4 metody otwierania menedżera weryfikatora sterownika w systemie Windows 10 »

