4 sposoby, aby dowiedzieć się, gdzie program jest zainstalowany w systemie Windows 11
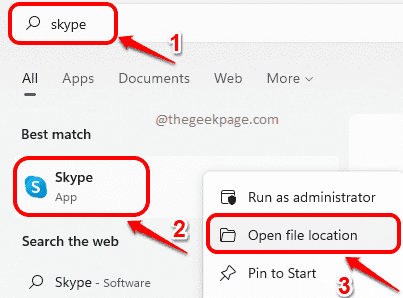
- 1162
- 221
- Maria Piwowarczyk
Z jednego czy drugiego powodu możesz znaleźć lokalizację, w której instalowana jest dana aplikacja. Może to wydawać się nieco trudne, ale w rzeczywistości jest to jedno z najłatwiejszych zadań, jeśli znasz swoje drogi. W tym artykule wyjaśniamy w niektórych prostych metodach, w jaki sposób możesz łatwo zlokalizować folder instalacyjny aplikacji w systemie Windows 11.
Należy pamiętać, że metody działają tylko dla tych aplikacji, które sam zainstalowałeś, a nie dla natywnych aplikacji Windows, takich jak kalkulator. Czytaj dalej, aby dowiedzieć się, jak możesz być mistrzem tej prostej sztuczki.
Spis treści
- Metoda 1: Z menu Start Windows
- Metoda 2: Z okna właściwości
- Metoda 3: Za pośrednictwem Menedżera zadań
- Metoda 4: Z eksploratora plików
Metoda 1: Z menu Start Windows
Krok 1: Na pasek zadań, Kliknij na Szukaj Ikona.
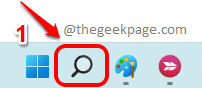
Krok 2: W Pasek wyszukiwania, typ w nazwa z aplikacja że chcesz znaleźć lokalizację instalacji. W poniższym przykładzie wziąłem Skype jako przykład.
Z Najlepszy mecz wyniki, Kliknij prawym przyciskiem myszy na aplikacja i kliknij Otwórz lokalizację pliku opcja z menu kontekstowego.
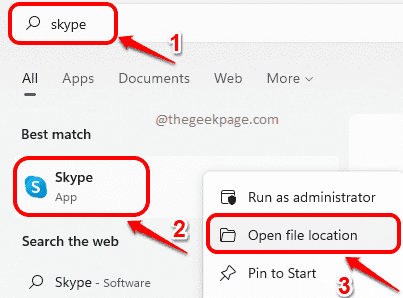
Krok 3: Gdy otworzy się folder menu Start Menu, Kliknij prawym przyciskiem myszy na Skrót aplikacji i kliknij Otwórz lokalizację pliku opcja jeszcze raz.
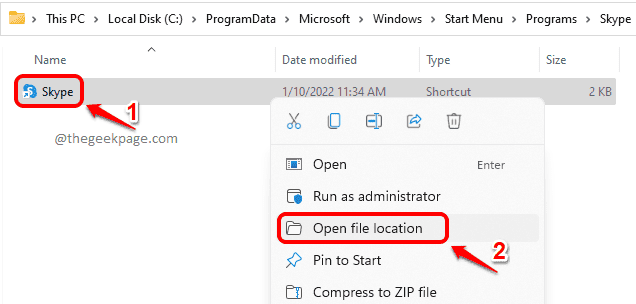
Krok 4: Otóż to. Teraz od razu wylądujesz na folderze, w którym wymagany program jest zainstalowany.
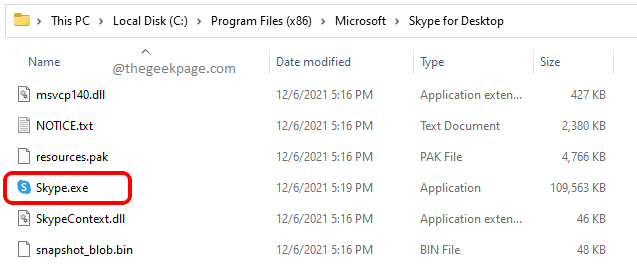
Metoda 2: Z okna właściwości
Ta metoda ma zastosowanie tylko wtedy, gdy masz skrót na pulpit do aplikacji.
Krok 1: Kliknij prawym przyciskiem myszy w aplikacji i kliknij Nieruchomości opcja.
Jako przykład stosuje się aplikację Skype.
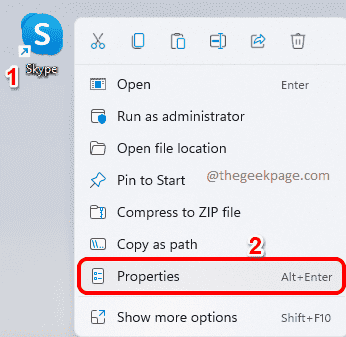
Krok 2: Po otwarciu okna właściwości aplikacji kliknij kartę o nazwie Skrót.
Teraz pod Cel pole można znaleźć w miejscu, w którym aplikacja jest instalowana.
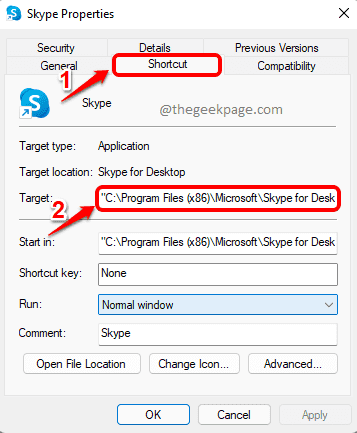
Metoda 3: Za pośrednictwem Menedżera zadań
Ta metoda wymaga uruchamiania aplikacji na twoim komputerze. W tym celu najpierw uruchom aplikację. W przykładzie wzięliśmy przykład aplikacji Skype.
Krok 1: Kliknij prawym przyciskiem myszy na Menu Windows Start ikona i kliknij Menadżer zadań opcja.
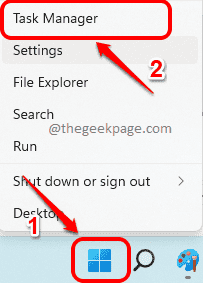
Krok 2: W Okno menedżera zadań, Kliknij na Detale patka.
Teraz na liście procesów musisz Znajdź I Kliknij prawym przyciskiem myszy na aplikacja Do którego chcesz znaleźć folder instalacyjny.
w Kliknij prawym przyciskiem myszy Menu kontekstowe, kliknij opcję Otwórz lokalizację pliku.
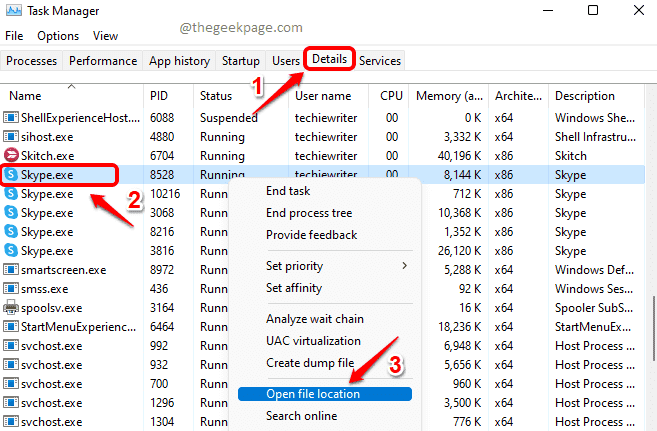
Krok 3: Od razu zostaniesz zabrany do folderu, w którym aplikacja jest zainstalowana. Otóż to.
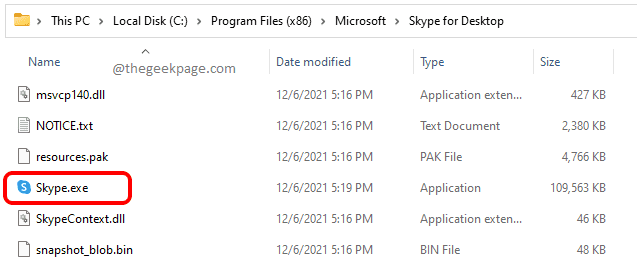
Metoda 4: Z eksploratora plików
Krok 1: Kliknij prawym przyciskiem myszy na Menu Windows Start ikona i kliknij Przeglądarka plików opcja.
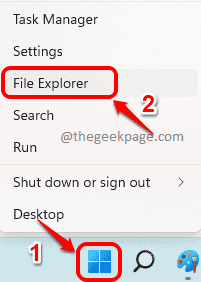
Krok 2: W lewy szkło okna kliknij Ten komputer i w prawe okno szkło, podwójne kliknięcie na Prowadzić gdzie aplikacja jest instalowana na. Ogólnie rzecz biorąc, jest to napęd C.
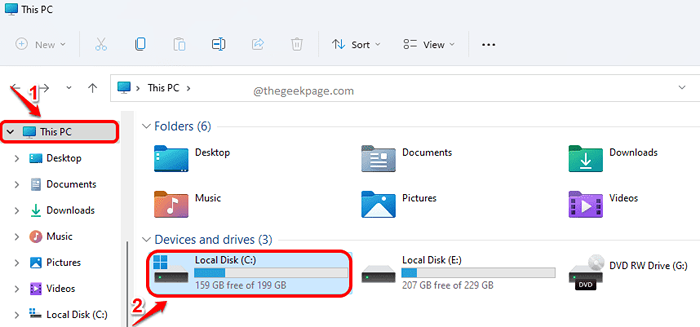
Krok 3: Wewnątrz napędu C, Twoja aplikacja będzie dostępna Pliki programów lub w środku Pliki programowe (x86). Sprawdź w obu folderach.
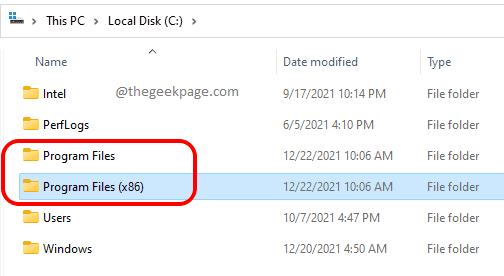
Krok 4: Teraz w folderze plików programu możesz Znajdź aplikacja, której szukasz łatwo.
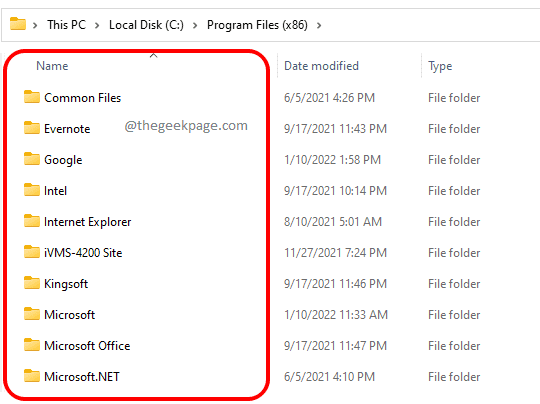
Otóż to. Mam nadzieję, że artykuł uznałeś za przydatny.
- « Napraw brakujące VComp110 Brakujące.Błąd DLL w systemie Windows 11 /10
- Licencja na błąd naprawy aplikacji nie można znaleźć w Microsoft Office w systemie Windows 11/10 »

