Licencja na błąd naprawy aplikacji nie można znaleźć w Microsoft Office w systemie Windows 11/10
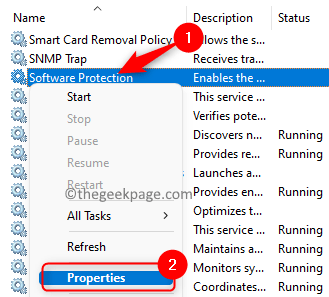
- 3401
- 114
- Tacjana Karpiński
Każda aplikacja Microsoft Office, która działa na komputerze, ma swój własny identyfikator produktu, który musi być albo subskrypcji lub zakupiony przez Ciebie. Wielu użytkowników zgłosiło widzenie błędu stwierdzającego, że licencji nie można znaleźć dla tej aplikacji, gdy próbują otworzyć dowolną aplikację Microsoft Office. Pełny komunikat o błędzie wyświetlany użytkownikowi to
Microsoft Office nie może znaleźć licencji na tę aplikację. Próba naprawy nie powiodła się lub została anulowana. Microsoft Office wyjdzie teraz.
Jeśli jesteś jednym z tych użytkowników widzących ten sam błąd, przeczytaj ten artykuł, aby znaleźć niektóre rozwiązania, które pomogą Ci rozwiązać ten problem z Microsoft Office na komputerze.
Spis treści
- Napraw 1 - Force Start SPPSVC.exe
- Napraw 2 - Użyj edytora rejestru, aby rozpocząć proces SPPSVC
- Napraw 3 - Wyłącz tryb kompatybilności
- Napraw 4 - Wykonaj przywracanie systemu
- Fix 5 - Aktualizacja MS Office
Napraw 1 - Force Start SPPSVC.exe
1. otwarty Uruchomić okno dialogowe za pomocą Windows i r Kombinacja kluczowa.
2. Typ usługi.MSC i uderz Wchodzić otworzyć Usługi okno.
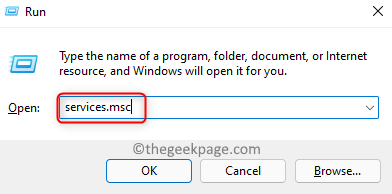
3. Znajdź nazwaną usługę Ochrona oprogramowania na liście usług.
4. Kliknij prawym przyciskiem myszy na nim i wybierz Nieruchomości.
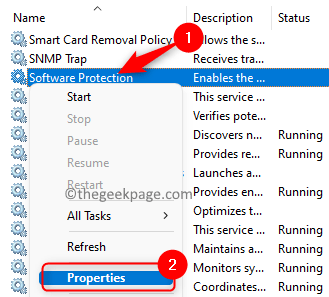
5. W Właściwości ochrony oprogramowania, Kliknij na Początek przycisk, jeśli Status usługi Jest Zatrzymany.
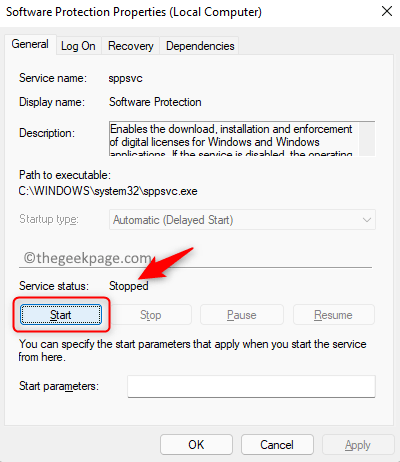
6. Wyjdź wszystkie otwarte okna i sprawdź, czy możesz pokonać błąd podczas otwierania aplikacji biurowej.
Zauważono, że czasami przycisk rozpoczęcia usługi będzie niepełnosprawny (szary). W takich przypadkach musisz użyć Rejestr I Zmień prawa zgody Usługi. Postępuj zgodnie z poniższymi krokami.
Notatka: Przed wprowadzeniem jakichkolwiek zmian w rejestrze upewnij się, że masz kopię zapasową.
1. Sprawdź, czy używasz systemu z konto administratora.
2. Po prostu użyj Windows i r Kombinacja kluczowa do otwarcia Uruchomić.
3. Typ Regedit i kliknij OK otworzyć Rejestr. Kliknij Tak po wyświetleniu monitu UAC.
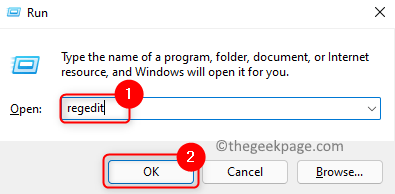
4. Skopiuj wklej poniższą lokalizację do paska nawigacyjnego rejestru.
HKEY_LOCAL_MACHINE \ Software \ Microsoft \ Windows NT \ CurrentVersion \ SoftwareProtectionPlatform
5. Kliknij prawym przyciskiem myszy na SoftwareProtectionPlatform klucz i wybierz Uprawnienia…
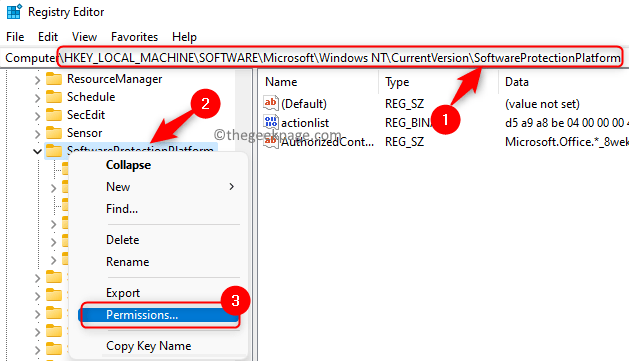
6. w Grupa lub nazwy użytkowników sekcja, wybierz użytkownika SPPSVC.
7. Teraz sprawdzać pudełko związane z Pełna kontrola uprawnienia w Umożliwić kolumna.
8. Kliknij Stosować A potem dalej OK do wyjścia.
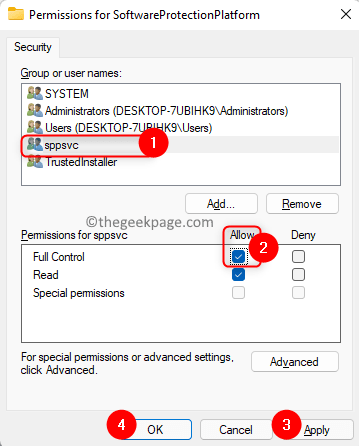
9. Ponowne uruchomienie PC. Sprawdź, czy możesz teraz rozpocząć SPPSVC proces z Usługi Aby rozwiązać ten problem.
Napraw 2 - Użyj edytora rejestru, aby rozpocząć proces SPPSVC
Jeśli nie jesteś w stanie rozpocząć SPPSVC Proces za pomocą Naprawić 1, Następnie musisz zmodyfikować niektóre wartości w rejestrze, aby silnie rozpocząć proces.
Notatka: Uważaj przed wprowadzeniem zmian w rejestrze, ponieważ może mieć negatywny wpływ na działanie komputera. Utwórz więc kopię zapasową, której można użyć do przywrócenia rejestru, jeśli później napotkasz jakiekolwiek problemy.
1. Po prostu trzymaj Windows i r klucze jednocześnie, aby otworzyć Uruchomić dialog.
2. Otworzyć Redaktor rejestru, typ Regedit i kliknij OK.
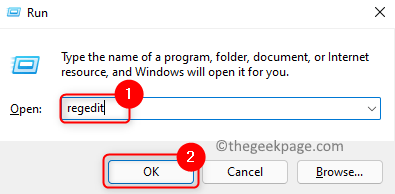
3. Skopiuj i wklej poniższą lokalizację do paska nawigacji rejestru.
HKEY_LOCAL_MACHINE \ System \ CurrentControlset \ Services \ SPPSVC
4. Kiedyś SPPSVC Folder jest wybierany, przesuń się na prawą stronę i poszukaj Opóźnienie .utostart klucz.
5. Podwójne kliknięcie NA Opóźnienie .utostart Aby zmienić jego wartość.
6. W oknie, które się otwiera, ustaw Dane dotyczące wartości pole do 0. Kliknij OK.
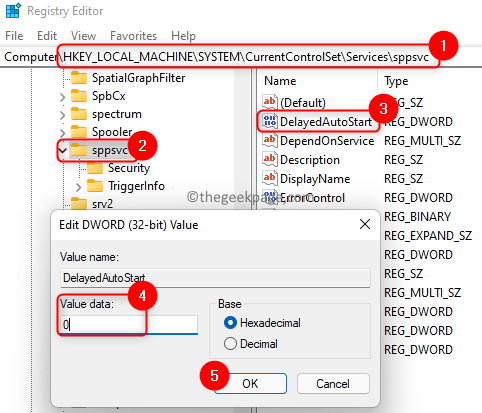
Notatka: Wartość 0 tutaj wskazuje, że za każdym razem, gdy system systemowy, proces rozpocznie się bez opóźnień.
7. Znajdź Początek Klucz na liście. Podwójne kliknięcie na nim, aby zmodyfikować wartość.
8. Zmienić Dane dotyczące wartości pole do 2. Kliknij OK.
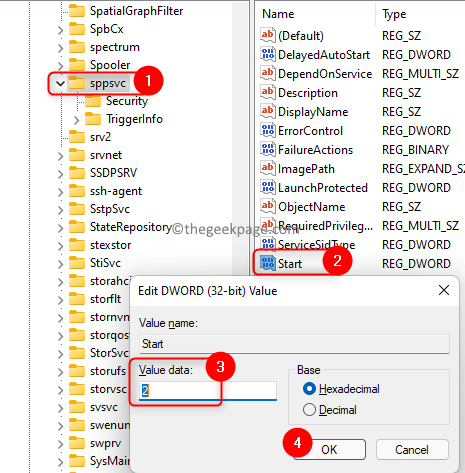
9. Na tej samej liście po prawej stronie poszukaj Typ. Podwójne kliknięcie na nim otworzyć Edytować okno.
10. Ustaw Dane dotyczące wartości pole Typ Do 20. Kliknij OK.
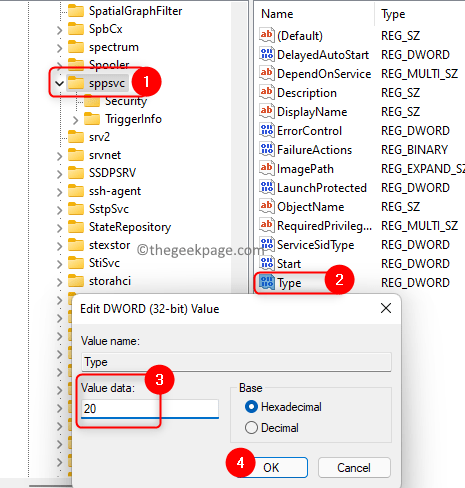
11. Ponowne uruchomienie Twój komputer. Sprawdź, czy aplikacja biurowa uruchamia się bez żadnego błędu.
Napraw 3 - Wyłącz tryb kompatybilności
1. Znajdź lokalizację instalacji biurowej na komputerze.
2. Kliknij prawym przyciskiem myszy w aplikacjach biurowych wykonywalnych, które dało błąd i wybierz Nieruchomości.
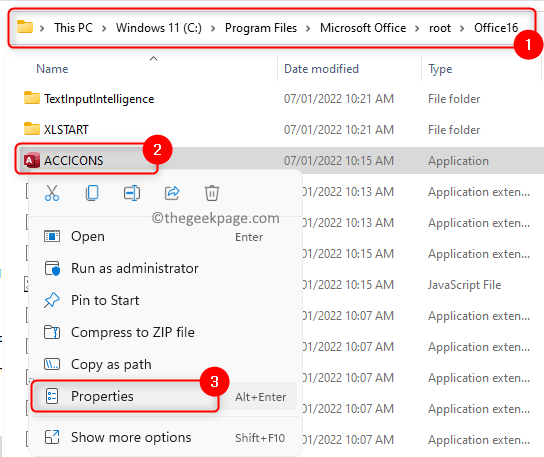
3. Idź do Zgodność patka.
4. Upewnij się, że ty Odkreśnij opcja Uruchom program w trybie zgodności z w Tryb zgodności Sekcja.
5. Kliknij Stosować i wtedy OK.
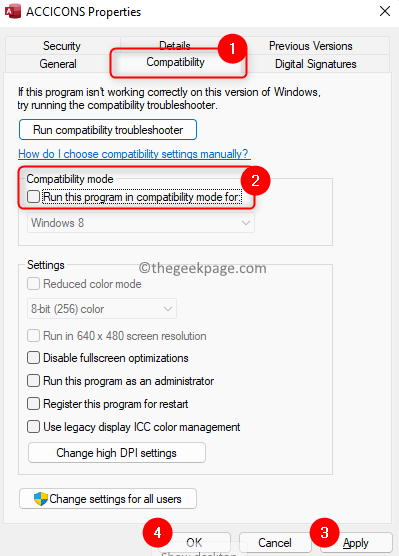
Sprawdź, czy możesz otworzyć aplikację biurową bez żadnego komunikatu o błędzie
Napraw 4 - Wykonaj przywracanie systemu
1. Naciskać Windows + r i typ rstrui otworzyć Przywracanie systemu.
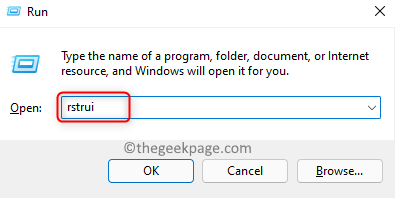
2. Wybierz opcję Wybierz inny punkt przywracania i kliknij Następny.
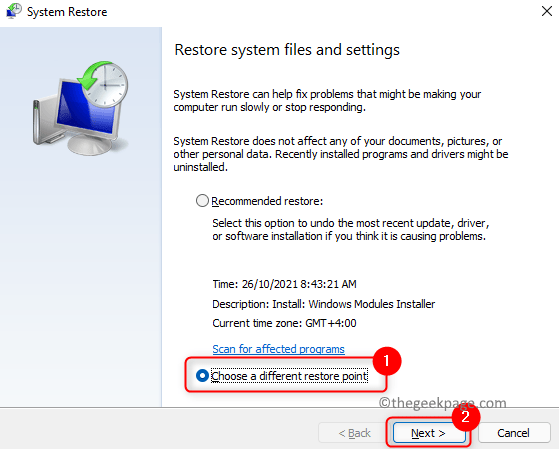
3. W oknie, które pojawia się następny, sprawdzać pudełko związane z Pokaż więcej punktów przywracania.
4. Wybierz punkt przywracania, który został wcześniej zapisany z wyświetlanej listy.
5. Kliknij Następny.
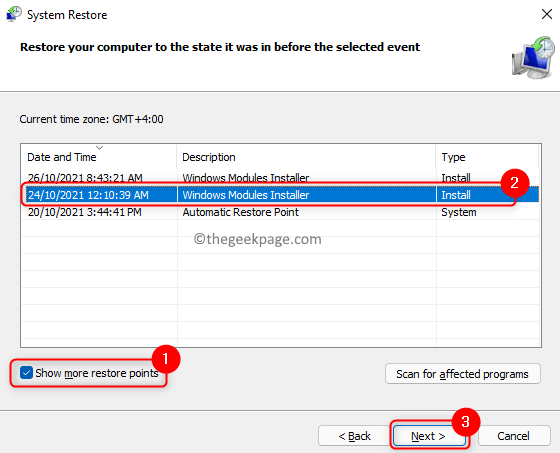
6. Sprawdź szczegóły procesu przywracania i kliknij Skończyć Aby rozpocząć przywracanie systemu.
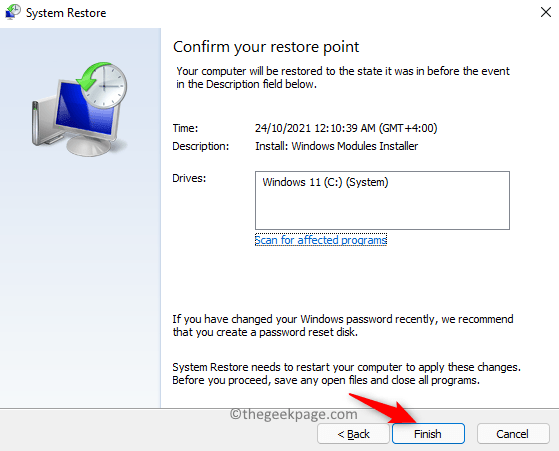
7. Po zakończeniu procesu system powróci do stanu, w którym działał poprawnie.
8. Sprawdź, czy problem z aplikacją biurową jest rozwiązany.
Fix 5 - Aktualizacja MS Office
1. Pierwszy uruchom ponownie Twój system i uruchomienie biura.
2. Office zostanie otwarte i będziesz mógł przenieść wyświetlany błąd.
3. Wybierz Plik menu.
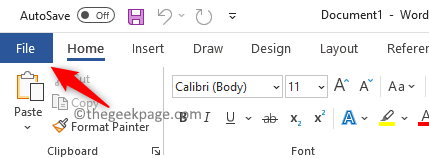
4. Kliknij Konto w lewym okienku.
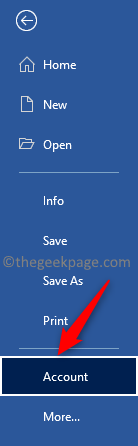
5. Po prawej stronie kliknij Opcje aktualizacji Aby otworzyć menu rozwijane.
6. Wybierz opcję Aktualizuj teraz Aby rozpocząć proces aktualizacji.
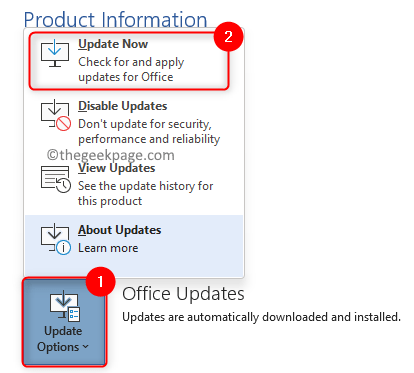
7. W przypadku zamknięcia aplikacji, a następnie wypróbuj powyższe Kroki 3 - 6 Korzystanie z Microsoft Outlook.
8. Jeśli nie jesteś w stanie przezwyciężyć błędu podczas otwierania aplikacji biurowej, naciśnij Klucz z systemem Windows + x na klawiaturze.
9. Kliknij Aplikacje i funkcje.
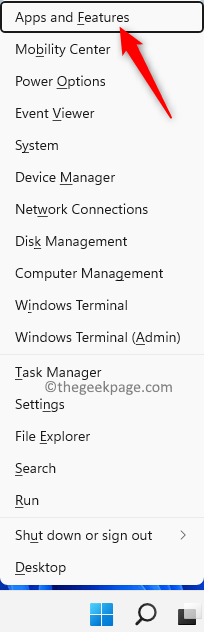
10. Znajdź swoje Instalacja biurowa na liście aplikacji. Kliknij na trzy pionowe kropki Powiązane z biurem i wybieraj Modyfikować.
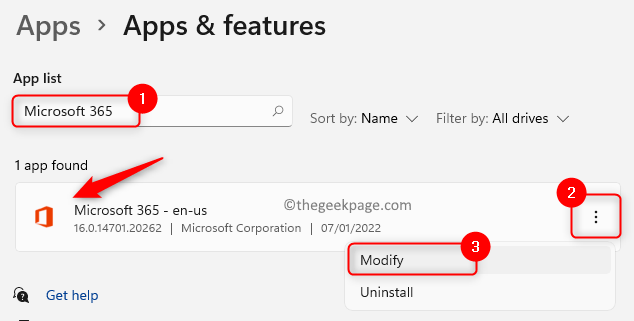
11. Po wyświetleniu monitu Kontrola konta użytkownika, Kliknij Tak.
12. w Naprawa biura okno, wybierz opcję Naprawa online. Następnie kliknij Naprawa przycisk.
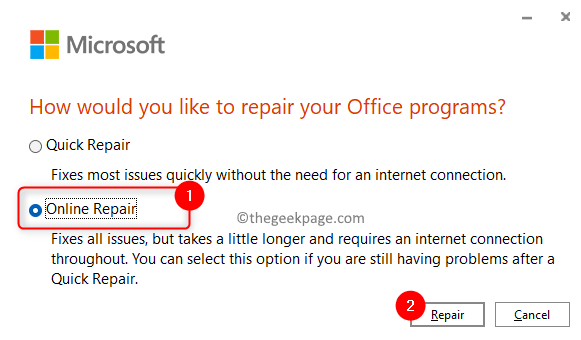
Notatka: Upewnij się, że masz aktywne połączenie internetowe.
13. Kliknij na Naprawa przycisk w oknie potwierdzenia, aby rozpocząć proces naprawy.
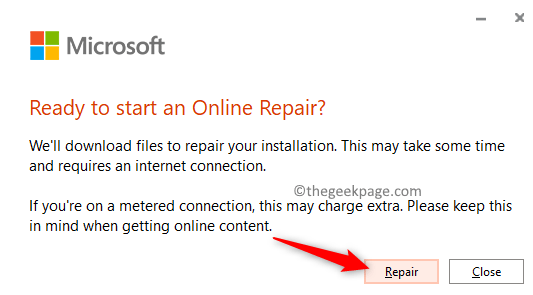
14. Poczekaj, aż proces naprawy ukończy. Ten proces aktualizuje Microsoft Office podczas jego naprawy. Sprawdź, czy problem jest ustalony.
15. Jeśli powyższy proces nie działa, a biuro nie jest aktualizowane, otwórz Uruchomić okno dialogowe za pomocą Windows i r Klucze.
16. Wpisz ścieżkę poniżej i uderz Wchodzić.
C: \ Program Files \ Common Files \ Microsoft Shared \ ClickTorun \ OfficeC2rclient.exe /aktualizacja użytkownika
17. Polecenie zostanie wykonane w tle, aby zaktualizować MS Office.
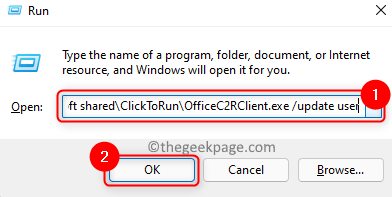
18. Sprawdź, czy problem został rozwiązany.
Dziękuje za przeczytanie.
Błąd dotyczący nie znalezienia licencji dla aplikacji Microsoft Office musi zostać rozwiązany teraz. Skomentuj i daj nam znać poprawkę, która pomogła pokonać ten problem na komputerze z systemem Windows.
- « 4 sposoby, aby dowiedzieć się, gdzie program jest zainstalowany w systemie Windows 11
- Jak naprawić błąd instrumentacji zarządzania systemem Windows 1083 w systemie Windows 11/10 »

