5.1 kanał dźwięk przestrzenny nie działa w systemie Windows 10 /11
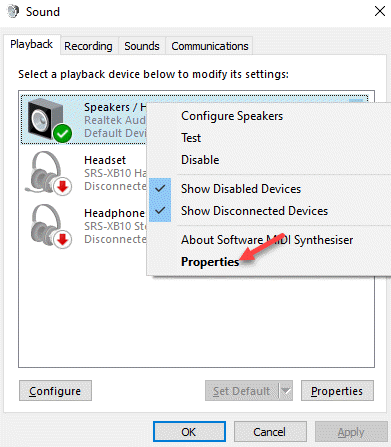
- 4153
- 482
- Tacjana Karpiński
Ilekroć aktualizujesz do najnowszej wersji systemu Windows 11 / Windows 10, są szanse, pojawią się pewne problemy i problemy z kompatybilnością, zwykle z sterownikami poprzedniej wersji, ponieważ sterowniki te zostały specjalnie zaprojektowane dla wcześniejszej wersji systemu Windows 10. Wtedy możesz spotkać 5.1 kanał dźwięk przestrzenny nie działa problem na twoim komputerze Windows 10. W takim przypadku możesz usłyszeć dźwięk tylko z przednich głośników, a nie tylnych. Mamy jednak kilka obejść, które mogą rozwiązać problem. Zobaczmy, jak.
Spis treści
- Metoda 1: Zmień domyślny format audio na 24/96
- Metoda 2: Włącz wypełnienie głośników
- Metoda 3: Ponownie zainstaluj domyślny sterownik audio
Metoda 1: Zmień domyślny format audio na 24/96
Jeśli wyjście audio na komputerze odbywa się za pośrednictwem S/PDIF i jeśli masz również problemy podczas próby włączenia Dolby Direct Live, ta metoda jest szczególnie przydatna dla tych użytkowników. Zobaczmy, jak rozwiązać problem.
Krok 1: Kliknij prawym przyciskiem myszy Początek menu i wybierz Uruchomić otworzyć Uruchom polecenie.
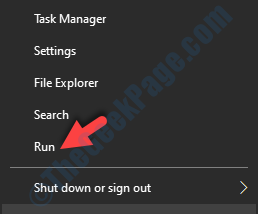
Krok 2: w Uruchom polecenie Pole wyszukiwania, wpisz MMSYS.Cpl i naciśnij Enter.
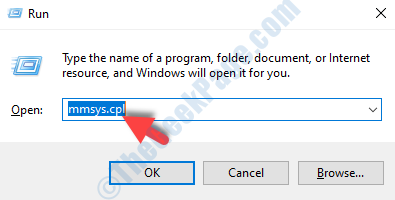
Krok 3: Otwiera Dźwięk panel sterowania. Teraz pod Under Odtwarzanie nagranego dźwięku Tab, kliknij prawym przyciskiem myszy domyślne urządzenie dźwiękowe systemu i wybierz Nieruchomości.
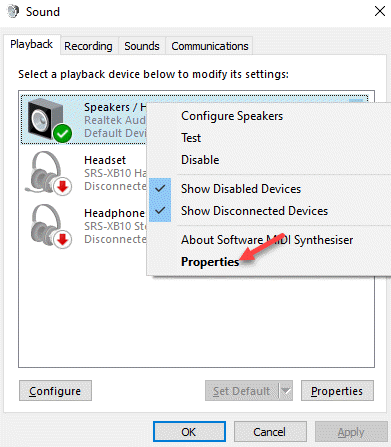
Krok 4: w Nieruchomości okno, wybierz Zaawansowany zakładka i przejdź do Format domyślny Sekcja.
Teraz wybierz 24 bit, 96000 Hz (jakość studyjna) z rozwijanego i kliknij Test Aby sprawdzić, czy to działa.
Po zakończeniu naciśnij Stosować i wtedy OK Aby zapisać zmiany i wyjść.
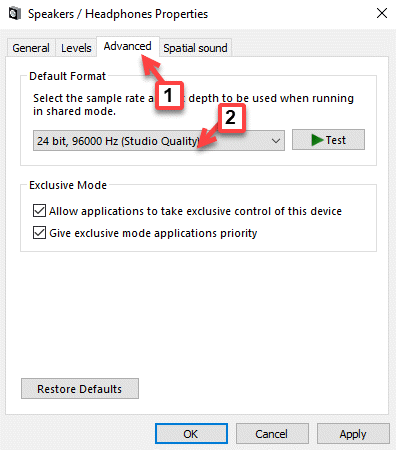
Teraz uruchom ponownie swój system i 5.1 kanał przestrzenny powinien teraz działać.
Metoda 2: Włącz wypełnienie głośników
Ta metoda ma zastosowanie do wersji Windows 10, które mają kartę Ulepszenia w ich właściwościach urządzeń audio. Ta metoda w zasadzie ulepszy tylne głośniki, które tworzą efekt podobnie jak dźwięk przestrzenny za pomocą wirtualizacji. Zobaczmy, jak włączyć głośnik:
Krok 1: wciśnij Win + r Klucz skrót na klawiaturze, aby otworzyć Uruchom polecenie.
Krok 2: Teraz wpisz MMSYS.Cpl w Uruchom polecenie Pole wyszukiwania i naciśnij OK.
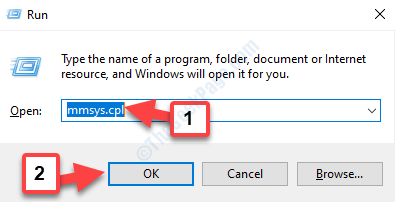
Krok 3: w Dźwięk panel sterowania, pod Odtwarzanie nagranego dźwięku Tab, wybierz domyślne urządzenie audio i kliknij Nieruchomości na dnie.
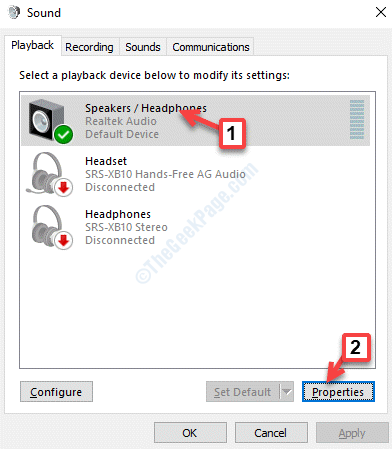
Krok 4: w Właściwości głośników okno, przejdź do Wzmocnienie zakładka i nie zaznacz pudełka obok Wyłącz wszystkie efekty dźwiękowe.
Teraz, tuż pod nim, możesz zobaczyć listę opcji. Przewiń i zaznacz pole obok Wypełnienie głośnika.
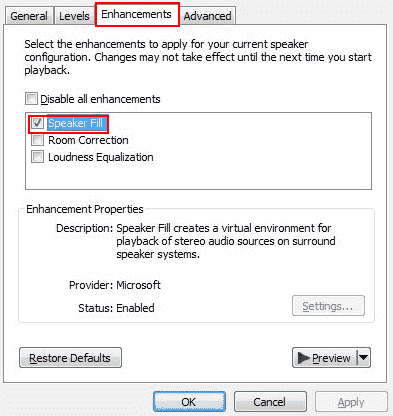
Uwaga: - Jeśli to nie działa, po prostu sprawdź opcję zarządzania basem tym razem i spróbuj ponownie.
Metoda 3: Ponownie zainstaluj domyślny sterownik audio
Krok 1: Naciskać Win + x klawisze razem na klawiaturze i wybierz Menadżer urządzeń.
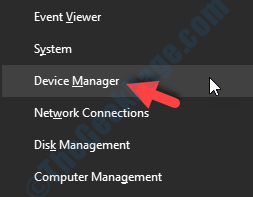
Krok 2: w Menadżer urządzeń okno, rozwinąć Kontrolery dźwięku, wideo i gier Sekcja.
Kliknij prawym przyciskiem myszy Domyślny sterownik audio i wybierz Urządzenie odinstalowane.
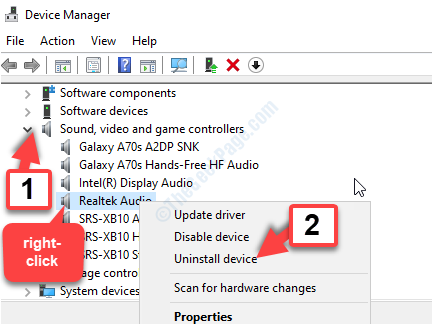
Krok 3: w Urządzenie odinstalowane wyskakujące okienko, kliknij Odinstalowanie ponownie, aby potwierdzić.
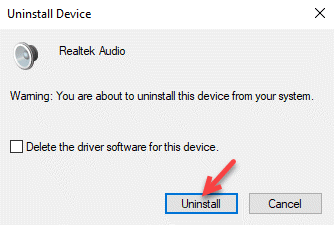
Krok 4: Teraz idź do Działanie Zakładka na górze i kliknij Skanowanie zmian sprzętowych.
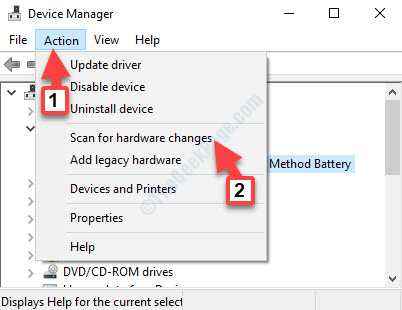
W tym przypadku domyślny sterownik audio ponownie zainstaluje i ponownie pojawi się na liście.
*Notatka - W sytuacjach, w których system Windows 10 nie pobiera i instaluje domyślnego sterownika audio, musisz pobrać sterownik z witryny producenta karty dźwięku, a następnie zainstalować go.
Teraz 5.1 kanał dźwięku przestrzennego powinien działać normalnie.
Teraz uruchom ponownie komputer i 5.1 funkcja dźwięku przestrzennego powinna działać. Powinieneś teraz być w stanie usłyszeć dźwięk z tylnych głośników.
Jeśli jednak żadna z powyższych metod nie będzie działać, jedyną opcją pozostałaby zainwestowanie w najnowszy głośnik oparty na technologii (być może oparty na Atmos lub Sonic) lub zakup 5.1 Karta dźwiękowa, która jest kompatybilna z systemem Windows 10. Ale jeśli wszystko się nie powiedzie, wszystko, co możesz teraz zrobić, to cofnięcie systemu Windows 10 na Windows 8.Kompilacja 1 lub Windows 7.
- « Wysokie użycie dysku przez nowoczesny błąd hosta konfiguracyjnego w systemie Windows 10
- Jak usunąć msdownld.Plik TMP na komputerze Windows 10/11 »

