Wysokie użycie dysku przez nowoczesny błąd hosta konfiguracyjnego w systemie Windows 10
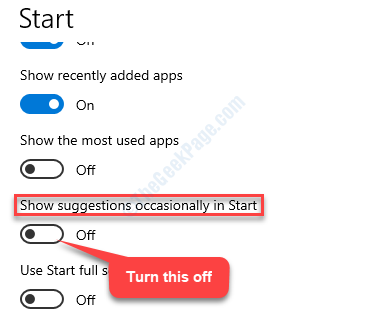
- 5081
- 271
- Klaudia Woś
"Wysokie użycie dysku przez nowoczesnego hosta konfiguracji”Błąd w systemie Windows 10 lub„Nowoczesny gospodarz konfiguracji przestał działać”Jest powszechnym błędem zgłoszonym przez użytkowników w dzisiejszych czasach i dzieje się to podczas instalowania aktualizacji systemu Windows w systemie. W takim scenariuszu zaleca się czekanie na co najmniej 3 do 4 godzin, umożliwiając nowoczesnej hosta konfiguracji przed zakończeniem procesu.
Ale jeśli problem nadal się utrzyma, możesz wypróbować poniższe poprawki. Zobaczmy, jak.
Spis treści
- Metoda 1: Za pośrednictwem aplikacji Ustawienia
- Napraw 2 - Uruchom rozwiązywanie problemów z aktualizacją systemu Windows
- Napraw 3 - Usuń zawartość w folderze miękkim
- Napraw 4 - Run Dism skanowanie
- Napraw 5 -Cot w tryb czystego
- Napraw 6 - Wyłącz usługę Windows Update
- Napraw 7 - Ustaw język systemowy
- Metoda 8: poprzez opcje indeksowania
- Napraw 9: Upewnij się, że używasz domyślnego języka systemowego
Metoda 1: Za pośrednictwem aplikacji Ustawienia
Krok 1: Nawigować do Początek, Kliknij na to i wybierz Ustawienia (Ikona zębatki) Z menu kontekstowego.
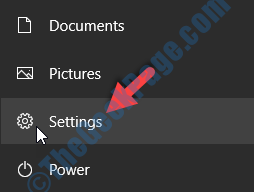
Krok 2: w Ustawienia okno, kliknij System.
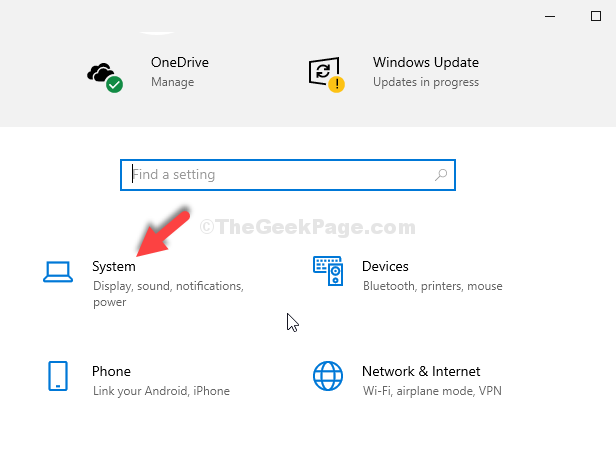
Krok 3: Następnie w System okno, po lewej stronie panelu, kliknij Powiadomienia i działania.
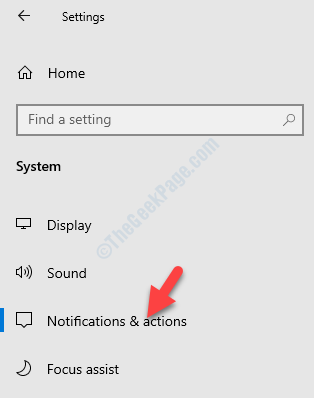
Krok 4: Po prawej stronie panelu, pod Uzyskaj powiadomienia z sekcji aplikacji i innych nadawców, iść do Uzyskaj wskazówki, sztuczki i sugestie podczas korzystania z systemu Windows i odznacz pudełko obok.
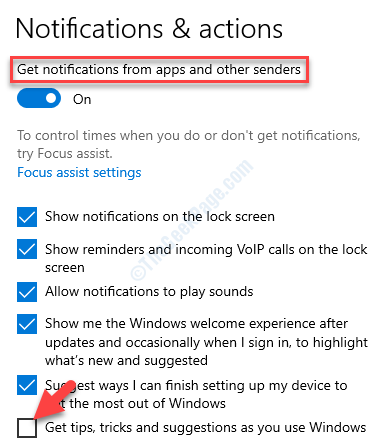
Krok 5: Teraz wróć do Ustawienia dom i kliknij Personalizacja.
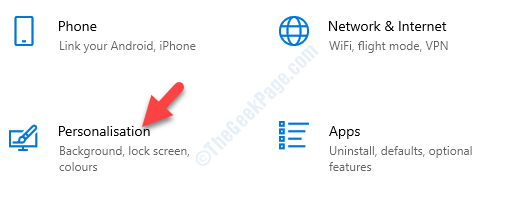
Krok 6: Po lewej stronie panelu kliknij Początek.
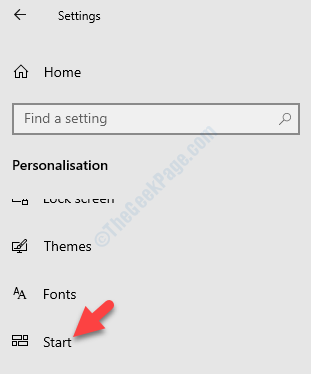
Krok 7: Teraz, po prawej stronie panelu, idź Pokaż sugestie od czasu do czasu na początku Opcje i wyłącz to.
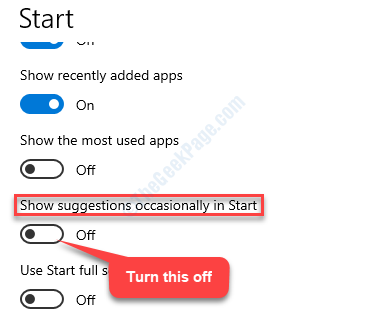
Krok 8: Teraz wróć ponownie do Ustawienia dom i wybierz Prywatność.
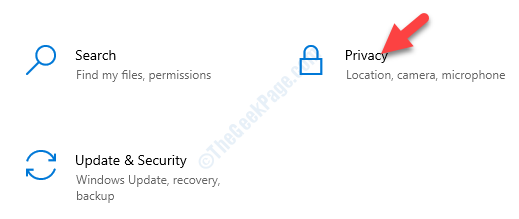
Krok 9: W następnym oknie, po lewej stronie panelu, znajdź i kliknij Aplikacje w tle.
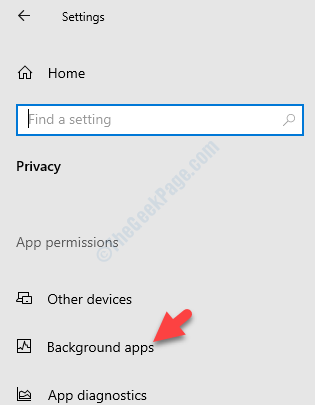
Krok 10: Po prawej stronie panelu, pod Wybierz, które aplikacje uruchamiają się w aplikacjach tła, Wyłącz aplikacje, których wcale nie używasz.
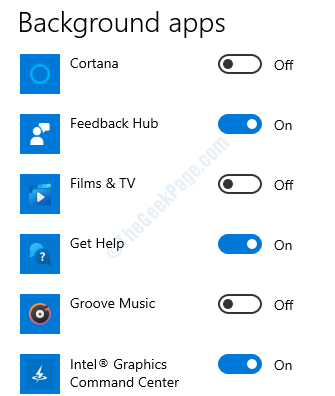
Teraz zamknij okno Ustawienia i uruchom ponownie komputer. Nie powinieneś już widzieć błędu. Ale jeśli nadal widzisz błąd, postępuj zgodnie z drugą metodą.
11. Zamknij okno Ustawienia.
12. Następnie naciśnij Klucz Windows+Q klucze razem.
13. Ponadto wpisz „Bezpieczeństwo systemu Windows" w pudełku.
14. Następnie kliknij „Bezpieczeństwo systemu Windows”W wynikach wyszukiwania.
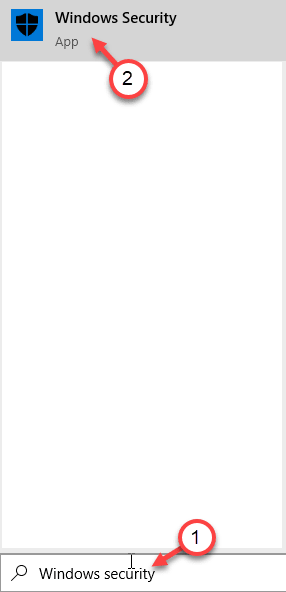
15. Po otwarciu bezpieczeństwa systemu Windows kliknij „Kontrola aplikacji i przeglądarki”Ustawienia.
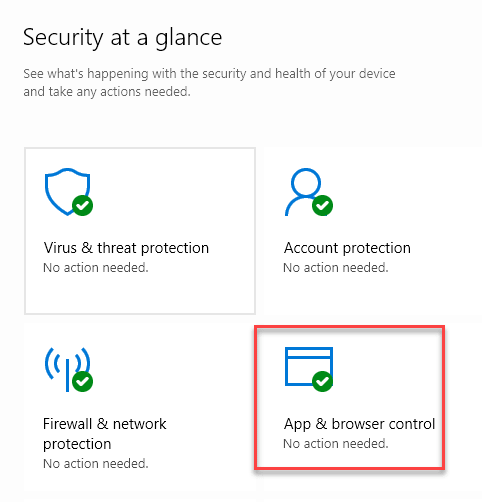
16. Następnie kliknij „Ustawienia ochrony oparte na reputacji".
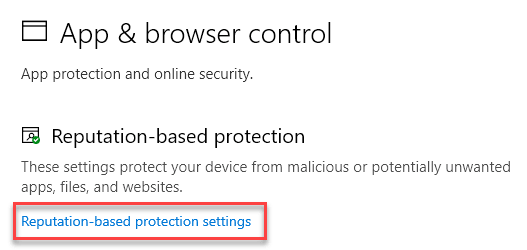
17. Ponadto przełącz „SmartScreen dla Microsoft Edge”I„ „SmartScreen dla aplikacji Microsoft Store„Ustawienie do„Wyłączony".
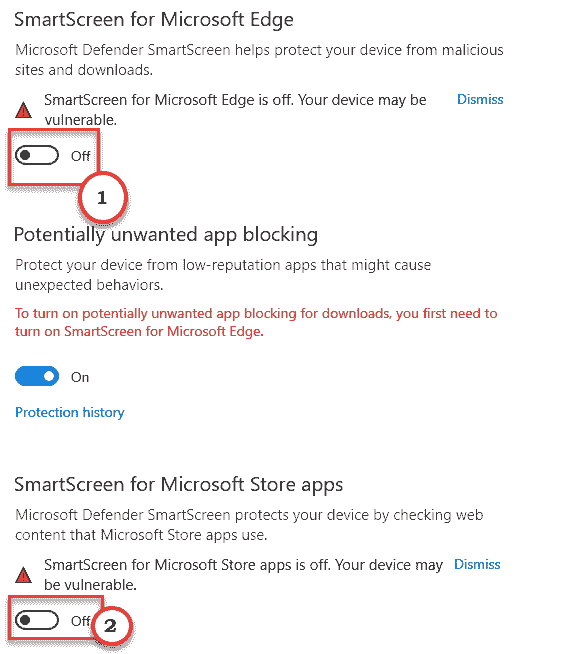
Teraz zamknij okno Ustawienia zabezpieczeń systemu Windows.
[[[
Ostrzeżenie -
Ustawienia te chronią komputer przed potencjalnymi zagrożeniami spowodowanymi przez złośliwe aplikacje do sklepu z systemem Windows. Sugerujemy przekształcenie tych ustawień bezpieczeństwa systemu Windows ”NA„Przed pobraniem dowolnej aplikacji z systemu Windows Store.
]
Teraz wykonaj następujące kroki, aby naprawić ustawienia indeksu.
1. wciśnij Klucz z systemem Windows+S i wpisz „Opcje indeksowania".
2. Następnie kliknij „Opcje indeksowania”W wyniku wyszukiwania.
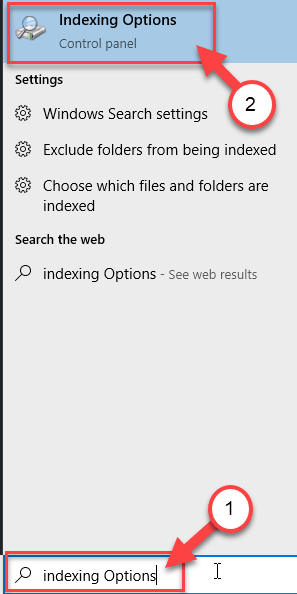
3. Kiedyś Opcje indeksowania okno, kliknij „Modyfikować".
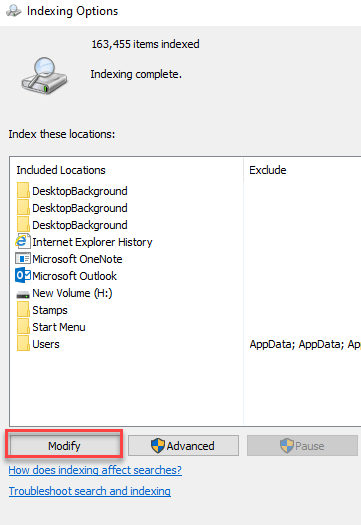
4. Następnie, Odkreśnij Wszystkie opcje na panelu „Zmień wybraną lokalizację”.
5. Na koniec kliknij „OK".
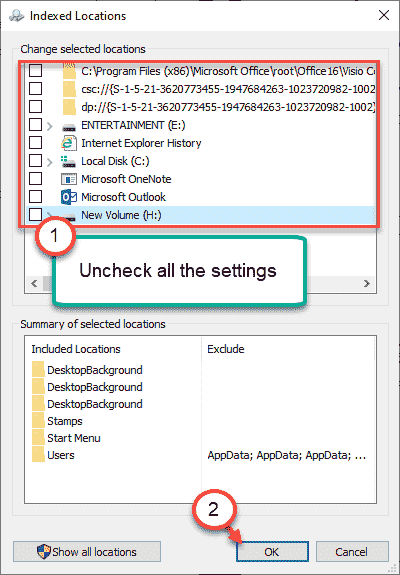
To zatrzyma ustawienia włączone „włączone” automatycznie.
Sprawdź, czy to działa.
Napraw 2 - Uruchom rozwiązywanie problemów z aktualizacją systemu Windows
Możesz uruchomić rozwiązywanie problemów z aktualizacją systemu Windows, aby rozwiązać problem.
1. Po pierwsze, naciśnij Klucz z systemem Windows razem z I klucz.
2. Po Ustawienia okno otwiera się, kliknij „Aktualizacja i bezpieczeństwo”Ustawienia.
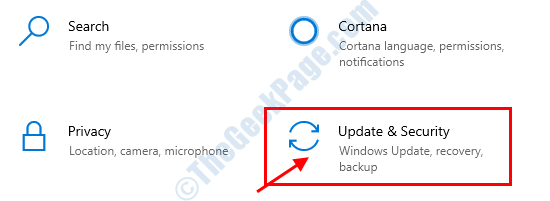
3. Na panelu po lewej stronie musisz kliknąć „Rozwiązywanie problemów".
4. Następnie po prostu kliknij „Dodatni narzędzia do rozwiązywania problemów".
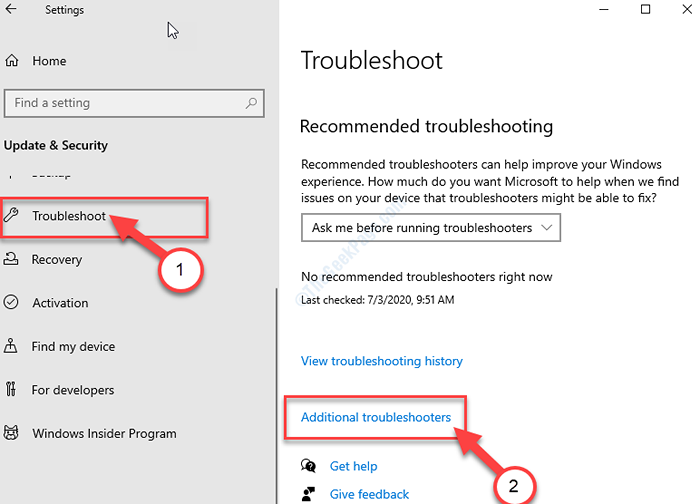
5. Oprócz tego kliknij „Aktualizacja systemu Windows".
6. Następnie kliknij „Uruchom narzędzie do rozwiązywania problemów".
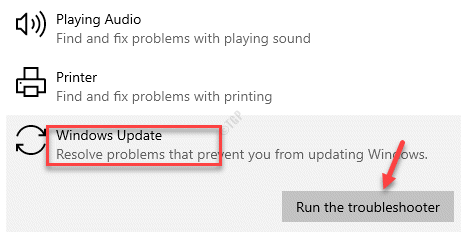
Niech Aktualizacja systemu Windows Narzędzie do rozwiązywania problemów wykryje teraz, czy istnieje jakikolwiek problem z procesem aktualizacji systemu Windows.
Po rozwiązywaniu problemów naprawi problem na komputerze, po prostu ponowne uruchomienie Twój komputer do zastosowania poprawki.
Napraw 3 - Usuń zawartość w folderze miękkim
Musisz usunąć całą zawartość folderu miękkiego.
1. Kliknij prawym przyciskiem myszy Okna ikona i kliknij „Uruchomić".
2. Następnie wpisz „dystrybucja oprogramowania”I uderzył Wchodzić.
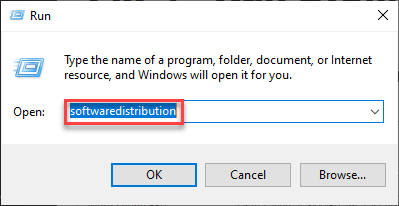
3. Po otwarciu folderu miękkiego oddziału oddziały.
4. Następnie naciśnij „Usuwać”Klucz z klawiatury, aby opróżnić folder.
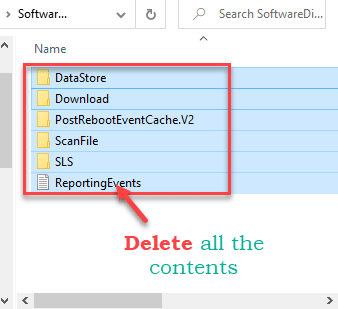
Następnie zamknij eksplorator plików.
Napraw 4 - Run Dism skanowanie
Uruchom te deMink skany, aby rozwiązać problem.
1. Kliknij po polu wyszukiwania i zacznij pisać „CMD".
2. Ponadto kliknij prawym przyciskiem myszy „Wiersz polecenia”I kliknij„Uruchom jako administratorzy".
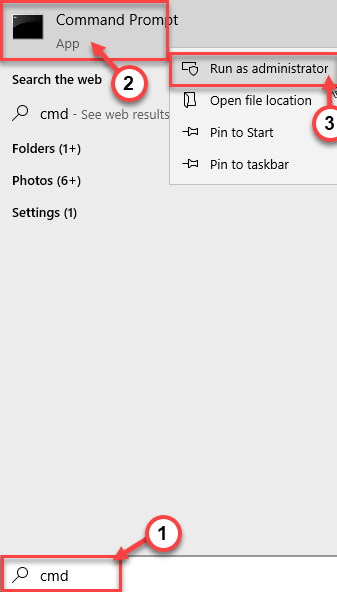
3. Pasta ten kod do terminalu. Następnie uderz Wchodzić Aby uruchomić skan.
SFC /Scannow
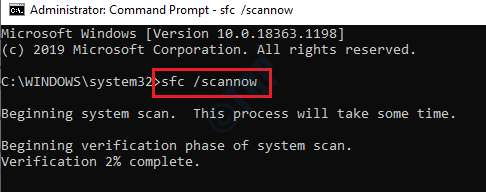
Rozpocznie się skan SFC.
4. Po skanie SFC napisz te polecenia jeden po drugim w terminalu CMD, a następnie uderz Wchodzić.
Konster.exe /Online /Cleanup-Image /Scanhealth Konster.exe /Online /Cleanup-Image /CheckHealth Dism.exe /Online /Cleanup-Imagage /Restorehealth
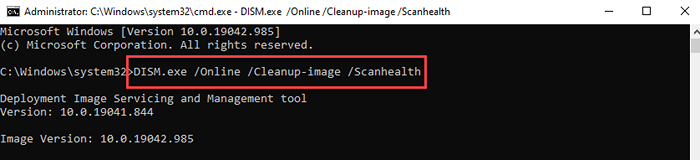
Zamknij terminal po zakończeniu skanów. Sprawdź, czy to działa.
Napraw 5 -Cot w tryb czystego
Czyste uruchamianie komputera może rozwiązać problem z nowoczesnym hostem konfiguracji.
1. wciśnij Klucz Windows+R klucze razem.
2. Napisz ten kod w terminalu Uruchom. Potem uderz Wchodzić.
Msconfig
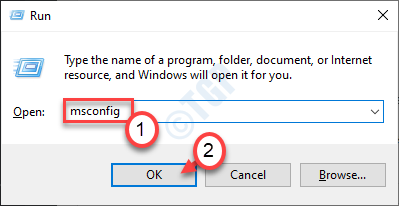
3. Po prostu przejdź do „Ogólny”Tab.
4. W drugim kroku kliknij przycisk opcji obok „Selektywny uruchomienie" opcja.
5. Po tym kroku musisz kleszcz pudełko obok „Obciążenie usług systemowych".
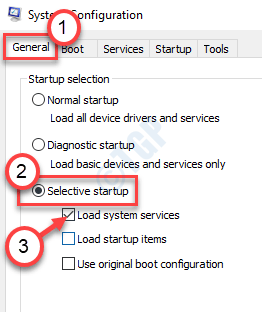
6. Po prostu idź do „Usługi" Sekcja.
7. Dalej to, co musisz zrobić sprawdzać „„Ukryj wszystkie usługi Microsoft".
8. Aby wyłączyć usługi zewnętrzne, kliknij „Wyłącz wszystkie".
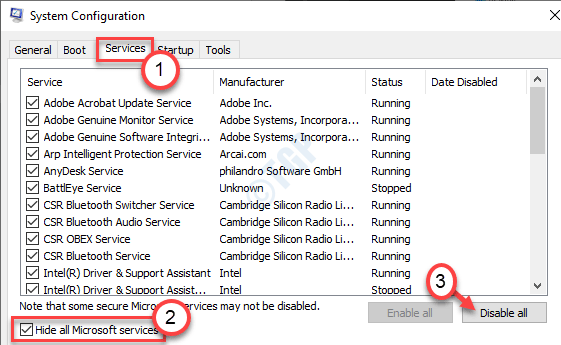
Krok 9: Idź do Uruchomienie zakładka i kliknij Otwórz menedżera zadań link, aby otworzyć Menadżer zadań okno.
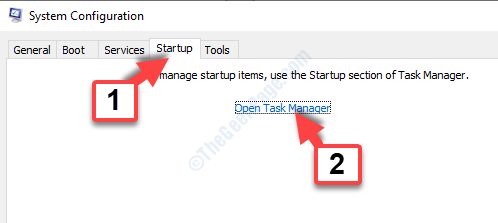
Krok 10: w Menadżer zadań okno, które jesteś zabierany prosto do Uruchomienie okno.
Teraz wybierz każdą z usług jeden po drugim, kliknij prawym przyciskiem myszy i wybierz Wyłączyć.
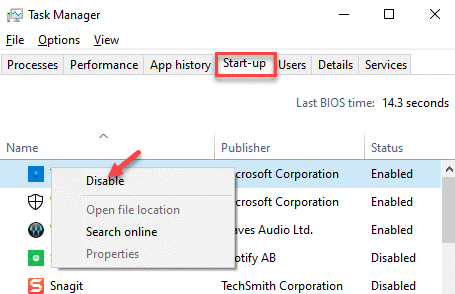
Krok 11: Zamknij Menadżer zadań i wróć do Konfiguracja systemu okno.
Naciskać Stosować i wtedy OK Aby zapisać zmiany i wyjść.
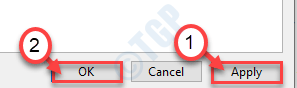
Zostaniesz teraz monitowany Uruchom ponownie Twój komputer.
wciśnij Zrestartuj teraz przycisk do ponownego uruchomienia komputera w trybie czystych rozruchu.
Powinieneś teraz być w stanie zainstalować aktualizacje systemu Windows bez zobaczenia „Nowoczesny gospodarz konfiguracji przestał działać„Błąd ponownie.
Zauważysz, że pojawił się proszenie o ponowne uruchomienie. Kliknij "Zrestartuj teraz„Aby zrestartować komputer w trybie czystym rozruchu.
Napraw 6 - Wyłącz usługę Windows Update
Możesz tymczasowo wyłączyć usługę Windows Update.
1. Po prostu kliknij prawym przyciskiem myszy klawisz Windows i kliknij „Uruchomić".
2. Kiedy pojawiają się system Windows, wpisz to i naciśnij Wchodzić.
usługi.MSC
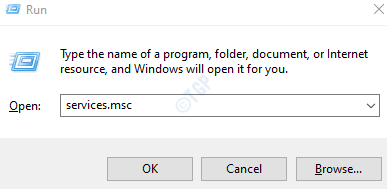
3. Gdy pojawią się usługi, przewiń w dół, aby znaleźć „Aktualizacja systemu Windows".
4. Następnie, podwójne kliknięcie na temat usług.
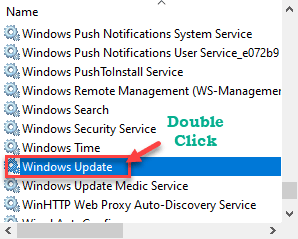
5. Teraz ustaw typ startupu na „Wyłączony".
6. Ponadto kliknij „Zatrzymywać się„Aby zatrzymać aktualizację systemu Windows.
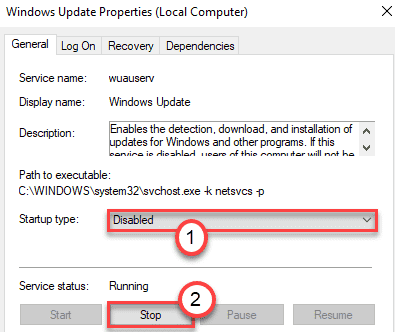
7. Potem idź do „Powrót do zdrowia”Tab.
8. Następnie kliknij rozwijanie obok 'Pierwsza porażka'a następnie wybierz „Nic nie rób".
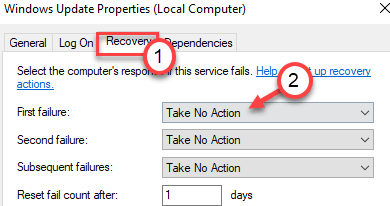
9. Następnie kliknij „Stosować" I "OK".
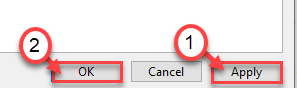
Następnie zamknij ekran usług.
To tymczasowo powstrzyma problem.
[[[
NOTATKA -
Nie należy zatrzymać usługi Windows Update na dłuższy czas. Twoje urządzenie może przegapić pewne ważne aktualizacje bezpieczeństwa i nowe funkcje, które mogą prowadzić do innych błędów. Pamiętaj więc, aby ustawić aktualizację systemu Windows na „Automatyczny”Typ startupu i zacznij od stukania w„Początek„, Zgodnie z krokami, które omówiliśmy powyżej.
]
Napraw 7 - Ustaw język systemowy
Sprawdź, czy system używa właściwego języka.
1. wciśnij Klucz z systemem Windows+R klucze razem.
2. Następnie, typ To i uderzone Wchodzić.
intl.Cpl
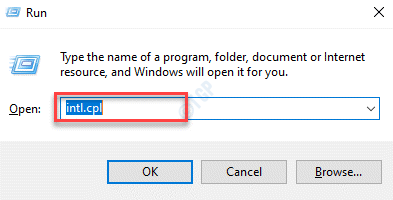
3. Kiedy otwiera się ustawienie regionu, przejdź do „Formaty" Sekcja.
4. Teraz upewnij się, że „format:” jest ustawiony na „Dopasuj język wyświetlania systemu Windows (zalecany)" ustawienie.
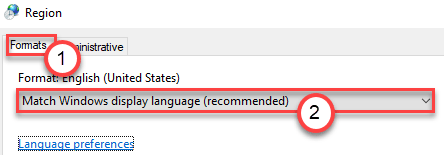
[[[
Jeśli chcesz wiedzieć, jaki jest twój język systemowy, po prostu kliknij „Preferencje językowe".
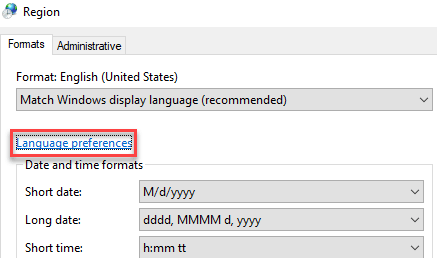
Okno Ustawienia zostanie otwarte. Możesz zobaczyć język systemowy w „Język wyświetlania systemu Windows".
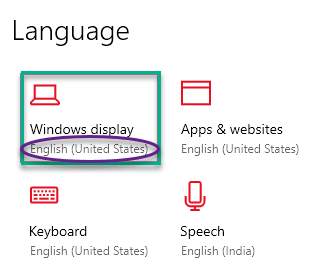
]
5. Na koniec kliknij „Stosować" I "OK„Aby zapisać ustawienia.
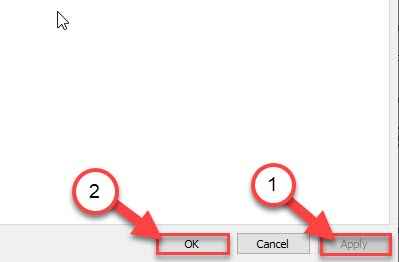
Powinno to naprawić twój problem.
Metoda 8: poprzez opcje indeksowania
Krok 1: Kliknij prawym przyciskiem myszy Początek i wybierz Uruchomić Z menu kontekstowego.
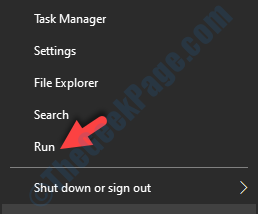
Krok 2: w Uruchom polecenie Box, Typ kontrola.Exe Srchadmin.DLL i uderz Wchodzić.
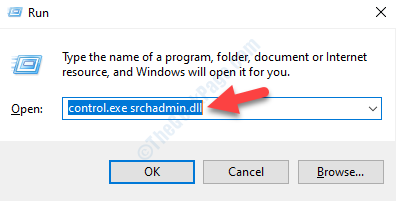
Krok 3: Otwiera Opcje indeksowania okno. Kliknij Modyfikować.
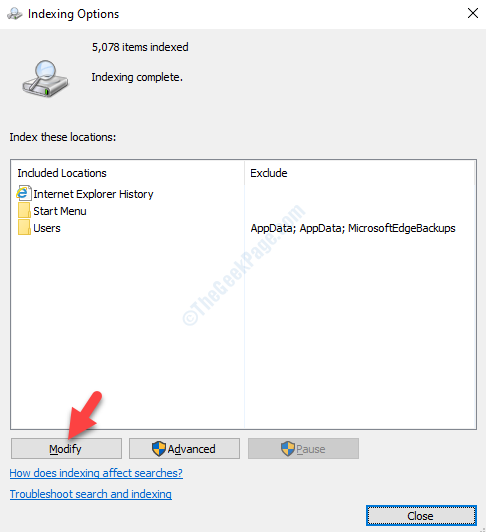
Krok 4: Następnie w Indeksowane lokalizacje Dialog po oknie dialogowym pod Zmień wybrane lokalizacje Sekcje, odznacz wszystkie opcje.
Naciskać OK Aby zapisać zmiany i wyjść.
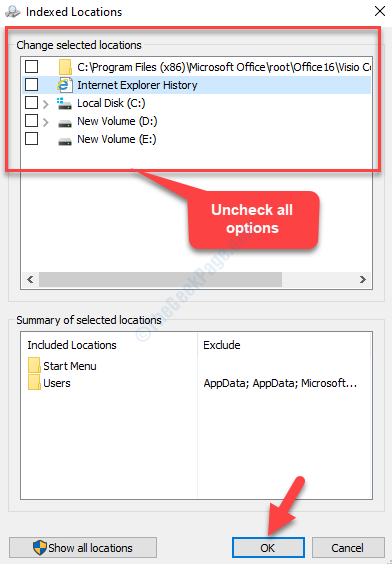
*Notatka - Zanotuj to, abyś mógł ponownie włączyć opcje w późniejszym terminie.
Teraz po prostu uruchom ponownie system, a błąd powinien zniknąć z systemu Windows 10.
Napraw 9: Upewnij się, że używasz domyślnego języka systemowego
Możesz także napotkać błąd „Wysokie użycie dysku przez nowoczesne host konfiguracyjny” w systemie podczas instalowania aktualizacji systemu Windows 10, gdy domyślny język interfejsu użytkownika nie pasuje do języka systemu komputera. Może również wpływać na nowoczesny host konfiguracji, zmuszając go do zwolnienia, zamrażania lub zawalania. Oto jak rozwiązać problem:
Krok 1: wciśnij Win + r klawisze razem na klawiaturze, aby otworzyć Uruchom polecenie skrzynka.
Krok 2: w Uruchom polecenie Pole wyszukiwania, wpisz kontrola.exe i naciśnij OK otworzyć Panel sterowania okno.
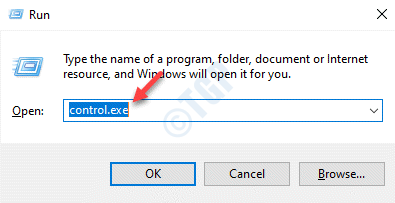
Krok 3: w Panel sterowania okno, przejdź do Widok przez pole w prawym górnym rogu i ustaw je na Kategoria.
Następnie kliknij Zegar i region Opcja na liście.
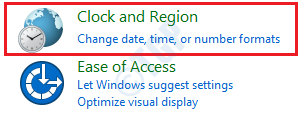
Krok 4: W następnym oknie (Zegar i region), przejdź do prawej strony i kliknij Region.
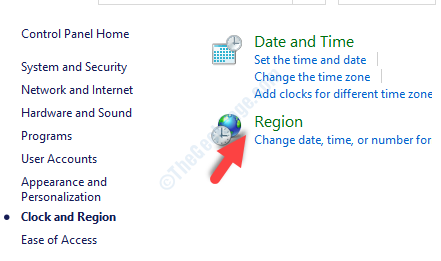
Krok 5: Otworzy Region Dialog.
Pod Formaty Tab, przejdź do Format pole i sprawdź, czy jest ustawiony na ten sam język, co domyślny język interfejsu użytkownika systemu.
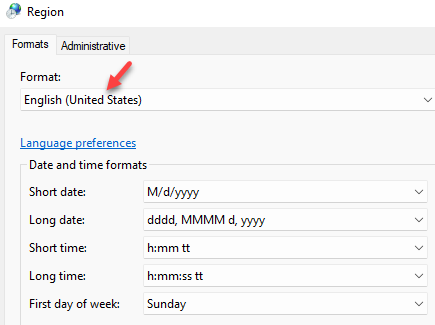
*Notatka - Aby sprawdzić domyślny język interfejsu użytkownika systemu, kliknij Preferencje językowe połączyć.
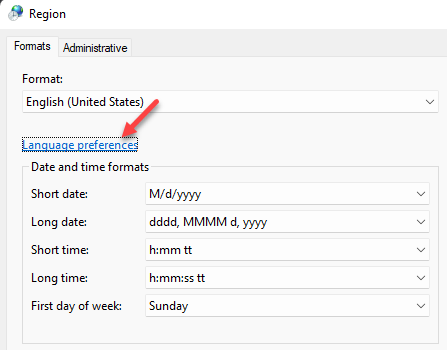
Otworzy Język strona w Ustawienia okno.
Przejdź do prawej strony i kliknij Język i region Sekcja.
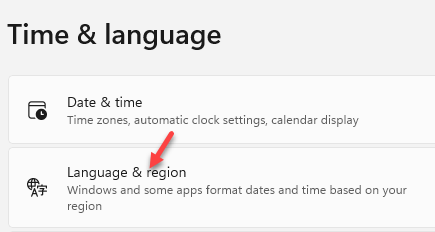
Teraz, po prawej stronie, pod Język wyświetlania systemu Windows, Sprawdź wybrany domyślny język
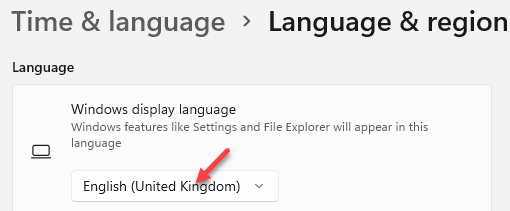
Krok 6: Powrót do Region okno i ustaw Format pole do tego samego języka, co domyślny język interfejsu użytkownika systemu.
Naciskać Stosować i wtedy OK Aby zapisać zmiany i wyjść.
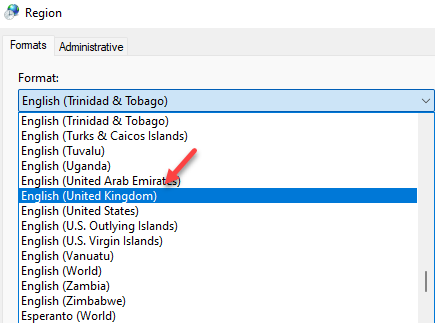
Uruchom ponownie komputer, aby zmiany były skuteczne i powinieneś być w stanie zakończyć instalację oczekującej aktualizacji systemu Windows bez pojawienia się błędu.
- « Jak odwrócić zwój myszy i touchpad w systemie Windows 10
- 5.1 kanał dźwięk przestrzenny nie działa w systemie Windows 10 /11 »

