Jak odwrócić zwój myszy i touchpad w systemie Windows 10
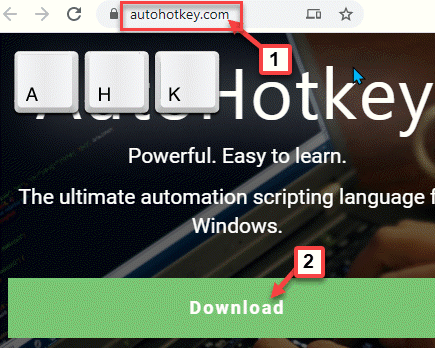
- 3509
- 16
- Pani Janina Cieśla
Zastanawiam się, dlaczego odwrotnie przewiń mysz, a nie w sposób domyślny? Cóż, istnieje zestaw użytkowników, którzy wolą odwrotne przewijanie myszy i touchpad w ich systemie Windows 10, całkiem naturalnie. Włączanie funkcji przewijania odwrotnego było kiedyś łatwym procesem, ponieważ system Windows 10 zaprzestał opcję włączenia funkcji za pomocą opcji Myse & Trackpad w ustawieniach. Chociaż funkcja przewijania odwrotnego nie jest tak płynna jak wcześniej dla najnowszej wersji Windows 10, nadal masz kilka opcji, aby odwrócić zwój myszy i dotyk na komputerze Windows 10. Zobaczmy, jak.
Metoda 1: Edytując ustawienia edytora rejestru (tylko mysz)
Jeśli chcesz włączyć funkcję odwrotnego przewijania tylko dla myszy, wykonaj poniższe kroki.
Krok 1: Kliknij prawym przyciskiem myszy Początek i wybierz Uruchomić otworzyć Uruchom polecenie.
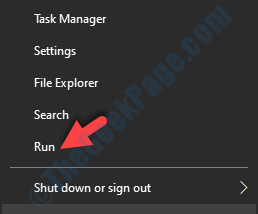
Krok 2: w Uruchom polecenie Pole wyszukiwania, wpisz devmgmt.MSC i naciśnij OK otworzyć Menadżer urządzeń okno.
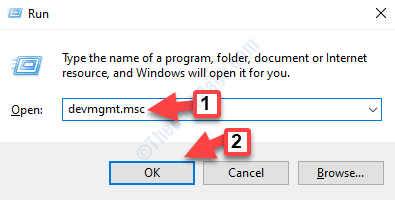
Krok 3: w Menadżer urządzeń okno, rozwinąć Myszy i inne urządzenia wskazujące Sekcja.
Teraz kliknij dwukrotnie Ukrywa się myszą zgodną pod tym.
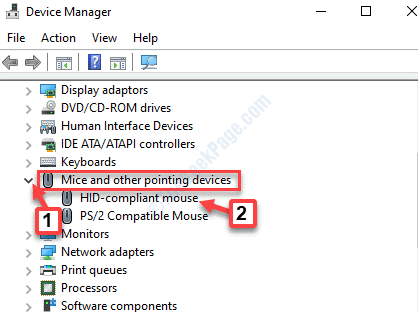
Krok 4: Następnie w Ukryj właściwości myszy zgodne Dialog, przejdź do Detale zakładka i kliknij rozwijane pod nogami Nieruchomość.
Wybierać Ścieżka instancji urządzenia Z rozwijania.
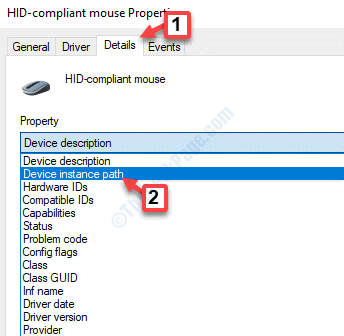
Krok 5: Teraz idź do Wartość Sekcja i skopiuj ścieżkę.
Naciskać OK Aby wyjść z Nieruchomości okno, a następnie wyjdź Menadżer urządzeń okno.
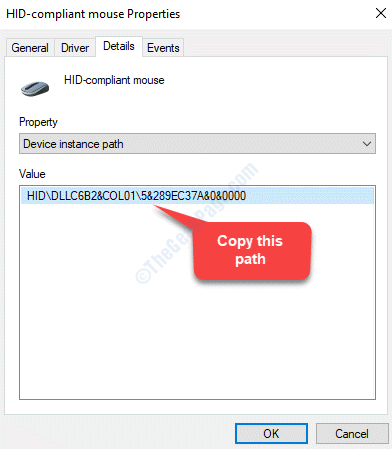
*Notatka - Wklej ścieżkę w Notatnik Aby nie stracić tego, co skopiowałeś.
Krok 6: Teraz naciśnij Win + r klawisze razem na klawiaturze, aby otworzyć Uruchom polecenie.
Krok 7: Typ Regedit w Uruchom polecenie Wyszukaj i uderz Wchodzić otworzyć Redaktor rejestru okno.
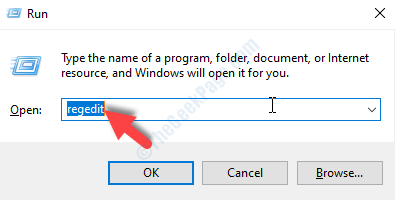
*Notatka - Przed wprowadzeniem jakichkolwiek zmian w Redaktor rejestru Ustawienia, upewnij się, że utworzyłeś kopię zapasową danych rejestru, aby w przypadku każdej utraty danych można odzyskać to samo.
Krok 8: Skopiuj i wklej poniższą ścieżkę w Redaktor rejestru okno i uderz Wchodzić:
HKEY_LOCAL_MACHINE \ System \ CurrentControlset \ enum \ Hid
Teraz, po lewej stronie panelu, pod Ukryć folder, dopasuj klawisz rejestru do tego, co skopiowałeś Krok 5 z Menadżer urządzeń.
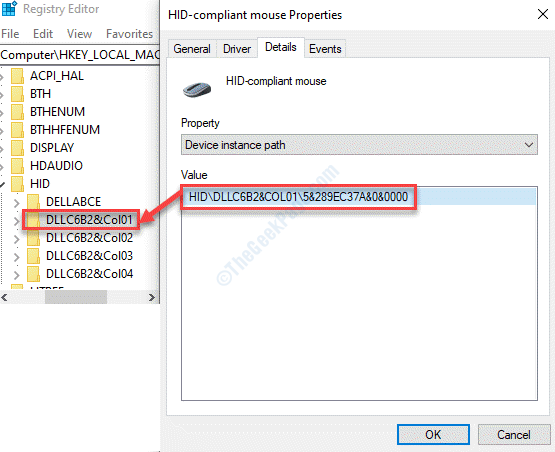
Krok 9: Teraz rozszerzyj dopasowany klucz rejestru, a następnie ponownie kliknij, aby rozwinąć podkluństwo.
Wybierać Parametry urządzenia A potem po prawej stronie panelu kliknij dwukrotnie Flipflopwheel.
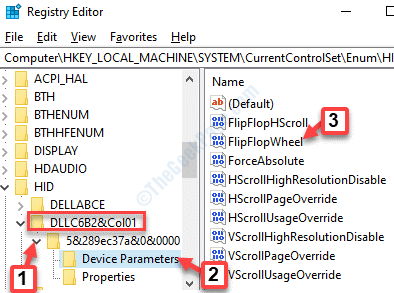
Krok 10: w Edytuj wartość DWORD (32-bitową) okno dialogowe, ustaw bazę na Szesnastkowy i w Dane dotyczące wartości typ pola 1.
Naciskać OK Aby zapisać zmiany i wyjść.
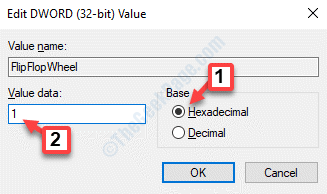
Teraz uruchom ponownie komputer, aby zmiany były skuteczne.
*Notatka - Wrócić do zwykłego sposobu przewijania, zmienić Dane dotyczące wartości pole Flipflopwheel Do 0 i naciśnij OK.
Możesz teraz przewijać odwrotnie za pomocą myszy.
Metoda 2: Używanie skryptu makro do myszy i touchpad
Ta metoda wykorzystuje oprogramowanie, które ma możliwość konfigurowania skryptów makro, a najbardziej zaufanym sposobem robienia tego do tej pory jest użycie Autohotkey. Jest to w 100% bezpłatne oprogramowanie, a także łatwe w użyciu. Zobaczmy, jak odwrócić przewijanie myszy i touchpad za pomocą tego sotware.
Krok 1: Odwiedź poniższy link i kliknij Pobierać przycisk, aby rozpocząć pobieranie. Po zakończeniu zakończ instalację.
https: // www.Autohotkey.com/
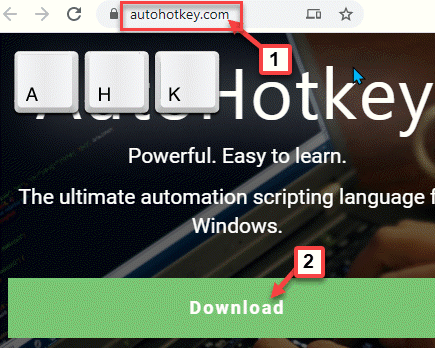
Krok 2: Teraz przejdź do pulpitu, kliknij prawym przyciskiem myszy pustą przestrzeń, wybierz Nowy a następnie wybierz Dokument tekstowy.
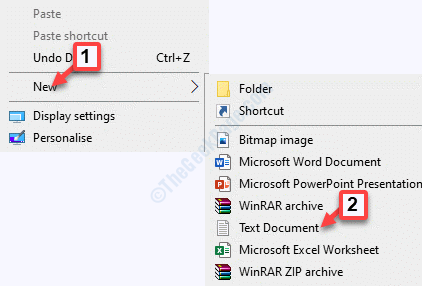
Krok 3: Następnie skopiuj i wklej poniższe polecenia w nowo utworzonym Dokument tekstowy:
Wheelup ::
Wyślij Wheeldown
Powrót
Wheeldown ::
Wyślij Wheelup
Powrót
Krok 4: Idź do Plik Zakładka po lewej górnej części dokumentu i kliknij Zapisz jako.
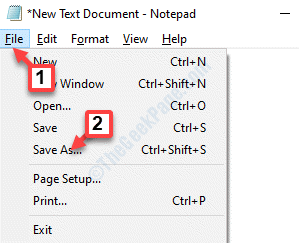
Krok 5: Teraz zapisz plik na komputerze. Wybierać Pulpit jako lokalizacja i idź do Nazwa pliku pole.
Nazwij plik wszystko zgodnie z twoją wygodą i dodaj .Ahk w końcu zamiast .tekst.
Ustaw pole Zapisz jako typ typu na Wszystkie pliki.
Kliknij Ratować.
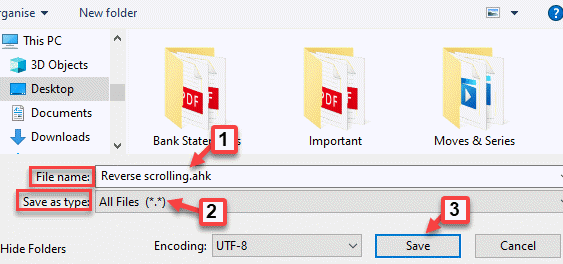
Krok 6: Teraz zobaczysz plik tekstowy zapisany za pomocą H ikona na pulpicie, co oznacza, że plik jest zapisywany jako Autohotkey plik.
Kliknij dwukrotnie plik, aby uruchomić skrót skrótu i aktywować odwrotne przewijanie Touchpad i myszy.
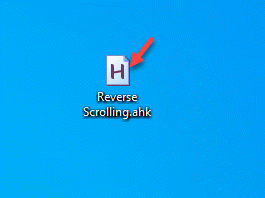
Krok 7: Jeśli chcesz dezaktywować funkcję odwrotnego przewijania i powrócić do naturalnego sposobu przewijania, kliknij prawym przyciskiem myszy pasek zadań i wybierz Menadżer zadań.
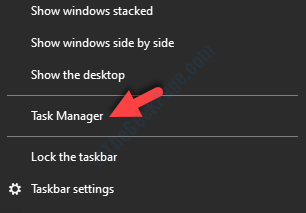
Krok 8: Teraz w Menadżer zadań okno, pod Procesy Tab, znajdź Autohotkey Unicode pod Procesy w tle.
Kliknij prawym przyciskiem myszy Autohotkey Unicode i wybierz Zadanie końcowe.
*Notatka - Za każdym razem, gdy ponownie uruchamiasz lub wyłączasz komputer, musisz uruchomić skrypt za każdym razem.
- « Desktop Window Manager przestał działać naprawa w systemie Windows 10/11
- Wysokie użycie dysku przez nowoczesny błąd hosta konfiguracyjnego w systemie Windows 10 »

