Desktop Window Manager przestał działać naprawa w systemie Windows 10/11
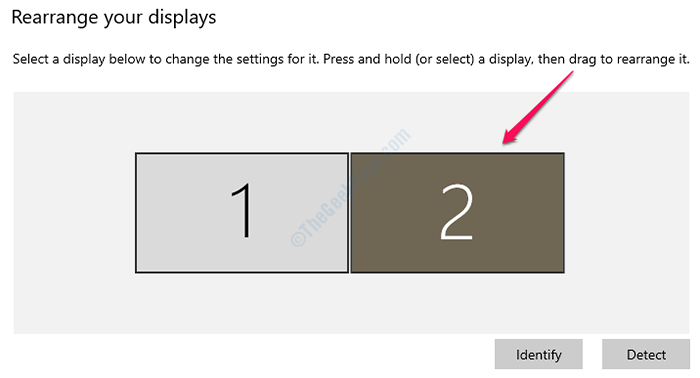
- 3993
- 1295
- Juliusz Sienkiewicz
Podczas wykonywania niektórych zadań, takich jak odtwarzanie wideo, podczas uruchamiania programu lub nawet gdy robisz coś z Eksploratorem Windows, możesz mieć to okno dialogowe Kierownik okien komputerów stacjonarnych przestał działać i został zamknięty. Być może nie ma pojęcia o tym, co się stało. Oczywiście frustrujące jest uzyskanie tego rodzaju okna dialogowego, ponieważ poważnie osłabia wrażenia użytkownika.
Ten problem występuje głównie z powodu niektórych uszkodzonych plików. Inne powody różnią się. Czytaj dalej, aby dowiedzieć się, w jaki sposób możesz rozwiązać ten problem za pomocą bardzo prostych metod.

Spis treści
- Metoda 1: Spróbuj obrócić drugi ekran
- Metoda 2: Napraw uszkodzone pliki systemu Windows, uruchamiając skanowanie systemu
- Metoda 3: Dysk twardy defragmentacji
- Metoda 4: Wykonaj Windows Clean Boot
- Metoda 5: Sterownik karty graficznej Rolback
- Metoda 6: Zaktualizuj sterownik karty graficznej
- Metoda 7: Wyłącz Aero Peek
- Metoda 8: Zaktualizuj system operacyjny Windows
- Metoda 9: Uruchom sprawdzanie dysku
- Metoda 10: Uruchom skanowanie antywirusowe
- Metoda 11: Przywróć okna do wcześniejszego punktu przywracania.
Metoda 1: Spróbuj obrócić drugi ekran
Jeśli używasz 2 monitorów i jeśli próbujesz zmienić ustawienia na karcie graficznej, takie jak obrócenie drugiego ekranu, powinieneś spróbować obrócić drugiego ekranu z powrotem do trybu krajobrazu. Po zakończeniu obracania ekranu, uruchom ponownie komputer i sprawdź, czy problem trwa. Jeśli jesteś zdezorientowany, jak obrócić drugi ekran, wykonaj poniższe czynności:
1. Kliknij prawym przyciskiem myszy puste miejsce na pulpicie systemu Windows i kliknij opcję, która mówi Ustawienia wyświetlania.
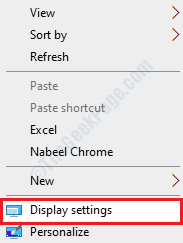
2. Teraz w sekcji Zmień swoje wyświetlacze, Otrzymasz opcję wyboru wyświetlacza, na które chcesz wprowadzić zmiany. Kliknij na patka o imieniu 2 Aby obrócić drugi ekran.
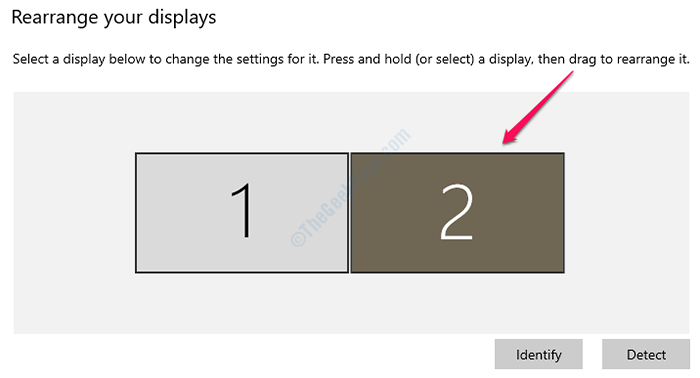
3. Teraz zwój do samego końca w dół Dopóki nie znajdziesz menu rozwijanego według nazwy Orientacja wyświetlania. Kliknij na strzałka powiązane z nim i wybierz opcję Krajobraz.
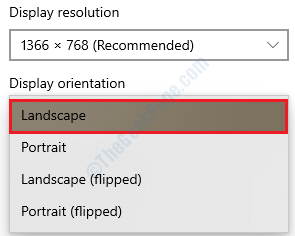
4. Pokazujesz teraz alert z prośbą, czy zachować zmiany, czy je przywrócić. Wybierać Zachowaj zmiany w tym kroku.

Metoda 2: Napraw uszkodzone pliki systemu Windows, uruchamiając skanowanie systemu
Jeden z powodów, dla których otrzymujemy Desktop Window Manager przestał działać Problem dotyczy uszkodzonych plików systemowych. Możemy spróbować naprawić te uszkodzone pliki, uruchamiając Sprawdzanie plików systemowych (SFC) Narzędzie poleceń. Jeśli SFC znajdzie pewne problemy z plikami systemowymi systemu Windows, spróbuje naprawić te pliki. Wykonaj poniższe czynności, aby wypróbować tę metodę:
1. Wpisz CMD W Wyszukiwanie menu Windows Start bar i z pojawiających się wyników, Kliknij prawym przyciskiem myszy NA Wiersz polecenia a następnie wybierz Uruchom jako administrator opcja.
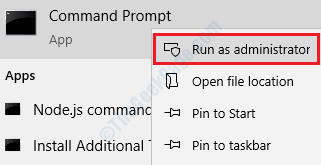
2. Gdy wiersz polecenia otwiera się w trybie administratora, kopiuj wklej Komenda SFC /Scannow i uderz Wchodzić klucz. Upewnij się, że nie przerywasz procesu. Poczekaj, aż skończy.
SFC /Scannow
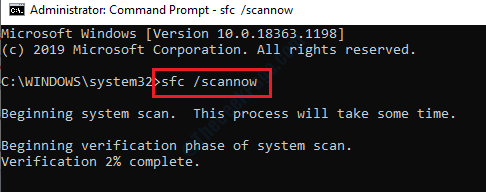
Po zakończeniu skanu SFC, jeśli otrzymasz wiadomość Ochrona zasobów systemu Windows znalazła uszkodzone pliki i pomyślnie je naprawiły. Szczegóły są zawarte w CBS.Dziennik %Windir%\ Logs \ cbs \ cbs.dziennik, Oznacza to, że twój problem został najprawdopodobniej znaleziony i naprawiony przez skanowanie SFC. Proszę zweryfikuj.
Metoda 3: Dysk twardy defragmentacji
Korzystanie z komputera przez długi okres czasu powoduje fragmentowanie plików, co z kolei powoduje wolniejszy system i wiele innych problemów. Istnieje jedno łatwe rozwiązanie, które możesz wypróbować defragmentację dysku twardego za pomocą Optymalizować dyski funkcja. Wypróbuj poniższe kroki, aby w prosty sposób defragmentacja dysku twardego.
1. Przywołaj Uruchomić okno, naciskając klawisze Win + r razem. Gdy już się stanie, wpisz dfrgui i naciśnij Wchodzić klucz do otwarcia Optymalizować dyski okno.
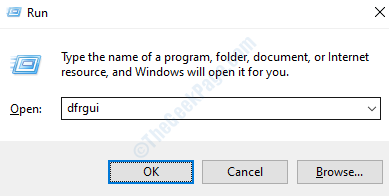
2. Wszystkie podmioty wymienione pod Optymalizować dyski można zoptymalizować / defragmentować. Wybierz dyski jeden po drugim, a następnie kliknij Optymalizować przycisk.
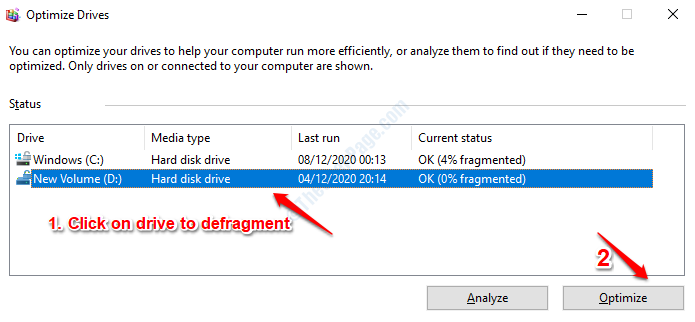
Poczekaj, aż optymalizacja zostanie zakończona. Po zakończeniu procesu, Uruchom ponownie komputer i sprawdź, czy Twój problem został rozwiązany, czy nie.
Metoda 4: Wykonaj Windows Clean Boot
Jeśli twój problem nadal nie jest rozwiązany nawet po przestrzeganiu powyższych 2 metod, możesz spróbować wykonać czysty rozruch Windows. To naprawi wszelkie potencjalne problemy, a nawet sprawi, że Twój system będzie szybszy. Aby wyczyścić Windows, wykonaj jasno określone kroki w naszym artykule Jak ponownie uruchomić komputer w trybie czystym rozruchu w systemie Windows 10. Po czystym rozruchu Twój system będzie załadował tylko najważniejsze komponenty. Sprawdź, czy Twój problem został rozwiązany, czy nie, gdy komputer jest w stanie czystym rozruchu.
KROK 1 - Początkowo będziesz musiał wpisać Msconfig na pasku wyszukiwania . Kliknij Msconfig
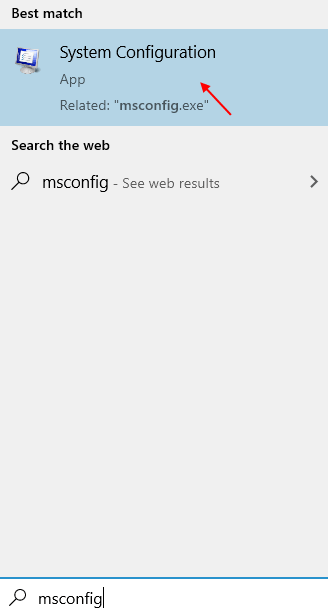
KROK 2 - W oknie, które pojawia się, kliknij przycisk opcji tuż przed Uruchamianie selektywne poniżej zakładki Wybór startupu. Upewnij się również, że tylko „Ładuj usługi systemowe ” Opcja jest sprawdzana w selektywnym uruchomieniu.
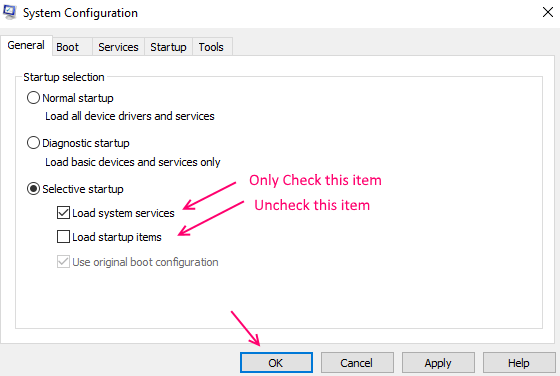
Uderz w OK przycisk Po zakończeniu.
KROK 3 - Teraz z menu u góry będziesz musiał wybrać Usługi patka. Obejmuje to wszystkie usługi świadczone przez Microsoft w systemie Windows.
KROK 4 - Teraz sprawdź opcję, która mówi Ukryj wszystkie usługi Microsoft. . Teraz wybierz opcję Wyłącz wszystkie.
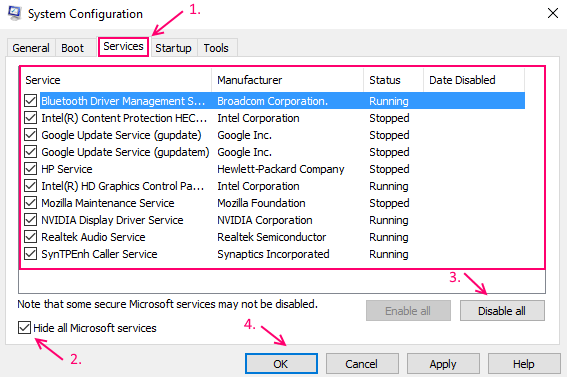
Uderz w Stosować przycisk, a potem OK.
Metoda 5: Sterownik karty graficznej Rolback
Czasami nowe aktualizacje sterownika karty graficznej mogą spowodować Menedżer okienny przestał działać i został zamknięty błąd. Jeśli ostatnia aktualizacja została wykonana, wykonanie poniższych kroków może rozwiązać Twój problem.
1. Naciskać Win + r klucze razem i wychowuj Uruchomić okno. Po otwarciu się wpisz devmgmt.MSC a potem uderzył Wchodzić klucz.
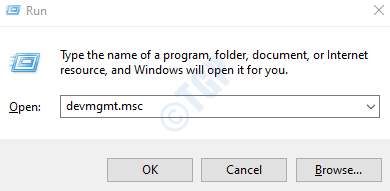
2. Po otwarciu okna menedżera urządzeń znajdź rozdział o nazwie Adapter wyświetlaniaS. Gdy to zrobisz, kliknij strzałka związany z tym zwiększać To. Twoja karta graficzna zostanie wymieniona poniżej. Podwójne kliknięcie na wpisie karty graficznej, aby uruchomić Nieruchomości okno.

3. Teraz pod Kierowca zakładka na karcie graficznej Nieruchomości Windows, znajdziesz przycisk nazwany Roll Driver. Jeśli istnieją jakieś ostatnie aktualizacje, które można cofnąć, wówczas ten przycisk będzie aktywny. Jeśli przycisk nie jest aktywny, przejdź do następnej metody. Jeśli przycisk jest aktywny, kliknij go i postępuj zgodnie z otrzymanymi instrukcjami.
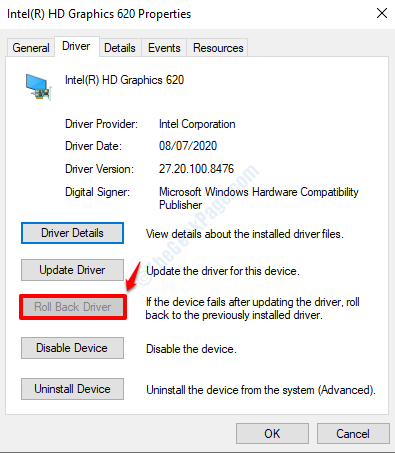
Otóż to. Po pomyślnym cofaniu kierowcy sprawdź, czy twój problem jest nadal obecny, czy nie.
Metoda 6: Zaktualizuj sterownik karty graficznej
Innym rozwiązaniem byłoby aktualizację sterownika karty graficznej, aby wszelkie potencjalne błędy można było naprawić w najnowszej wersji. Aby zaktualizować sterownik karty graficznej, wykonaj poniższe czynności:
1. otwarty Uruchomić okno, naciskając klawisze Win + r razem. Gdy się pojawi, wejdź devmgmt.MSC w polu polecenia run i naciśnij OK przycisk.
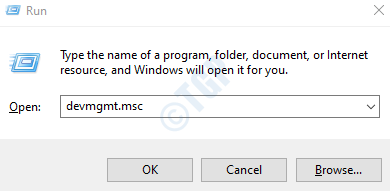
2. Podobnie jak w poprzedniej metodzie, kiedyś Menadżer urządzeń okno się uruchamia, rozwinąć Karty graficzne sekcja, klikając strzałka związane z tym i podwójne kliknięcie na Twoim Lista kart graficznych otworzyć to Nieruchomości okno.

3. Teraz pod Under Kierowca patka, Kliknij przycisk Uaktualnij sterownik.

4. Kiedy otrzymasz monit Jak chcesz szukać kierowców?, Kliknij opcję Wyszukaj automatycznie zaktualizowane oprogramowanie do sterowników. Windows będzie teraz wyszukiwać online, czy jakieś nowe wydania są dostępne dla sterownika karty graficznej. Jeśli są dostępne, zostaną zainstalowane nowe aktualizacje.
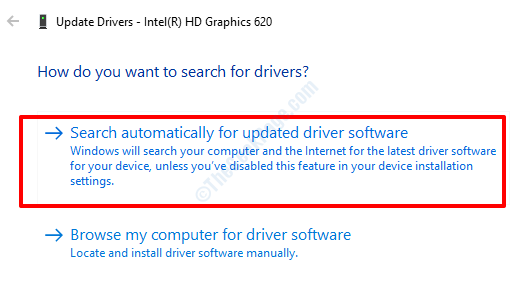
Twój sterownik byłby teraz zaktualizowany do najnowszej wersji. Sprawdź, czy Twój problem został rozwiązany.
Metoda 7: Wyłącz Aero Peek
W skrajnym rogu paska zadań znajdziesz mały pionowy pasek. Jeśli unosisz mysz na ten pionowy pasek, będziesz mógł tymczasowo zobaczyć swój pulpit. To jest Aero Peek funkcja, która pozwala tymczasowo przeglądać pulpit bez konieczności minimalizowania wszystkich otwartych okien.
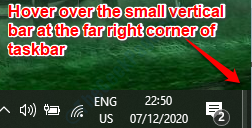
Ta sama funkcja jest bardzo pomocna, ale może być powodem, dla którego otrzymujesz problem Menedżer okienny przestał działać i został zamknięty również. Let Spróbuj wyłączyć Aero zerknij i sprawdź, czy to rozwiązuje twój problem.
1. Kliknij prawym przyciskiem myszy puste miejsce na pasku zadań a następnie kliknij opcję Ustawienia paska zadań.
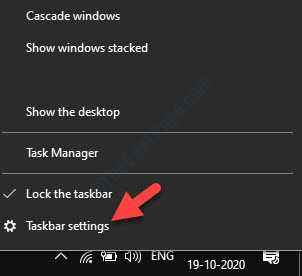
2. Teraz pod pasek zadań Ustawienia w prawe okno Panel, wyłącz przycisk przełączania Użyj PEEK, aby podgląd pulpitu, gdy przesuwasz mysz do przycisku pulpitu show na końcu paska zadań.
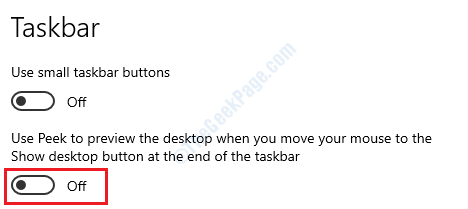
Otóż to. Powinno to wyłączyć dla Ciebie funkcję Aero Peek. Sprawdź, czy Twój problem jest nadal obecny, czy nie.
Metoda 8: Zaktualizuj system operacyjny Windows
Bardzo ważne jest, aby Twój system operacyjny aktualny. Wiele problemów można rozwiązać, aktualizując system Windows. Postępuj zgodnie z poniższymi czynami, jak zaktualizować system systemu Windows.
1. Naciskać Win + i klucze razem i wychowuj okna Ustawienia App. Kiedy się otworzy, kliknij kartę z napisem Aktualizacja i bezpieczeństwo.
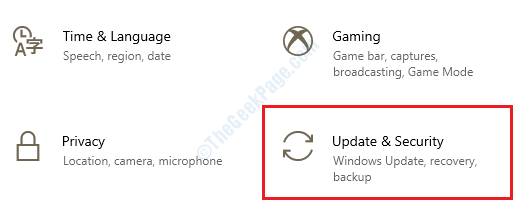
2. Teraz w lewe okno Panel, kliknij Aktualizacja systemu Windows Sekcja poniżej Aktualizacja i bezpieczeństwo. Jak następny, w prawe okno Panel, kliknij przycisk Sprawdź aktualizacje.

Jeśli dostępne są jakieś aktualizacje, system Windows rozpocznie pobieranie tych aktualizacji i ich instalowanie.
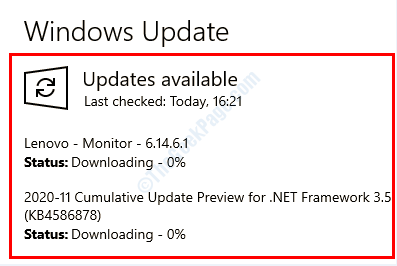
3. Jeśli niektóre nowe aktualizacje zostaną znalezione i zainstalowane, będziesz mógł teraz zobaczyć przycisk, który mówi Zrestartuj teraz. Kliknij ten przycisk i Uruchom ponownie komputer. Sprawdź, czy Twój problem został rozwiązany po uruchomieniu systemu.
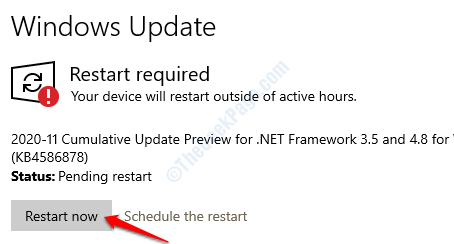
Metoda 9: Uruchom sprawdzanie dysku
Narzędzie sprawdzania biurka można użyć do znalezienia jakichkolwiek złych sektorów na dyskach twardych i naprawy, jeśli to możliwe.
1. Otwórz wiersz polecenia w trybie administratora. W tym celu wpisz CMD W Wyszukiwanie menu Windows Start bar i z wyników, które pojawiają się, Kliknij prawym przyciskiem myszy na Wiersz polecenia opcja i kliknij Uruchom jako administrator.
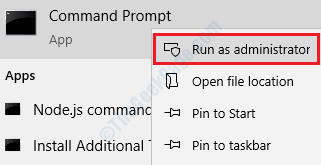
2. Gdy monit polecenia uruchamia się w trybie podwyższonym, wpisz się Chkdsk C: /f /r /x i uderz Wchodzić klucz.
Chkdsk C: /f /r /x
Parametry:
- C: - Napęd, który ma zostać zeskanowany
- /f - Ta opcja próbuje naprawić wszelkie znalezione błędy
- /r - Ta opcja zlokalizuje złe sektory i odzyskuje wszelkie czytelne informacje
- /x - Ta opcja mocno zsiadnie głośność, którą zamierzasz sprawdzić przed rozpoczęciem skanowania
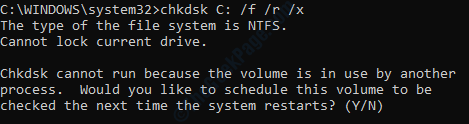
3. Jak następny, kiedy otrzymasz podpowiedź Czy chciałbyś zaplanować ten wolumin, aby zostać sprawdzonym przy następnym uruchomieniu systemu? (T/N), naciśnij y a potem uderzył Wchodzić klucz. Po następnym uruchomieniu Twój dysk zostanie zeskanowany, a błędy zostaną naprawione. Następnie sprawdź, czy twój problem zniknął, czy nie.
Metoda 10: Uruchom skanowanie antywirusowe
Czasami problem może być spowodowany również złośliwym atakiem. W takim przypadku dokładne skanowanie antywirusowe za pomocą oprogramowania antywirusowego może znaleźć i rozwiązać problem.
Metoda 11: Przywróć okna do wcześniejszego punktu przywracania.
Jeśli żadna z powyższych metod nie działa i jeśli masz włączanie systemu w komputerze, możesz spróbować przywrócić okna do wcześniejszego punktu przywracania, aby rozwiązać problem. Pamiętaj, że jeśli funkcja przywracania systemu jest wyłączona na twoim komputerze, nie możesz wypróbować tej metody.
Możesz łatwo wykonać przywracanie systemu na swoim komputerze zgodnie z krokami wymienionymi w naszym artykule Jak wykonać przywracanie systemu w systemie Windows 10. Ponadto, jeśli chcesz wiedzieć, jak utworzyć punkt przywracania systemu, odwołaj sposób utworzenia punktu przywracania systemu za pomocą wiersza polecenia / PowerShell.
- « Brak urządzenia nie wykryte w poprawce silnika Utility Corsair
- Jak odwrócić zwój myszy i touchpad w systemie Windows 10 »

