Brak urządzenia nie wykryte w poprawce silnika Utility Corsair
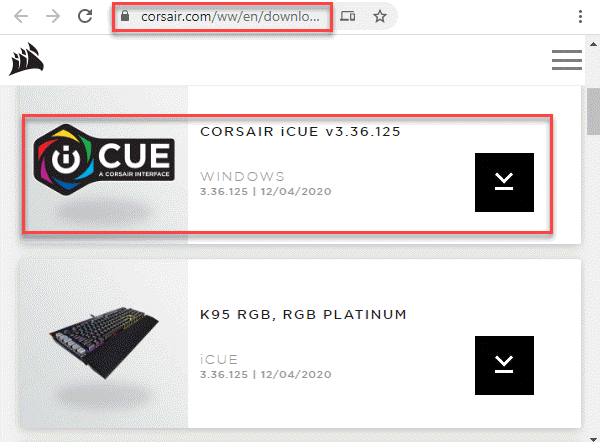
- 739
- 157
- Juliusz Sienkiewicz
Jednym z najlepszych oprogramowania do sterowania peryferyjnego na rynku, ICUE lub silnika użytkowym Corsair jest przydatnym pakietem oprogramowania zaprojektowanym do kontrolowania urządzeń peryferyjnych połączonych z komputerem. Niektóre urządzenia peryferyjne obejmują klawiaturę, mysz itp. Chociaż często otrzymuje aktualizacje, użytkownicy narzekają na widzenie komunikatu o błędzie ”Nie wykryto urządzenia". Jest to powszechny problem i może wystąpić, gdy albo urządzenie nie jest podłączone do komputera, a zatem ICUE nie jest w stanie go znaleźć, lub urządzenie jest podłączone do komputera, ale nadal nie jest wykrywane przez ICUE. Więc kiedy zobaczysz „Nie wykryto urządzenia„Błąd w silniku Utility Corsair, możesz wypróbować te obejścia, aby rozwiązać problem. Zobaczmy, jak.
Spis treści
- Metoda 1: Uruchom ponownie silnik narzędzi Corsair
- Metoda 2: Zainstaluj najnowszą wersję silnika Corsair Utility
- Metoda 3: Zaktualizuj system Windows do najnowszej wersji
- Metoda 4: Odinstaluj sterownik urządzenia
- Metoda 5: Zmień przełącznik BIOS
- Metoda 6: Utwórz nowy profil wskazówek
Metoda 1: Uruchom ponownie silnik narzędzi Corsair
Krok 1: Wyjdź z silnika użytecznego Corsair.
Następnie kliknij prawym przyciskiem myszy Początek menu i wybierz Uruchomić otworzyć Uruchom polecenie.
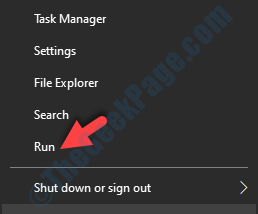
Krok 2: Typ Taskmgr w Uruchom polecenie Wyszukaj i uderz Wchodzić otworzyć Menadżer zadań okno.
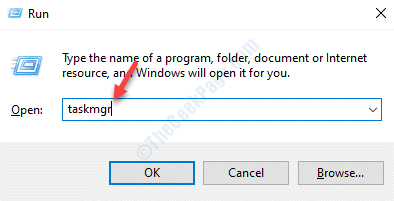
Krok 3: w Menadżer zadań okno, pod Procesy Tab, poszukaj REPLIKA (Silnik użyteczny Corsair).
Kliknij go prawym przyciskiem myszy i wybierz Zadanie końcowe.
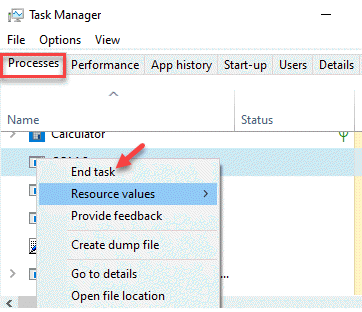
Teraz otwórz wskazówkę ponownie i nie powinieneś już widzieć komunikatu o błędzie.
Metoda 2: Zainstaluj najnowszą wersję silnika Corsair Utility
Przed przystąpieniem do zainstalowania najnowszej wersji silnika Utility Corsair, upewnij się, że usuń poniższy wpis rejestru za pomocą edytora rejestru.
*Notatka - Przed wprowadzeniem jakichkolwiek zmian w edytorze rejestru upewnij się, że utworzyłeś kopię zapasową ustawień edytora rejestru, aby w przypadku utraty danych w tym procesie można je odzyskać.
Krok 1: wciśnij Win + r skrótki na klawiaturze, aby otworzyć Uruchom polecenie.
Krok 2: Typ Regedit w Redaktor rejestru Pole wyszukiwania i naciśnij OK otworzyć Redaktor rejestru okno.
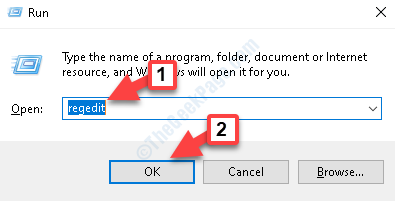
Krok 3: w Redaktor rejestru okno, przejdź do poniższej ścieżki:
HKEY_LOCAL_MACHINE \ Software \ Corsair \ Corsair Utility Silnik
Teraz wybierz Korsarz folder i uderz Usuwać Aby usunąć całość Korsarz teczka.
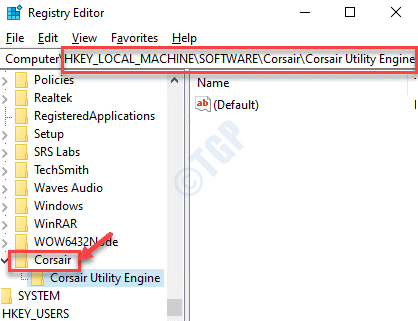
Teraz pobieraj najnowszą wersję silnika Utility Corsair.
Krok 4: Kliknij poniższy link, aby odwiedzić oficjalną stronę Corsair, aby pobrać najnowszą wersję i zapisać ją w preferowanej lokalizacji:
https: // www.korsarz.com/ww/en/pobieranie
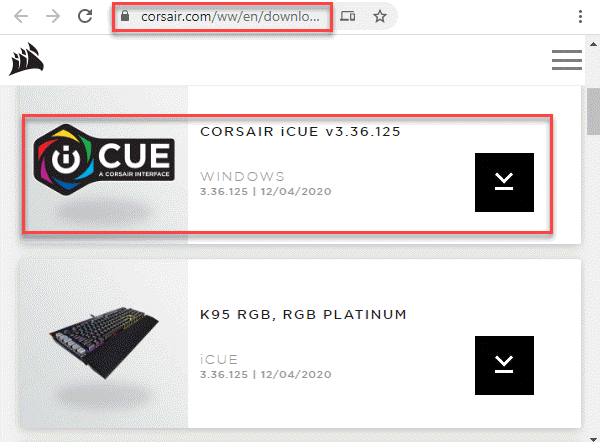
Krok 2: Po zakończeniu pobierania i zapisaniu pliku naciśnij Win + r klawisze razem na klawiaturze, aby otworzyć Uruchom polecenie okno.
Krok 3: w Uruchom polecenie Pole wyszukiwania, wpisz AppWiz.Cpl i naciśnij OK otworzyć Programy i funkcje okno w Panel sterowania.
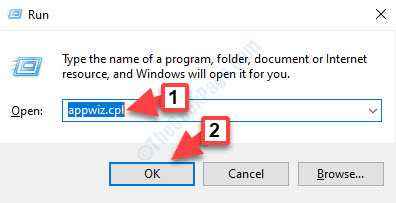
Krok 4: w Programy i funkcje okno, przejdź do prawej strony panelu i pod Odinstaluj lub zmień program sekcja, wybierz Korsarz oprogramowanie, kliknij go prawym przyciskiem myszy i kliknij Odinstalowanie.
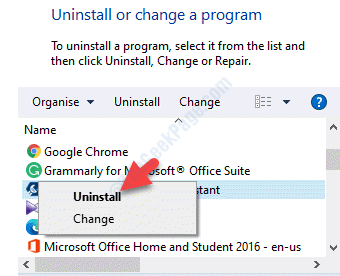
Krok 5: Po całkowitym odinstalowaniu oprogramowania ponownie uruchom swój komputer.
Teraz kliknij prawym przyciskiem myszy pobrany plik i wybierz Uruchom jako administrator.
Oprogramowanie zostanie teraz zainstalowane, a po tym, jak to się skończy, ponownie uruchom komputer.
Możesz teraz uruchomić silnik narzędzi Corsair i nie powinieneś już widzieć błędu.
Metoda 3: Zaktualizuj system Windows do najnowszej wersji
Ale jeśli peryferyjne nadal się nie łączą i nie są znalezione przez narzędzie, możesz spróbować zaktualizować okna do najnowszej wersji.
Krok 1: Naciskać Win + i klawisze razem na klawiaturze, aby otworzyć Ustawienia okno.
Krok 2: w Ustawienia okno, kliknij Aktualizacja i bezpieczeństwo.
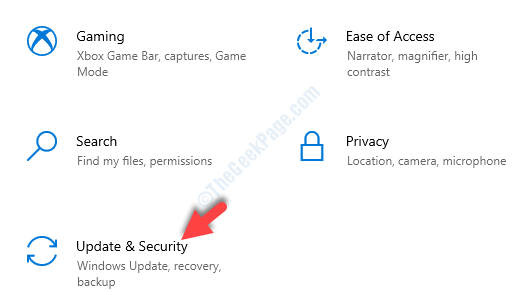
Krok 3: Zabiera cię prosto do Aktualizacja systemu Windows Sekcja.
Przejdź na prawą stronę panelu i kliknij Sprawdź aktualizacje.
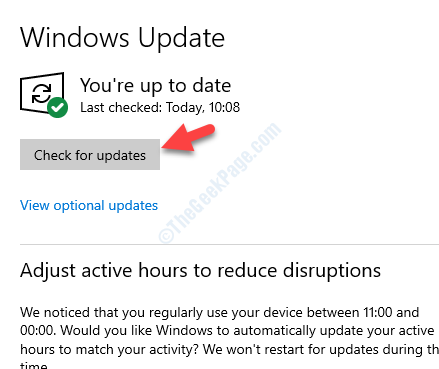
Teraz system Windows automatycznie pobiera i zainstaluje wszelkie aktualizacje, jeśli są dostępne. Jeśli do zainstalowania są jakieś aktualizacje, zakończ je również instalacja.
Uruchom ponownie komputer, uruchom silnik narzędzi Corsair i problem należy rozwiązać.
Metoda 4: Odinstaluj sterownik urządzenia
Krok 1: wciśnij Win + x Klucz skrótu na klawiaturze i wybierz Menadżer urządzeń.
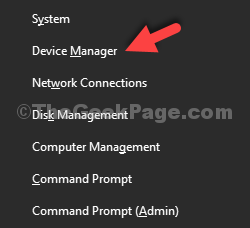
Krok 2: w Menadżer urządzeń okno, rozwinąć Urządzenia interfejsu ludzkiego Sekcja.
Teraz kliknij urządzenie prawym przyciskiem myszy i wybierz Urządzenie odinstalowane.
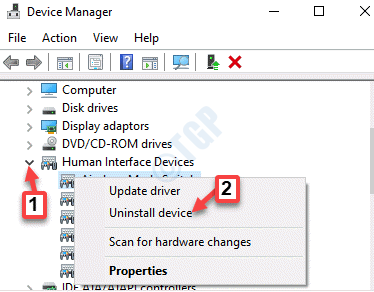
Teraz odłącz wtyczkę od peryferyjnego i poczekaj na kilka sekund przed podłączeniem wtyczki.
Krok 3: Teraz w Menadżer urządzeń okno, kliknij Działanie i wybierz Skanowanie zmian sprzętowych.
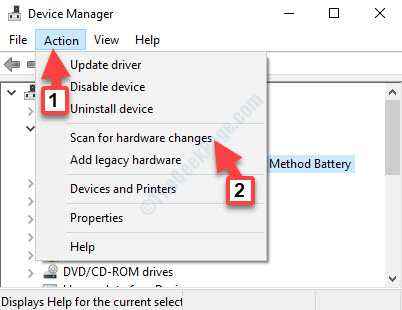
Pomoże to ponowne zainstalować urządzenie. „„Nie wykryto urządzenia„Błąd powinien już zniknąć z wskazówki.
Metoda 5: Zmień przełącznik BIOS
Jeśli używasz klawiatury Corsair, wiedziałbyś, że zawierają one kilka przełączników BIOS z tyłu peryferyjnego. Przełączniki te pomagają zmienić funkcjonalność klawiatury na podstawie Twojego wymagania. Dlatego jeśli wymagany przełącznik BIOS nie jest włączony, system nie podłączy klawiatury lub peryferyjnego z silnikiem narzędziowym.
Krok 1: Upewnij się, że peryferyjna jest podłączona do wymaganego portu USB i działa normalnie.
Krok 2: Znajdź przełącznik BIOS z tyłu peryferyjnego (powinien być napisany BIOS obok niego) i zmień tryb.
Krok 3: Spróbuj ponownie podłączyć peryferyję, a wskazówka powinna teraz być w stanie zlokalizować klawiaturę.
Jeśli nadal nie jest w stanie zlokalizować peryferyjnego, możesz spróbować zmienić tryb i sprawdzić, czy to działa.
Jeśli jednak nie ma przełączników na klawiaturze, możesz spróbować dostać się do trybu BIOS za pomocą dowolnej metody pokazanej w tym artykule. Następnie wyjdź z trybu BIOS i problemu należy rozwiązać.
Alternatywnie możesz również sprawdzić, czy działa, usuwając peryferyję. Następnie naciśnij i przytrzymaj klawisz ESC na klawiaturze podczas ponownego podłączania peryferyjnego powrotu. Jest to trudny reset dla urządzenia i powinien pomóc wykryć klawiaturę.
Metoda 6: Utwórz nowy profil wskazówek
Ta metoda jest przydatna, jeśli Twój profil CUE został uszkodzony. Zobaczmy, jak to naprawić:
Krok 1: Otworzyć Korsarz oprogramowanie i przejdź do Dom.
Kliknij na + (plus) ikona obok Profile Aby utworzyć nowy profil.
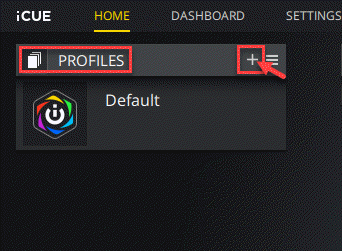
Krok 2: Po nazwisie nowego profilu, uderz Wchodzić Aby to utworzyć.
Krok 3: Kliknij podłączone Urządzenia i ustaw je jako Domyślny.
Teraz zapisz zmiany i zamknij iCue. Ponownie uruchom oprogramowanie i upewnij się, że jest ono na najwyższym priorytecie.
Krok 4: Musisz teraz ponownie utworzyć nowy profil, aby ustawić kolory RGB dla peryferyjnych. Możesz teraz spróbować zmienić między nimi, aby upewnić się, czy kolory RGB działają poprawnie.
Alternatywnie możesz również spróbować zmienić port USB, na przykład zmienić z USB 2.0 port do USB 3.0, aby sprawdzić, czy „Brak podłączonego urządzenia„Problem jest związany z portem USB. Jeśli to nie zadziała, możesz sprawdzić, czy peryferyjne obsługuje oprogramowanie ICUE, ponieważ czasami problem może być spowodowany niezgodnością sprzętu. Dlatego prawidłowo przeczytaj szczegóły na polu peryferyjnym lub sprawdź model i dopasuj go do kompatybilnych urządzeń pokazanych na oficjalnej stronie internetowej Corsaira. Jeśli Twój peryferyjna nie pojawi się na ich stronie internetowej, musisz zmienić sprzęt,
Jeśli jednak żadna z powyższych metod nie działa, najlepszym rozwiązaniem byłoby skontaktowanie się z obsługą klienta Corsair i poszukiwanie pomocy.
- « Jak naprawić błąd status_device_power_failure w systemie Windows 10/11
- Desktop Window Manager przestał działać naprawa w systemie Windows 10/11 »

