Jak naprawić błąd status_device_power_failure w systemie Windows 10/11
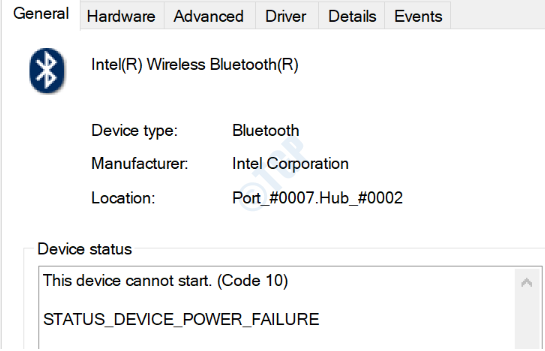
- 1645
- 338
- Roland Sokół
Otrzymujesz komunikat o błędzie Status_Device_Power_failure głównie z 2 powodów. Jednym z powodów jest to, że sterowniki Bluetooth są przestarzałe lub uszkodzone. Innym powodem jest to, że system operacyjny Windows potrzebuje aktualizacji. Teraz, aby rozwiązać problem, wypróbuj metody wymienione poniżej jeden po drugim:
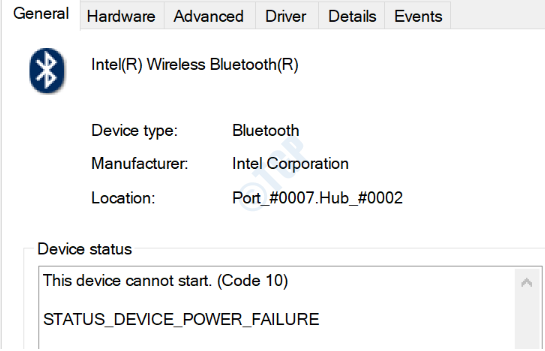
Spis treści
- Metoda 1: Zmień ustawienia zarządzania zasilaniem sterownika Bluetooth
- Metoda 2: Zmień ustawienia zasilania Wi-Fi i Bluetooth
- Metoda 3: Uruchom rozwiązywanie problemów z Bluetooth
- Metoda 4: Uruchom aktualizację systemu Windows
- Metoda 5: Odinstaluj aktualizacje systemu Windows
- Metoda 6: Zaktualizuj sterownik Bluetooth
- Metoda 7: Ponownie zainstaluj sterownik Bluetooth
Metoda 1: Zmień ustawienia zarządzania zasilaniem sterownika Bluetooth
W przypadku niektórych użytkowników pojawia się status_device_power_failure, a następnie idzie po chwili. Jeśli to jest twój przypadek, problem jest prawdopodobnie związany z ustawieniami zarządzania energią. Wykonaj poniższe czynności, aby zmienić ustawienia zarządzania zasilaniem sterownika Bluetooth.
1. Naciskać Win + r klucze razem, aby uruchomić Uruchomić okno. Wpisz devmgmt.MSC i uderz Wchodzić klucz.

2. Kliknij strzałkę powiązaną z sekcją Bluetooth lub kliknij ją dwukrotnie Rozwiń sekcję Bluetooth.

3. Jak następny, Kliknij prawym przyciskiem myszy na Twoim Sterownik Bluetooth a następnie kliknij opcję Nieruchomości.
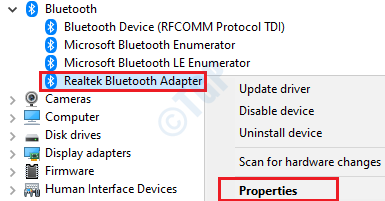
4. Kliknij na Zarządzanie energią patka. Następnie Odkreśnij opcja Pozwól komputerowi wyłączyć to urządzenie, aby zaoszczędzić zasilanie. Po zakończeniu uderz OK przycisk na dole.
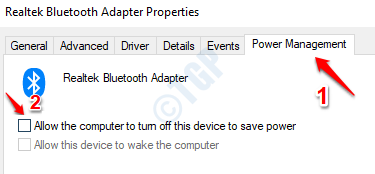
Uruchom ponownie komputer za zmiany, które mogą przejąć.
Metoda 2: Zmień ustawienia zasilania Wi-Fi i Bluetooth
1 - Wyszukaj Edytuj plan zasilania W polu wyszukiwania i kliknij wynik wyszukiwania.
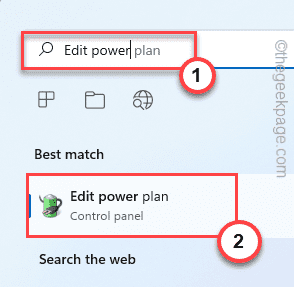
2 -Kliknij dalej Zmień zaawansowane ustawienia zasilania
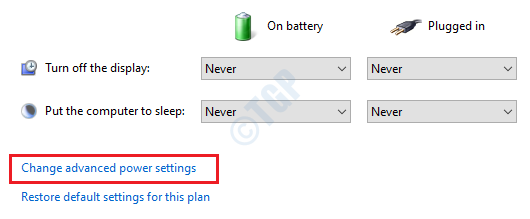
3 - Gdy okno opcji zasilania uruchamia się, Rozwiń sekcje Ustawienia adaptera bezprzewodowego i tryb oszczędzania zasilania.
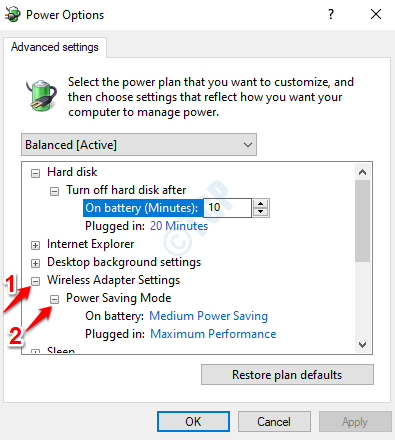
4 - Teraz zarówno dla Na baterii I Podłączony Opcje, wybierz opcję Maksymalna wydajność z rozwijanych menu związanych z nimi.
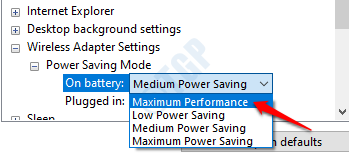
5 - Gdy zarówno akumulator, jak i podłączone opcje są ustawione na maksymalną wydajność, kliknij Stosować Najpierw przycisk, a potem OK przycisk.
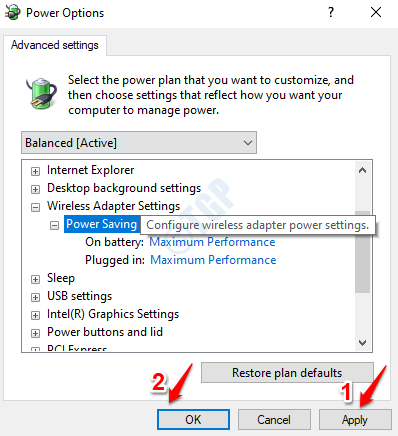
Uruchom ponownie komputer i sprawdź, czy problem został rozwiązany.
Metoda 3: Uruchom rozwiązywanie problemów z Bluetooth
Narzędzie do rozwiązywania problemów Bluetooth będzie próbowało znaleźć wszelkie problemy z sterownikiem Bluetooth i spróbuje je naprawić. Możesz uruchomić rozwiązywanie problemów z Bluetooth w bardzo prostych krokach.
1. Naciskać Win + i Klucze razem, aby wychowywać Windows Ustawienia App. Jak następny kliknij Aktualizacja i bezpieczeństwo patka.
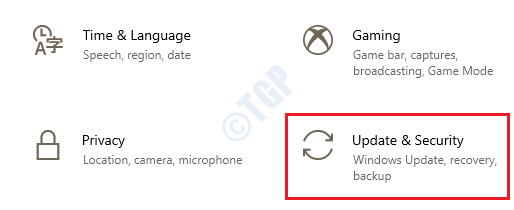
2. w lewe okno Panel pod Aktualizacja i bezpieczeństwo, Kliknij Rozwiązywanie problemów opcja.
Teraz w prawe okno szkło, przewiń w dół i znajdź sekcję Znajdź i rozwiązuj inne problemy. Kliknij Bluetooth opcja.
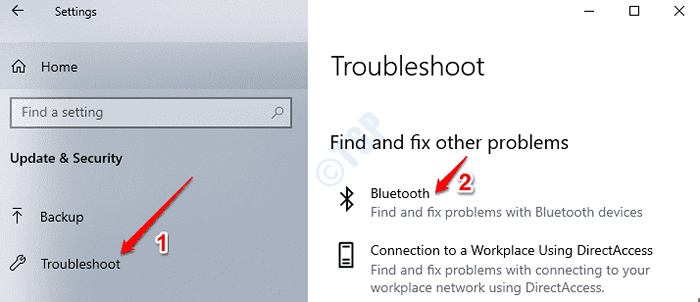
3. Jak następny kliknij przycisk Uruchom narzędzie do rozwiązywania problemów.
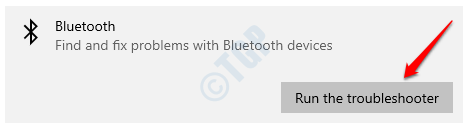
4. Narzędzie do rozwiązywania problemów będzie teraz działać, aby znaleźć problemy. Jeśli zostaną znalezione problemy, narzędzie do rozwiązywania problemów spróbuje je naprawić. Po zakończeniu kliknij przycisk Zamknij narzędzie do rozwiązywania problemów.
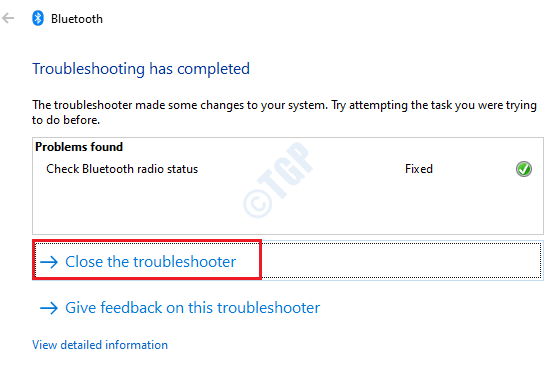
Dla użytkowników systemu Windows 11
1 - Naciśnij klawisz Windows i klawisz R z klawiatury
2 - W polu polecenia uruchom, które otwiera typ Settings MS: Rozwiązywanie problemów i kliknij OK.
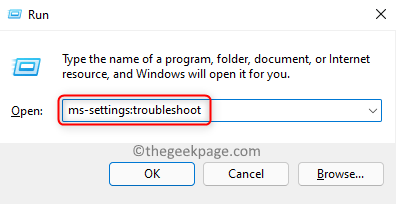
2 -Now, kliknij Inni narzędzia do rozwiązywania problemów.
3 - Teraz uruchom rozwiązywanie problemów z Bluetooth, klikając uruchom w sąsiedztwie Bluetooth.
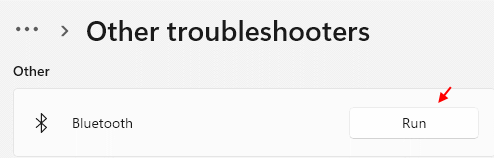
Metoda 4: Uruchom aktualizację systemu Windows
1 - Wyszukaj Sprawdź aktualizacje W oko wyszukiwania systemu Windows.
2 - Teraz kliknij to.
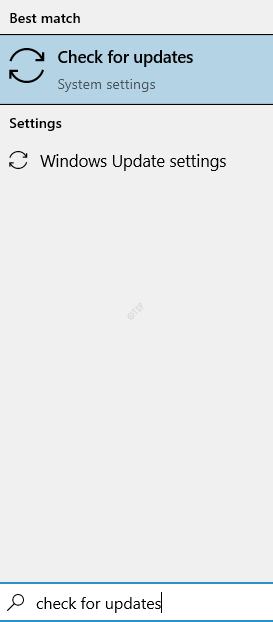
3- Teraz kliknij sprawdź aktualizacje, aby sprawdzić aktualizacje systemu Windows i zainstaluj je.
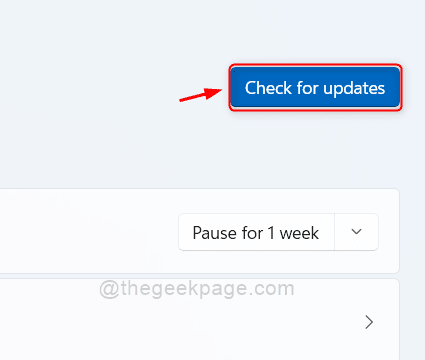
Po ponownym uruchomieniu maszyny sprawdź, czy problem został rozwiązany, czy nie.
Metoda 5: Odinstaluj aktualizacje systemu Windows
Jeśli nie możesz zaktualizować systemu Windows, ponieważ nie są dostępne nowe aktualizacje, możesz spróbować odinstalować najnowsze aktualizacje, które zainstalowałeś jako komputer może mieć niestabilną wersję aktualizacji Windows.
1 - Naciśnij Klucz z systemem Windows I R Klucz razem od klawiatury, aby otworzyć URUCHOMIĆ pole poleceń
2 - Typ AppWiz.Cpl w nim i kliknij OK
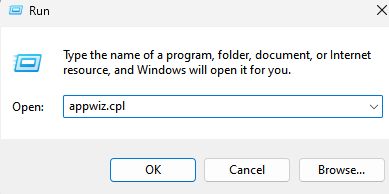
3 - Teraz kliknij Pokaż zainstalowane aktualizacje Z lewego menu.
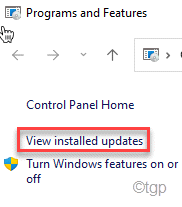
4. Poszukaj sekcji Microsoft Windows. W ramach tej sekcji, Wybierz niedawno zainstalowaną aktualizację klikając go. Po wybraniu aktualizacji kliknij Odinstalowanie przycisk u góry.
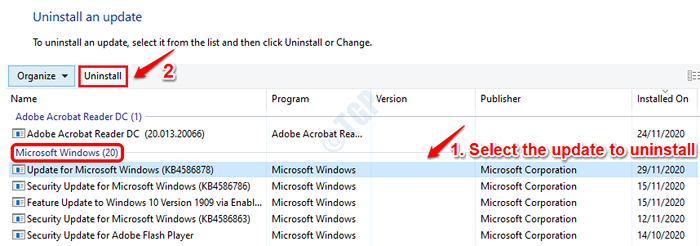
5- Po odinstalowaniu aktualizacji, Uruchom ponownie machinae i sprawdź, czy problem został rozwiązany, czy nie.
Metoda 6: Zaktualizuj sterownik Bluetooth
1. Naciskać Win + r klucze razem i wychowuj Uruchomić okno. Wpisz devmgmt.MSC i uderz Wchodzić klucz.

2. Kiedy Menadżer urządzeń Uruchomienie okna, Rozwiń sekcję Bluetooth klikając powiązaną strzałkę.

3. Jak następny, Kliknij prawym przyciskiem myszy na Twoim Sterownik Bluetooth a następnie kliknij opcję Uaktualnij sterownik.
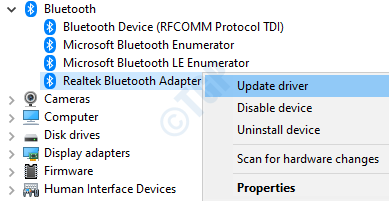
4. Po otwarciu następującego podpowiedzi kliknij opcję Wyszukaj automatycznie zaktualizowane oprogramowanie do sterowników, Aby Windows automatycznie znajdzie najnowszy sterownik Bluetooth i zainstalował go.
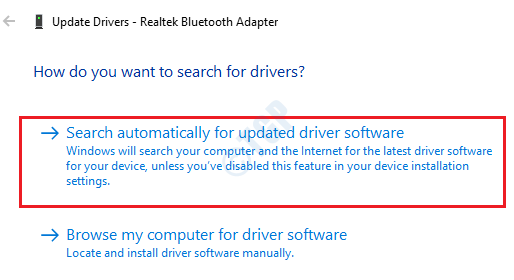
Po zakończeniu aktualizacji, Uruchom ponownie komputer i sprawdź, czy problem został rozwiązany.
Metoda 7: Ponownie zainstaluj sterownik Bluetooth
1. otwarty Uruchomić okno naciskając Win + r klucze razem. Wpisz devmgmt.MSC i uderz Wchodzić klucz.

2. Kiedy okno menedżera urządzeń uruchomi się, Rozwiń sekcję Bluetooth klikając powiązaną strzałkę.

3. Jak następny, Kliknij prawym przyciskiem myszy na Twoim Sterownik Bluetooth a następnie kliknij opcję Urządzenie odinstalowane.
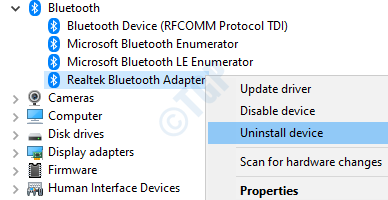
4. Postępuj zgodnie z instrukcjami na ekranie, aby ukończyć proces odinstalowania. Raz zrobione, Uruchom ponownie Twoja maszyna. Kiedy system Windows uruchamia się kopii zapasowej, automatycznie pobiera i zainstaluje wszystkie brakujące sterowniki.
Sprawdź, czy Twój problem został rozwiązany, czy nie.
- « Jak naprawić drugi monitor, który nie jest wykryty w systemie Windows 10
- Brak urządzenia nie wykryte w poprawce silnika Utility Corsair »

