Jak naprawić drugi monitor, który nie jest wykryty w systemie Windows 10
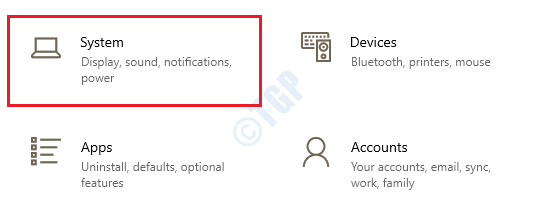
- 1579
- 407
- Maria Piwowarczyk
Czasami Windows może nie wykryć drugiego monitora, który próbujesz skonfigurować z powodu problemów związanych z sterownikiem lub sprzętem. Istnieje kilka metod, które możesz wypróbować, aby znaleźć i naprawić ten problem.
Przed wypróbowaniem rozwiązań oprogramowania upewnijmy się, że masz dobrze pokryte wszystkie kontrole sprzętowe.
Spis treści
- Kontrole sprzętowe
- Metoda 1: Force Wykryj drugi wyświetlacz z aplikacji Ustawienia
- Metoda 2: Podłącz zewnętrzny wyświetlacz bezprzewodowy
- Metoda 3: Zaktualizuj adapter wyświetlania za pośrednictwem Menedżera urządzeń
- Metoda 4: Zwołaj adapter wyświetlacza za pośrednictwem Menedżera urządzeń
- Metoda 5: Ponownie zainstaluj sterownik karty graficznej
Kontrole sprzętowe
Przed zmodyfikowaniem ustawień systemu wypróbuj następujące kroki rozwiązywania problemów sprzętowych w celu rozwiązania problemu:
1. Upewnij się, że Twój zewnętrzny wyświetlacz jest podłączony do źródła zasilania i że tak jest Włączony. Możesz szukać małego światła wskazującego zasilanie w dolnej części ekranu, jeśli istnieje.
2. Próbować Ponowne uruchomienie komputera Aby nawiązać połączenie.
3. Upewnij się, że Prawidłowe wejście jest włączone (W razie potrzeby patrz instrukcja urządzenia).
4. Upewnij się, że Kabel jest poprawnie podłączony między komputerem a wyświetlaczem zewnętrznym.
5. Odłącz połączenie kabla sygnałowego z obu końców i Poczekaj minutę Przed połączeniem go ponownie.
6. Spróbuj użyć inny kabel Aby upewnić się, że problem nie dotyczy kabla.
7. Port wyświetlany i kabel HDMI może być dostępny w różnych wersjach. Użyj odpowiedniego kabla.
8. Spróbuj użyć różne porty Aby upewnić się, że problem nie dotyczy portów.
9. Podłącz zewnętrzny wyświetlacz do innego komputera wykluczenie możliwości wadliwego wyświetlacza zewnętrznego.
10. Weź Monitoruj i podłącz go do komputera Aby upewnić się, że karta graficzna jest bezpłatna.
11. Jeśli są inne peryferyjne podłączony do twojego systemu, takie jak drukarki, kamery, dyski USB itp., rozłączyć się wszyscy, aby upewnić się, że nie powodują żadnych konfliktów.
Jeśli kontrole sprzętowe są na miejscu, a twój problem nadal nie zniknął, wypróbuj metody wymienione poniżej jeden po drugim.
Metoda 1: Force Wykryj drugi wyświetlacz z aplikacji Ustawienia
1. Otwórz okna Ustawienia aplikacja, naciskając Win + i klucze razem. Kliknij System patka.
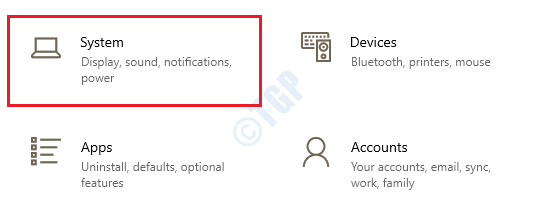
2. Teraz w lewe okno Panel, kliknij Wyświetlacz opcja i w prawe okno Panel, kliknij Wykryć przycisk. Zmusi to Windows do wykrycia dodatkowych monitorów podłączonych do twojego systemu.
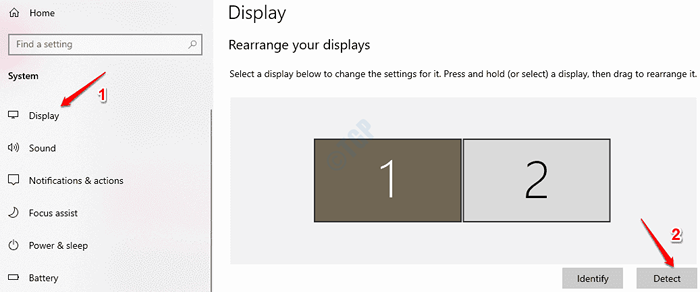
Metoda 2: Podłącz zewnętrzny wyświetlacz bezprzewodowy
1. Naciskać Win + i klucze razem i otwórz okna Ustawienia App. Kliknij Urządzenia patka.
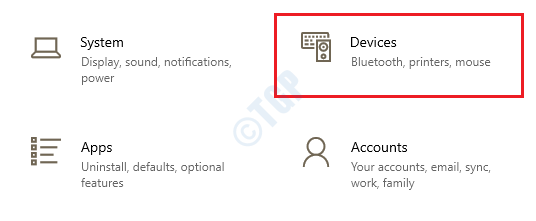
2. w lewe okno Panel, kliknij opcję Bluetooth i inne urządzenia i w prawe okno Panel, kliknij Dodaj Bluetooth lub inne urządzenie.
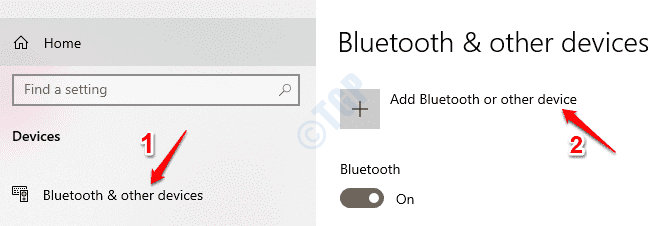
3. Po otwarciu okna Dodaj urządzenie, kliknij Wyświetlacz bezprzewodowy lub opcja dokowania.
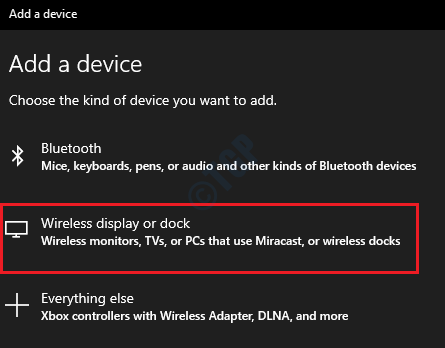
4. Zapoznaj się z instrukcją urządzenia wyświetlacza bezprzewodowego, aby go włączyć i aby można go było odkryć przez inne urządzenia.
5. Po odkryciu urządzenia wybierz go z listy dostępnych urządzeń i postępuj zgodnie z instrukcjami na ekranie.
Metoda 3: Zaktualizuj adapter wyświetlania za pośrednictwem Menedżera urządzeń
Przestarzały sterownik karty graficznej może zawsze powodować problemy związane z wyświetlaczami. Wykonaj poniższe czynności, aby pomyślnie zaktualizować adapter wyświetlania.
1. Naciskać Win + r klucze razem i wychowuj Uruchomić okno. Wpisz devmgmt.MSC i uderz Wchodzić klucz.

2. Zwiększać Karty graficzne sekcja, a potem Kliknij prawym przyciskiem myszy na wyświetlaczu listy adapterów. Jak następny kliknij Uaktualnij sterownik opcja.
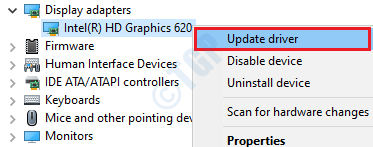
3. W następnym oknie, które się uruchamia, kliknij opcję Wyszukaj automatycznie zaktualizowane oprogramowanie do sterowników.
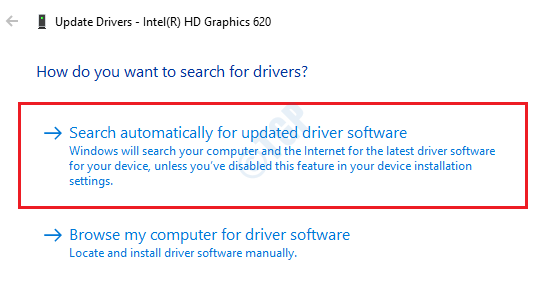
Poczekaj, gdy sterownik aktualizuje najnowszą dostępną wersję. Po zakończeniu sprawdź, czy Twój problem zostanie rozwiązany.
Metoda 4: Zwołaj adapter wyświetlacza za pośrednictwem Menedżera urządzeń
Gdyby w poprzedniej metodzie nie znaleziono żadnych nowych aktualizacji, problem może być spowodowany niestabilną wersją karty graficznej, która jest zainstalowana w komputerze. Odwrotność tej aktualizacji może bardzo dobrze rozwiązać problem.
1. otwarty Uruchomić Okno dialogowe, naciskając klawisze Win + r razem. Po otwarciu się wpisz devmgmt.MSC i uderz Wchodzić klucz.

2. Podobnie jak w poprzedniej metodzie, rozwinąć Karty graficzne sekcja i Kliknij prawym przyciskiem myszy na sterowniku wyświetlacza. Teraz kliknij Nieruchomości opcja.
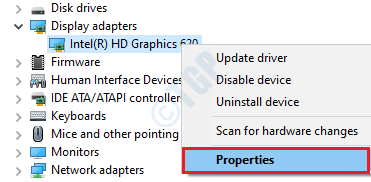
3. Kliknij Kierowca Tab, a następnie kliknij Roll Driver przycisk. Jeśli nie ma możliwych oparcia, nie będziesz w stanie kliknąć tego przycisku.
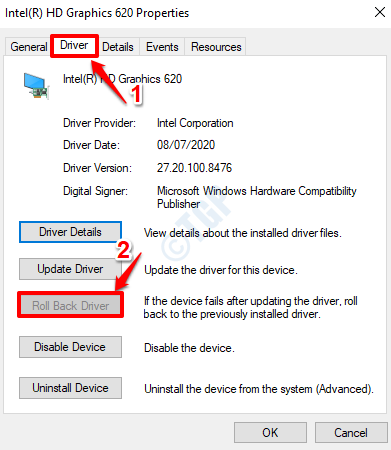
Postępuj zgodnie z instrukcjami na ekranie, aby pomyślnie cofnąć sterownik wyświetlacza do poprzedniej wersji. Sprawdź, czy twój problem zniknął po zakończeniu procesu.
Metoda 5: Ponownie zainstaluj sterownik karty graficznej
Jeśli powyższe dwie metody nie działały dla Ciebie, możesz spróbować odinstalować sterownik karty graficznej i ponownie zainstalować.
1. Naciskać Win + r klucze razem. Po otwarciu okna do uruchomienia wpisz devmgmt.MSC i naciśnij Wchodzić klucz.

2. Zwiększać Karty graficzne sekcja, a potem Kliknij prawym przyciskiem myszy na sterowniku karty graficznej. Teraz kliknij opcję Urządzenie odinstalowane.
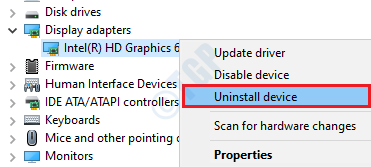
Po zakończeniu odinstalowania, Uruchom ponownie komputer. Po ponownym uruchomieniu komputera Windows automatycznie zainstaluje wszystkie brakujące sterowniki. Sprawdź, czy Twój problem został rozwiązany, czy nie.
- « Jak naprawić netio.Błędy BSOD SYS w systemie Windows 10
- Jak naprawić błąd status_device_power_failure w systemie Windows 10/11 »

