Jak naprawić netio.Błędy BSOD SYS w systemie Windows 10
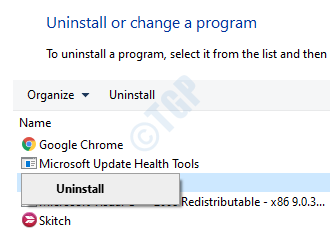
- 4084
- 252
- Roland Sokół
Niebieski ekran śmierci (BSOD) Błędy są zawsze terroryzujące, a Netio.SYS BSOD Błąd jest zdecydowanie jednym z nich. Istnieje wiele powodów, dla których możesz napotkać ten błąd, choć w większości przypadków możesz samodzielnie naprawić problem, wykonując kilka prostych kroków. Niektóre komunikaty o błędach, które możesz uzyskać z Netio.Błędy SYS BSOD to:
- BŁĄD STRONY W OBSZARZE NIESTRONICOWANEJ
- System_thread_exception_not_handled
- KIEROWCA IRQL NIE MNIEJSZY LUB RÓWNY
- Irql_not_less_equal
- System_service_exception
- Kmode_exception_not_handled
Jeśli masz jakieś z powyższych wiadomości ze swoim Netio.SYS BSOD Ekran błędu, a następnie wypróbuj metody wymienione poniżej jeden po drugim, aby rozwiązać problem.
Należy pamiętać, że może być konieczne uruchomienie w systemie Windows za pomocą bezpiecznego rozruchu, jeśli nie możesz uruchomić tryb normalny z powodu błędu BSOD.
Spis treści
- Metoda 1: Wyłącz / odinstalować oprogramowanie antywirusowe zewnętrznego
- Metoda 2: Zaktualizuj system operacyjny Windows
- Metoda 3: Zaktualizuj adapter sieciowy za pośrednictwem Menedżera urządzeń
- Metoda 4: Uruchom narzędzie do sprawdzania plików systemowych, aby naprawić uszkodzone pliki systemu Windows
- Metoda 5: Użyj opcji dism resorehealth
- Metoda 6: Wykonaj przywracanie systemu
Metoda 1: Wyłącz / odinstalować oprogramowanie antywirusowe zewnętrznego
Gdy występują konflikty między systemem operacyjnym Windows a oprogramowaniem antywirusowym, może to spowodować Netio.SYS Blue Ekran błędu śmierci. Możesz albo Spróbuj wyłączyć oprogramowanie antywirusowe Albo możesz Spróbuj go odinstalować Aby sprawdzić, czy nadal masz problem. Postępuj zgodnie z poniższymi krokami, aby odinstalować oprogramowanie antywirusowe.
1. Wychować Uruchomić Okno dialogowe, naciskając Win + r klucze razem. Gdy się pojawi AppWiz.Cpl i uderz Wchodzić klucz.
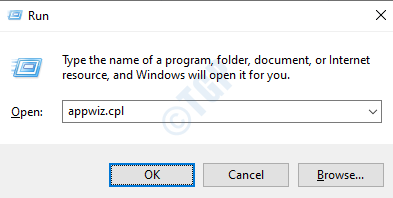
2. Wybierz oprogramowanie antywirusowe z listy, klikając ją, a następnie Kliknij prawym przyciskiem myszy i wybierz Opcja odinstalowania lub możesz kliknąć przycisk Odinstalowanie u góry po wybraniu oprogramowania.
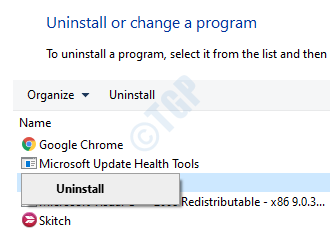
Po zakończeniu procesu odinstalowania, Uruchom ponownie komputer.
Metoda 2: Zaktualizuj system operacyjny Windows
Skorumpowane sterowniki to kolejny powód, dla którego otrzymujesz Netio.SYS Błąd BSOD. Aktualizacje systemu Windows teraz sprawdź również aktualizacje sterowników. Więc jeśli zaktualizujesz system Windows, sterowniki powinny również zostać zaktualizowane wraz z tym, co może rozwiązać problem, z którym napotkasz.
1. Wyprowadź okna Ustawienia Aplikacja, naciskając klucze Win + i razem. Kliknij opcję Aktualizacja i bezpieczeństwo.
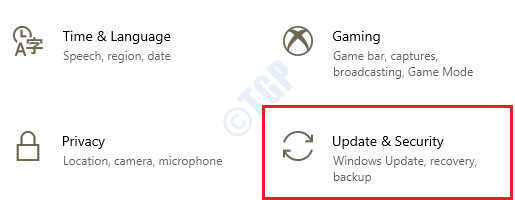
2. Kliknij Aktualizacja systemu Windows zakładka w lewe okno pane i w prawe okno Panel, kliknij przycisk Sprawdź aktualizacje.
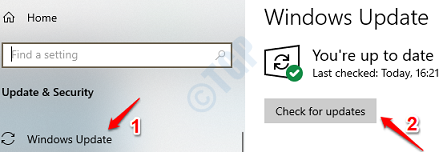
Poczekaj, gdy Windows szuka nowych aktualizacji twojego komputera.
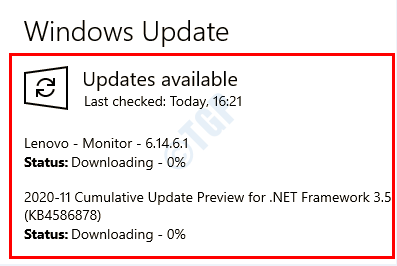
3. Będziesz mógł zobaczyć przycisk Zrestartuj teraz Jeśli jakieś nowe aktualizacje zostaną znalezione i zainstalowane. Kliknij na to do Uruchom ponownie maszynę i za zmiany, które przejął.
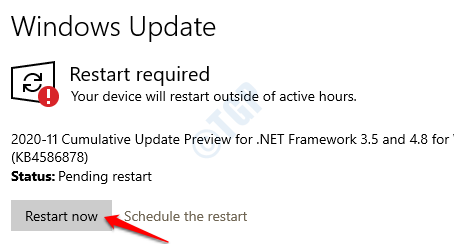
Metoda 3: Zaktualizuj adapter sieciowy za pośrednictwem Menedżera urządzeń
Jeśli aktualizacje systemu Windows nie mogą znaleźć żadnych nowych aktualizacji, możesz spróbować zaktualizować adapter sieciowy za pośrednictwem Manager Device Manager.
1. otwarty Uruchomić okno naciskając Win + r klucze razem. Wpisz devmgmt.MSC i uderz Wchodzić klucz.
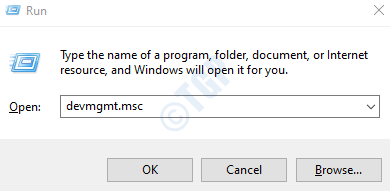
2. Kiedy Menadżer urządzeń Uruchamia okno, rozwinąć sekcję Karty sieciowe Aby wyświetlić listę adapterów sieciowych.
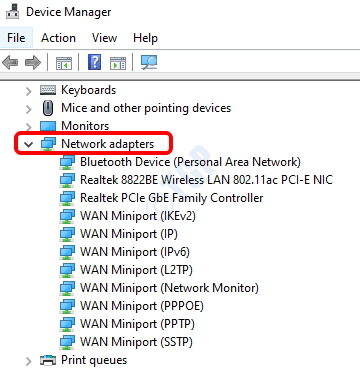
3. Musisz teraz zaktualizować swój adapter sieciowy. Jeśli jesteś zdezorientowany, który zaktualizuj, wykonaj poniższe czynności:
Wpisz Informacje o systemie Do Wyszukiwanie menu Windows Start Zakaz i uruchom go z wyników wyszukiwania. Teraz przejdź do następującej ścieżki:
Podsumowanie systemu -> Komponenty -> Sieć -> Adapter
w prawe okno Pane, będziesz mógł teraz zobaczyć adapter sieciowy, który musisz zaktualizować, jak pokazano na zrzucie ekranu poniżej.
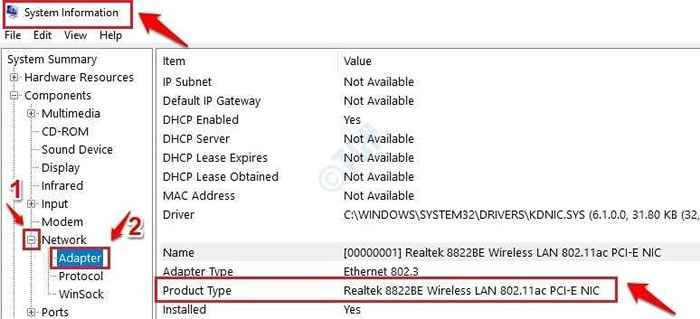
4. Teraz, gdy wiesz, który adapter sieciowy musisz zaktualizować, w oknie Menedżera urządzeń, Kliknij prawym przyciskiem myszy na nim i kliknij Uaktualnij sterownik opcja.
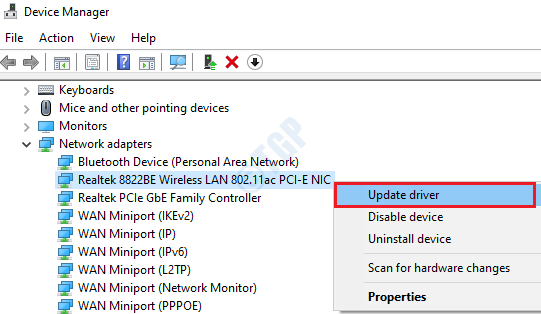
5. Jak następny kliknij opcję Wyszukaj automatycznie zaktualizowane oprogramowanie do sterowników i poczekaj, aż proces się skończy.
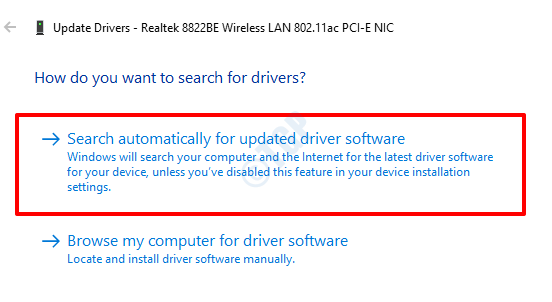
Uruchom ponownie komputer i sprawdź, czy twój problem został rozwiązany, czy nie.
Metoda 4: Uruchom narzędzie do sprawdzania plików systemowych, aby naprawić uszkodzone pliki systemu Windows
Niebieski ekran błędów śmierci jest często spowodowany przez uszkodzone pliki systemowe. Postępuj zgodnie z poniższymi czynami, aby znaleźć i naprawić uszkodzone pliki systemowe w komputerze.
1. w Wyszukiwanie menu Windows Start bar, wpisz w CMD. Kliknij prawym przyciskiem myszy NA Wiersz polecenia a następnie kliknij Uruchom jako administrator opcja.
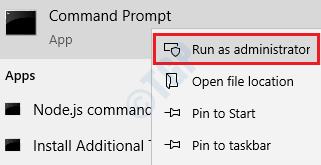
2. Kopiuj wklej następujące polecenie w wierszu polecenia i naciśnij Wchodzić klucz.
SFC /Scannow
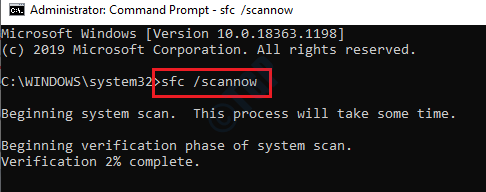
Po zakończeniu skanu, jeśli otrzymasz wiadomość Ochrona zasobów systemu Windows znalazła uszkodzone pliki i pomyślnie je naprawiły. Szczegóły są zawarte w CBS.Dziennik %Windir%\ Logs \ cbs \ cbs.dziennik, Następnie oznacza, że niektóre uszkodzone pliki są znalezione i naprawiane przez narzędzie do sprawdzania plików systemowych. Uruchom ponownie komputer i sprawdź, czy problem zniknął.
Metoda 5: Użyj opcji dism resorehealth
Aby uruchomić skanowanie zaawansowane i naprawić problemy z obrazem systemu Windows 10, użyj Konster (Obsługa wdrażania i zarządzanie) Przywrócić zdrowie opcja.
1. Wpisz Wiersz polecenia Do Wyszukiwanie menu Windows Start bar. Kliknij prawym przyciskiem myszy Wiersz polecenia i kliknij Uruchom jako administrator.
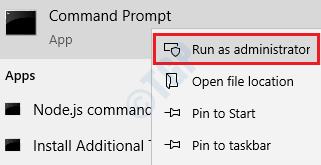
2. Kopiuj wklej Następujące polecenie, a następnie uderzyć Wchodzić Klucz do naprawy obrazu systemu Windows 10.
Disn /Online /Cleanup-Imagage /Restorehealth
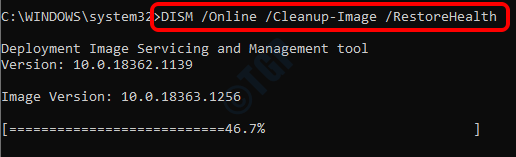
Po zakończeniu procesu, jeśli zostaną znalezione niektóre uszkodzone pliki, wówczas Dism narzędzie połączy się z Windows Update, aby zaktualizować uszkodzone pliki zgodnie z wymaganiami. Uruchom ponownie komputer i sprawdź, czy błąd BSOD zniknął, czy nie.
Metoda 6: Wykonaj przywracanie systemu
Kolejny powód, dla którego stoisz przed Netio.SYS BLUE ECORE Błąd śmierci może wynikać z niedawnej zmiany, którą dokonałeś w ustawieniach systemu Windows lub może być z powodu zainstalowanej aplikacji. Odwrócenie tych zmian może równie dobrze rozwiązać problem. Funkcja przywracania systemu jest przydatna w takich scenariuszach.
Uprzejmie pamiętaj, że powinieneś mieć włączoną funkcję przywracania systemu w komputerze, aby ta metoda działała. Jeśli już go włączyłeś, możesz przywrócić okna do punktu przed Netio.Początkowo wystąpił błąd SYS BSOD.
1. Otwarty panel sterowania za pomocą Wyszukiwanie menu Windows Start bar. Po uruchomieniu użyj Szukaj przycisk u góry, aby uruchomić Powrót do zdrowia Ustawienia.
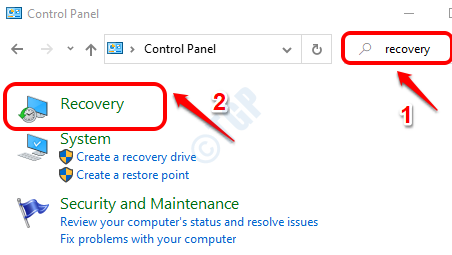
2. Kliknij Przywróć system otwartego systemu połączyć.
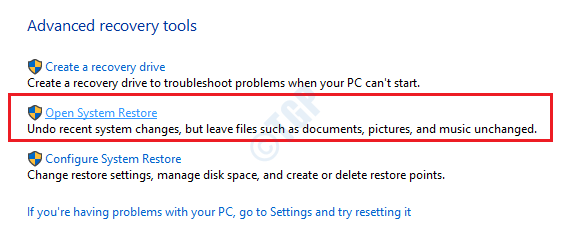
3. Po otwarciu okna przywracania systemu kliknij Następny przycisk.
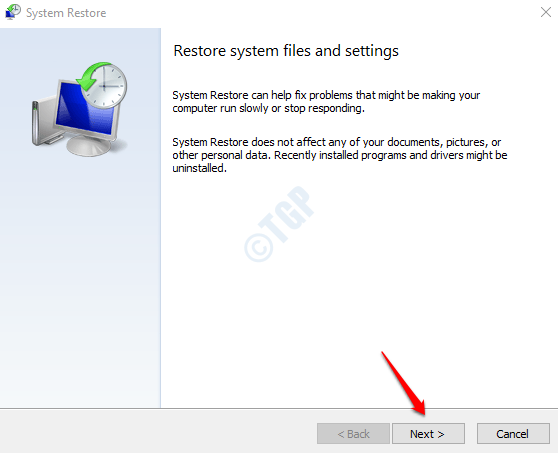
4. Włączyć Pokaż więcej punktów przywracania pole wyboru, aby wyświetlić wszystkie dostępne punkty przywracania systemu w komputerze.
Wybierz punkt przywracania Przed Netio.SYS BSOD wystąpił po raz pierwszy. Kliknij Następny przycisk.
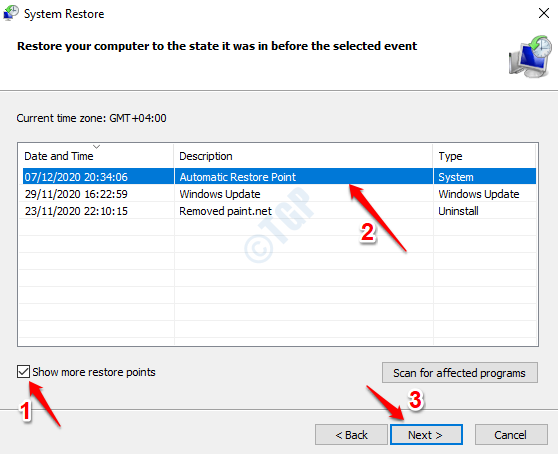
5. Aby zainicjować proces przywracania systemu, musisz potwierdzić w punkcie przywracania systemu, który wybrałeś, klikając Skończyć przycisk. Jeśli chcesz zmienić punkt przywracania, możesz kliknąć Z powrotem przycisk i wprowadzaj zmiany.
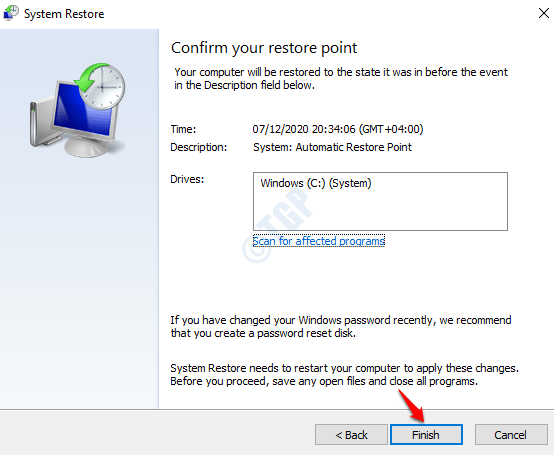
Po zakończeniu całego procesu, Uruchom ponownie komputer.
- « Jak naprawić AtikMDag.Błędy SYS BSOD w systemie Windows 10
- Jak naprawić drugi monitor, który nie jest wykryty w systemie Windows 10 »

