Jak naprawić AtikMDag.Błędy SYS BSOD w systemie Windows 10
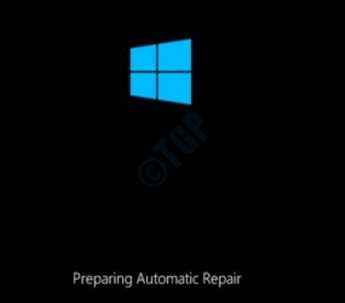
- 3744
- 653
- Natan Cholewa
Czasami po aktualizacji okien z niższej wersji do wyższej wersji możesz uzyskać błąd BSOD (niebieski ekran śmierci) Problem został wykryty i Windows został zamknięty, aby zapobiec uszkodzeniu komputera. Problem wydaje się być spowodowany następującym plikiem: ATIKMDAG.Sys. Ten błąd BSOD jest spowodowany z powodu nazwanego pliku systemowego Atikmdag.Sys, który jest opracowywany przez Advanced Micro Devices, Inc dla systemu operacyjnego Windows.
Ponieważ jest to błąd BSOD, możesz nie być w stanie normalnie uruchamiać się w systemie Windows. Być może będziesz musiał bezpiecznie uruchomić swój system, aby wypróbować wymienione metody.
Spis treści
- Jak uruchomić system Windows w trybie awaryjnym
- Metoda 1: Uruchom pełny skanowanie za pomocą oprogramowania antywirusowego Windows Defender / zewnętrznej strony
- Metoda 2: Naprawa uszkodzonych plików systemu Windows za pomocą narzędzia do sprawdzania plików systemowych
- Metoda 3: Zaktualizuj system operacyjny Windows
- Metoda 4: Zaktualizuj sterowniki kart graficznych ATI Radeon
- Metoda 5: Uruchom narzędzie poleceń Chkdsk
- Metoda 6: Wykonaj przywracanie systemu w trybie awaryjnym
- Metoda 7: Oczyść instalację systemu operacyjnego systemu Windows 10
- Metoda 8: Wymień swój RAM/HDD
Jak uruchomić system Windows w trybie awaryjnym
1. Upewnij się, że komputer jest całkowicie wyłączony. Teraz naciśnij przycisk zasilania, aby go włączyć. W momencie, gdy zobaczysz logo producenta na ekranie, naciśnij przycisk zasilania PC, aby ponownie go wyłączyć. Powtarzaj ten proces, aż otrzymasz następujący ekran „Przygotowanie automatycznej naprawy” zamiast ekranu logo producenta.
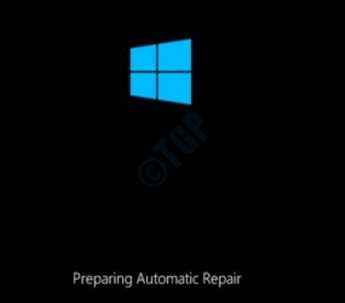
2. Jak następny dostaniesz Diagnozowanie komputera ekran, który będzie chwilowy.
Wtedy dostaniesz Naprawa startupu ekran z 2 przyciskami; Zamknij i zaawansowane opcje. Kliknij Zaawansowane opcje.
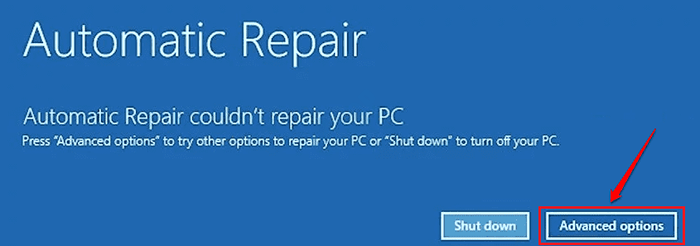
3. Na ekranie, który pojawi się następny, kliknij Rozwiązywanie problemów opcja.
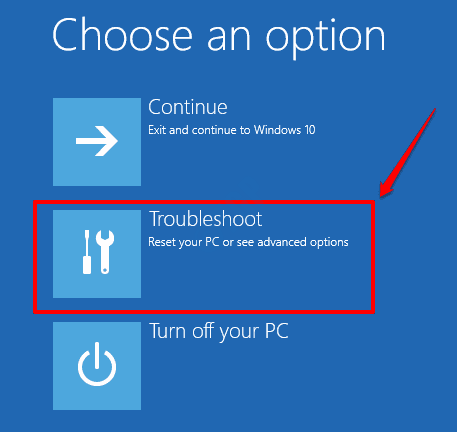
4. Po otwarciu okna rozwiązywania problemów kliknij Zaawansowane opcje Jak pokazano na zrzucie ekranu poniżej:
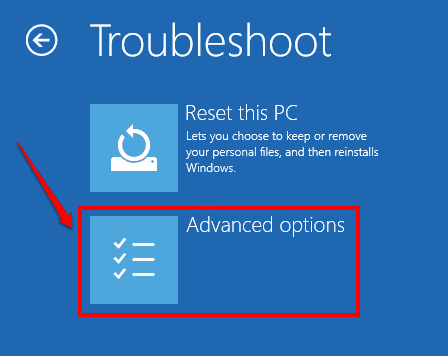
5. W menu opcji zaawansowanych kliknij Ustawienia uruchamiania opcja.
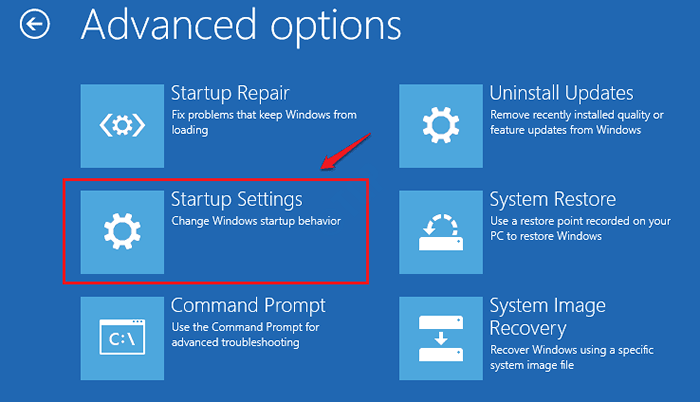
6. Teraz osiągniesz następujący ekran, na którym musisz kliknąć Uruchom ponownie przycisk na dole.
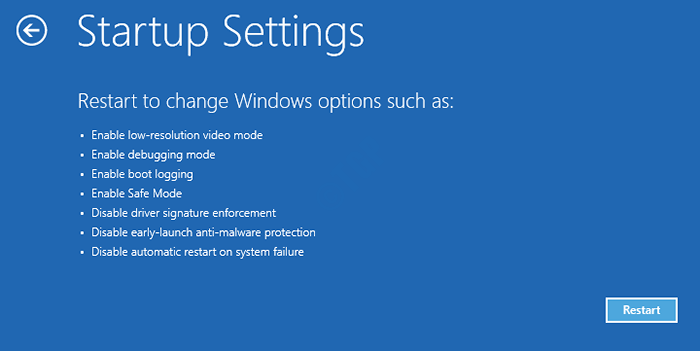
7. Kliknięcie przycisku restart w poprzednim kroku zabierze Cię na następujący ekran, gdzie możesz Naciśnij klawisz 4 lub 5 i uruchom się w komputerze w trybie awaryjnym.
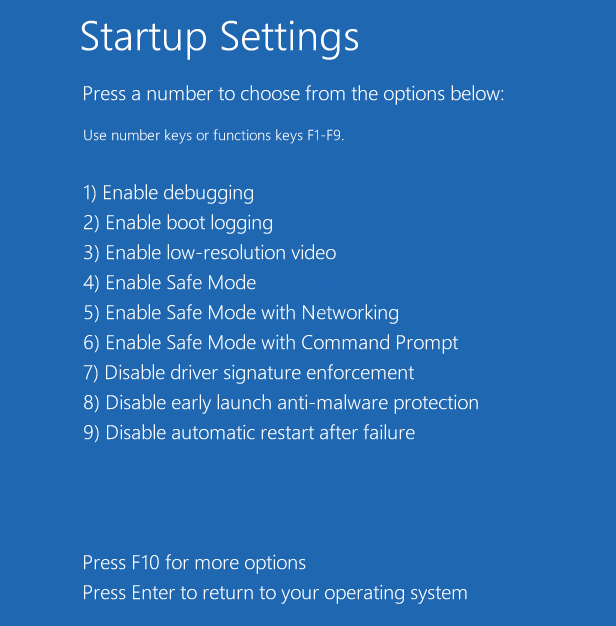
Teraz, gdy zalogowałeś się do systemu Windows w trybie awaryjnym, wypróbuj metody wymienione poniżej jeden po drugim, aby naprawić ATIKMDAG.SYS Błąd BSOD.
Metoda 1: Uruchom pełny skanowanie za pomocą oprogramowania antywirusowego Windows Defender / zewnętrznej strony
Możesz uruchomić szerokie skanowanie systemu przeciwwirusowego, aby wyeliminować możliwość złośliwego ataku, który jest przyczyną ATIKMDAG.SYS BSOD Błąd, przed którym stoisz. W tej metodzie przeprowadziliśmy pełny skanowanie za pomocą Windows Defender, jednak możesz użyć każdego dobrego oprogramowania przeciw wirusowi, które jest w tym celu zainstalowane w twoim komputerze.
1. Naciskać Win + i klucze razem i wychowuj okna Ustawienia App. Kliknij Aktualizacja i bezpieczeństwo opcja.
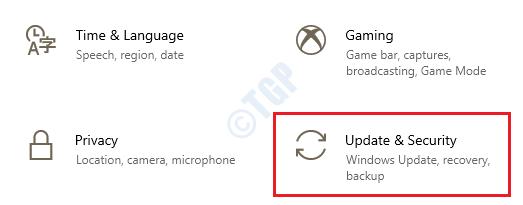
2. w lewe okno Panel, kliknij opcję Bezpieczeństwo systemu Windows i w prawe okno Panel, kliknij Wirus i ochrona przed zagrożeniem.
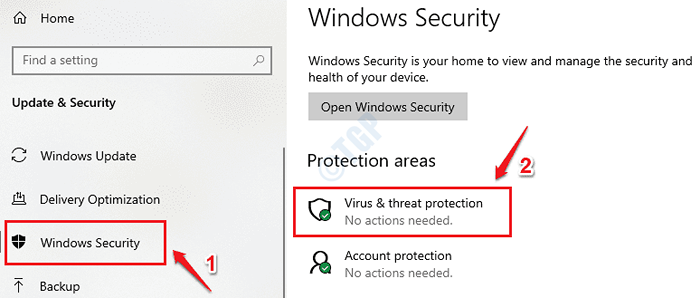
3. Teraz pod Wirus i ochrona przed zagrożeniem sekcja, kliknij Opcje skanowania połączyć.
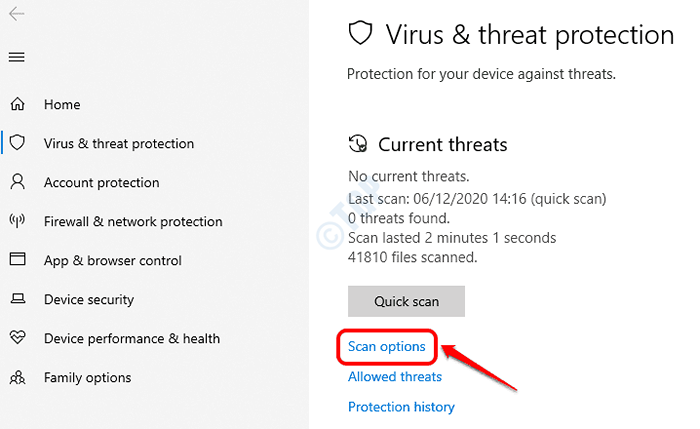
4. Jak następny kliknij przycisk opcji powiązany z opcją Pełne skanowanie a następnie kliknij przycisk Skanuj teraz.
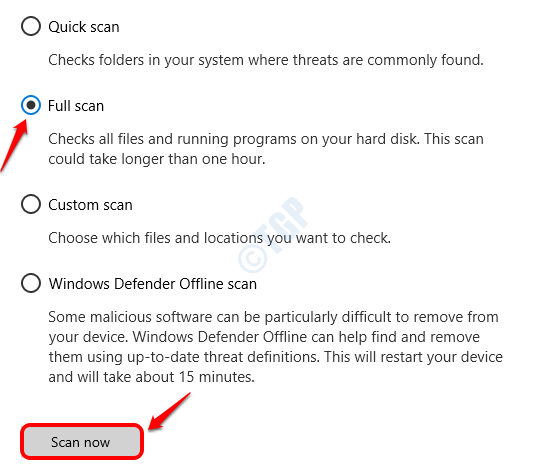
5. Windows Defender będzie teraz skanować wszelkie złośliwe pliki obecne na twoim komputerze i sugeruje możliwe rozwiązania, jeśli takie pliki zostaną znalezione. Postępuj zgodnie z instrukcjami na ekranie w takim przypadku.
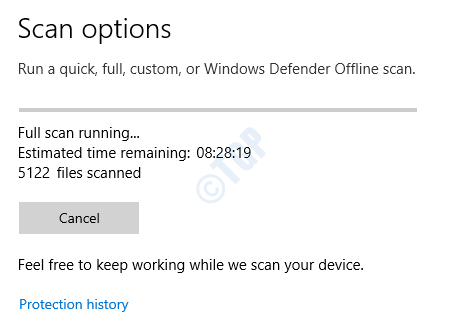
Uruchom ponownie komputer Po zakończeniu skanowania i rozwiązania problemów.
Metoda 2: Naprawa uszkodzonych plików systemu Windows za pomocą narzędzia do sprawdzania plików systemowych
Pliki systemowe skorumpowane mogą zawsze powodować niebieski ekran błędów śmierci. Postępuj zgodnie z poniższymi czynami, aby skorzystać z narzędzia polecenia System Checker (SFC), aby znaleźć i naprawić uszkodzone pliki systemowe w komputerze.
1. Wpisz CMD W Wyszukiwanie menu Windows Start bar. Z wyników, które pokazują, Kliknij prawym przyciskiem myszy NA Wiersz polecenia a następnie kliknij Uruchom jako administrator.
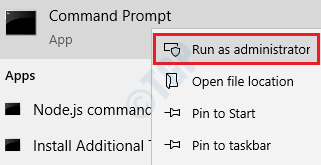
2. Skopiuj wklej polecenie SFC /Scannow i uderz Wchodzić klucz.
SFC /Scannow
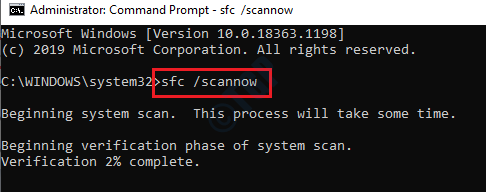
Poczekaj, aż proces się skończy. Po zakończeniu skanowania, jeśli otrzymasz wiadomość Ochrona zasobów systemu Windows znalazła uszkodzone pliki i pomyślnie je naprawiły. Szczegóły są zawarte w CBS.Dziennik %Windir%\ Logs \ cbs \ cbs.dziennik, To oznacza, że skan znalazł niektóre uszkodzone pliki i są one naprawione. Uruchom ponownie komputer i sprawdź, czy problem został rozwiązany, czy nie.
Metoda 3: Zaktualizuj system operacyjny Windows
Wiele problemów, w tym błędy BSOD, jest ustalone z aktualizacjami systemu operacyjnego. Wykonaj poniższe czynności, aby sprawdzić nowe aktualizacje systemu operacyjnego dla komputera.
1. Naciskać Win + i klucze razem i wychowuj okna Ustawienia App. Kliknij Aktualizacja i bezpieczeństwo opcja.
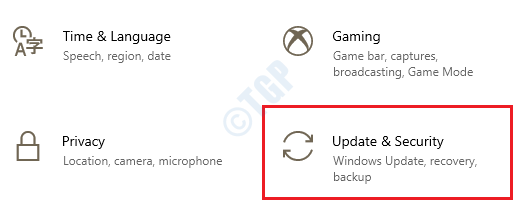
2. w lewe okno Panel, kliknij Aktualizacja systemu Windows zakładka i w prawe okno Panel, kliknij Sprawdź aktualizacje przycisk.
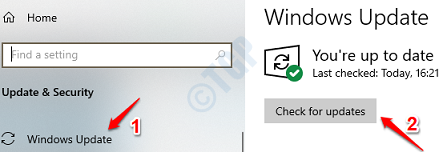
Windows będzie teraz szukał nowych aktualizacji dostępnych dla Twojego komputera. Jeśli zostanie znalezione, te aktualizacje zostaną pobrane i zainstalowane. Poczekaj, aż proces się skończy.
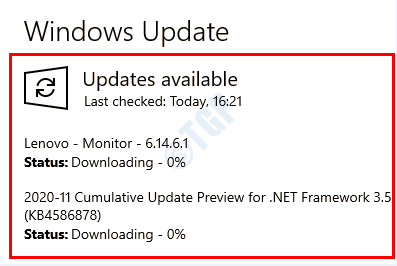
3. Jeśli zostaną zainstalowane nowe aktualizacje, zobaczysz przycisk Zrestartuj teraz. Kliknij na to do Uruchom ponownie komputer. Gdy maszyna się uruchamia, sprawdź, czy problem zniknął.
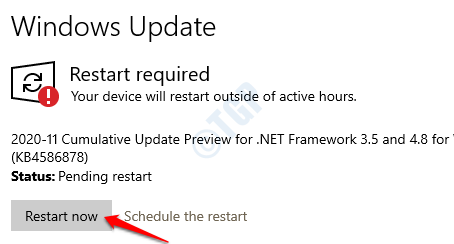
Metoda 4: Zaktualizuj sterowniki kart graficznych ATI Radeon
Powód, ponieważ otrzymujesz błędy BSOD związane z AtikMDAG.Sys może być powiązane ze starymi lub przestarzałymi sterownikami kart graficznych ATI Radeon zainstalowane w twoim komputerze. Aktualizacja sterowników graficznych ATI Radeon może być rozwiązaniem twojego problemu.
1. otwarty Uruchomić Okno dialogowe, naciskając Win + r klucze razem. Wpisz devmgmt.MSC i uderz Wchodzić klucz.
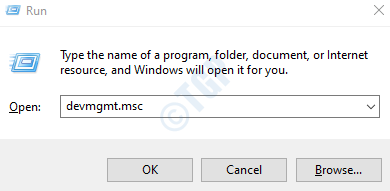
2. Teraz rozwinąć sekcję Karty graficzne i kliknij dwukrotnie Ati Radeon Graphics Driver.
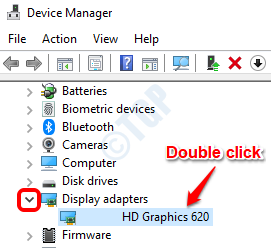
3. Kiedy otwiera się okno właściwości sterownika grafiki ATI Radeon, kliknij aktualizację Przycisk sterownika pod Karta sterownika.
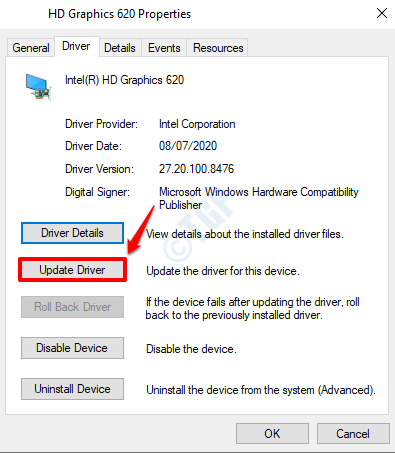
4. Jak następny kliknij opcję Wyszukaj automatycznie zaktualizowane oprogramowanie do sterowników i postępuj zgodnie z instrukcjami na ekranie, aby ukończyć proces.
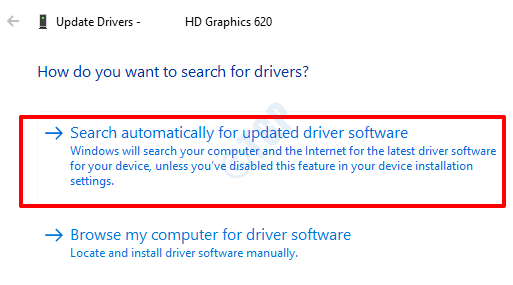
Po zaktualizowaniu sterowników, Uruchom ponownie komputer i sprawdź, czy problem został rozwiązany, czy nie.
Metoda 5: Uruchom narzędzie poleceń Chkdsk
Jeśli na dysku twardym są jakieś złe sektory, poprzez narzędzie Chkdsk, można je znaleźć i naprawić.
1. Wpisz CMD Do Wyszukiwanie menu Windows Start bar. Kliknij prawym przyciskiem myszy NA Wiersz polecenia a następnie kliknij Uruchom jako administrator.
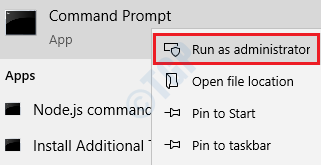
2. Jak następny, wpisz w Chkdsk C: /f /r /x a potem uderzył Wchodzić klucz.
Chkdsk C: /f /r /x
Parametry:
- C: - Jedź do skanowania
- /f - Ten parametr będzie próbował naprawić wszelkie znalezione błędy
- /r - Ten parametr znajdzie złe sektory i odzyskuje wszelkie czytelne informacje
- /x - Ten parametr mocno zsiadnie głośność, którą zamierzasz sprawdzić przed rozpoczęciem skanowania
Kiedy otrzymasz monit Czy chciałbyś zaplanować ten wolumin, aby zostać sprawdzonym przy następnym uruchomieniu systemu? (T/N), naciskać Y a potem uderzył Wchodzić klucz.
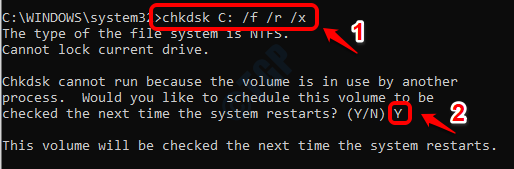
W następnym uruchomieniu systemu Twój dysk zostanie zeskanowany, a znalezione błędy zostaną naprawione.
Metoda 6: Wykonaj przywracanie systemu w trybie awaryjnym
Proszę odwołać sekcję na początku artykułu, aby uruchomić się na komputerze w trybie awaryjnym.
Przywracanie systemu jest zawsze pomocne, gdy nic innego nie działa. Korzystając z tej funkcji systemu Windows, możesz sprawić, że ustawienia systemu Windows cofają się w czasie, mimo że pliki osobiste, dokumenty i dane nie zostaną przywrócone. Aby pomyślnie wykonać przywracanie systemu, powinieneś mieć już włączoną opcję przywracania systemu w komputerze. Jeśli nie jest to zrobione, nie możesz wypróbować tej metody.
Jeśli masz już włączone przywracanie systemu w komputerze, możesz wybrać punkt przywracania przed datą Atikmdag.Sys Błąd BSOD początkowo wystąpił i przywróć wszystkie ustawienia, które miałeś z doskonale działającą wersją systemu Windows.
1. Wpisz panel sterowania W Wyszukiwanie menu Windows Start pasek, a następnie kliknij Panel sterowania z wyników, które pokazują.
Po otwarciu panelu sterowania wyszukaj i kliknij opcję Powrót do zdrowia jak pokazano na zrzucie ekranu poniżej.
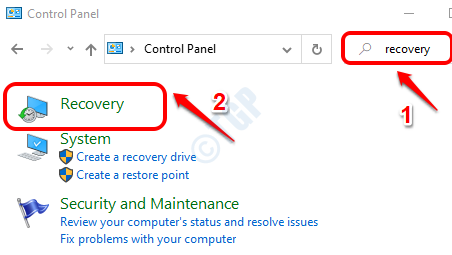
2. Jak następny kliknij Przywróć system otwartego systemu połączyć.
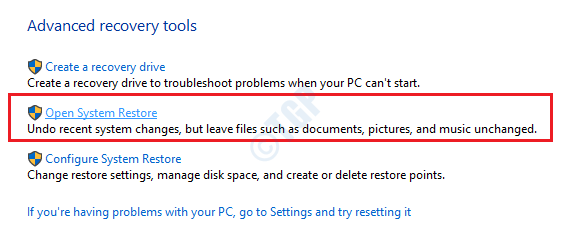
3. Przywrócenie systemu będzie teraz uruchomić. Po prostu kliknij Następny przycisk.
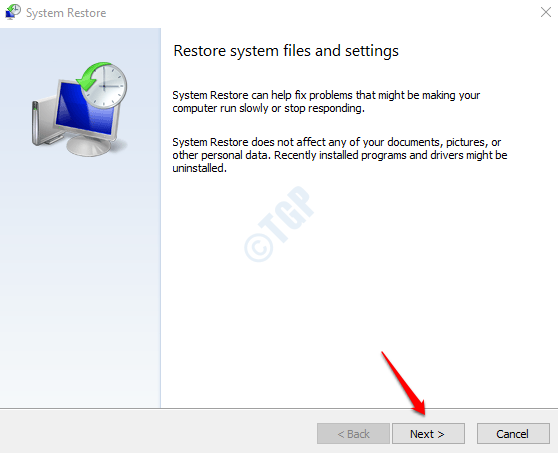
4. Sprawdź pole wyboru Pokaż więcej punktów przywracania Aby zobaczyć wszystkie dostępne punkty przywracania w komputerze.
Ponieważ musisz przywrócić okna do randki przed Atikmdag.Sys Błąd BSOD, Wybierz punkt przywracania Przed błędem wystąpił po raz pierwszy. Kliknij go, a następnie kliknij Następny przycisk.
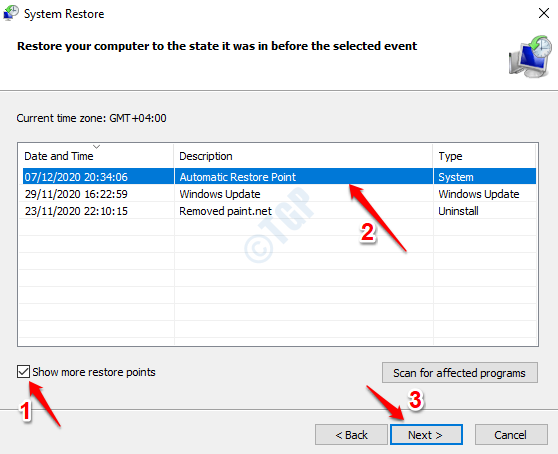
5. Teraz musisz tylko potwierdzić, klikając Skończyć przycisk do zainicjowania procesu przywracania systemu.
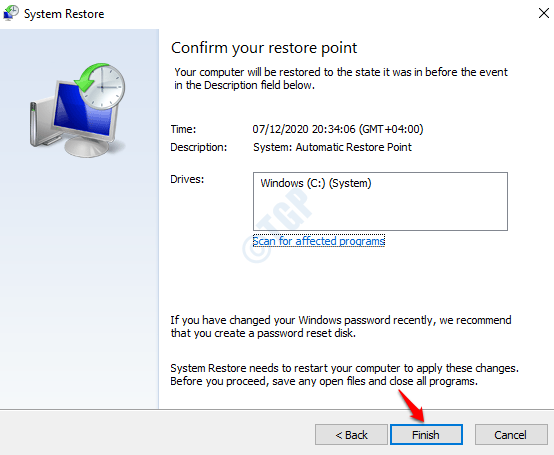
Po zakończeniu przywracania systemu, Uruchom ponownie komputer A jeśli problem zostanie rozwiązany, czy nie.
Metoda 7: Oczyść instalację systemu operacyjnego systemu Windows 10
Jeśli żadna z powyższych metod nie naprawiła problemu, możesz spróbować sformatować komputera i ponownie konfigurować system Windows 10. To usunie wszystkie Twoje ustawienia, aplikacje, pliki i wszystko. Więc weź niezbędne kopie zapasowe przed kontynuowaniem. To jednak rozwiązuje twój ATIKMDAG.SYS BSOD również problem.
Metoda 8: Wymień swój RAM/HDD
Jeśli nawet zainstalowanie systemu Windows 10 nie rozwiązuje twojego problemu, jest bardzo prawdopodobne, że twój dysk twardy jest wadliwy. Spróbuj usunąć dysk twardy i podłączyć go do innego komputera. Jeśli nowy komputer również nie może go wykryć, to problem dotyczy twojego dysku twardego. Być może będziesz musiał uzyskać nowy dysk twardy. Jeśli jednak nowy komputer wykryje dysk twardy, problem może być z pamięcią pamięci RAM i może wymagać wymiany.
Mam nadzieję, że artykuł uznałeś za przydatny. Proszę o komentarz, która metoda działała dla Ciebie.
- « Jak naprawić VSSVC.EXE High Disk Używanie i czym jest VSSVC.exe
- Jak naprawić netio.Błędy BSOD SYS w systemie Windows 10 »

