Jak naprawić VSSVC.EXE High Disk Używanie i czym jest VSSVC.exe
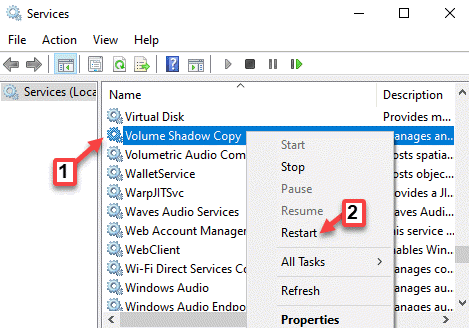
- 1224
- 180
- Juliusz Sienkiewicz
VSSVC.EXE to proces, który wciąż pojawia się w menedżerze zadań w regularnych odstępach czasu, jednocześnie zużywając znaczną ilość procesora. Kiedy kładisz kursor na tym procesie, zobaczysz „Usługa Kopiowania Cienia Windows". Proces jest w większości wyłączony i zaczyna się od predefiniowanych zdarzeń, dzięki czemu może wykonać kopię dysku twardego na podstawie liczby dysków w systemie.
Spis treści
- Co to jest VSS?
- Kopia zapasowa dysku twardego vs obraz dysku twardego?
- Jaki jest cel usługi VSS
- Jaka jest metoda, według której VSS tworzy obraz
- Jakie są cechy VSS
- Jeśli wyłączysz VSS
- Jak naprawić VSSVC.EXE High Disk Probleme Używanie dysku
Co to jest VSS?
Microsoft stwierdza, że jest to kolekcja interfejsów COM, która dodaje strukturę, aby umożliwić kopie zapasowe woluminów, podczas gdy aplikacje komputerowe piszę na dysku twardym. Krótko mówiąc, proces nadal tworzy kopię zapasową danych, nawet gdy dysk twardy jest używany.
Kopia zapasowa dysku twardego vs obraz dysku twardego?
Tak jak tworzysz kopię zapasową swoich zdjęć, filmów, plików, dokumentów itp., Korzystając z różnych narzędzi, dysk twardy tworzy również kopię zapasową plików i danych w systemie za pomocą różnych narzędzi oraz w celu tworzenia i zapisywania najnowszych kopii ważnych plików i danych.
Ale tworzenie obrazu napędu systemowego lub innego dysku twardego oznacza, że można go użyć, gdy system operacyjny zostanie uszkodzony lub uszkodzony. Pomoże ci to zaoszczędzić czas i wysiłek, na wypadek, gdyby komputer zawiera awarię i musisz skonfigurować i zainstalować wszystkie aplikacje, które były wcześniej używane na komputerze, wprowadź klucze licencyjne, oprogramowanie do pobierania itp. Posiadanie obrazu dysku twardego może zapisać wszystko, co kłopot, po prostu umożliwiając uruchomienie z obrazu i przywrócenie dysku twardego do poprzedniego stanu, gdy działał poprawnie.
Jaki jest cel usługi VSS
Podobnie jak poprzednia karta wersji w oknie właściwości folderów, które pomaga przywrócić ustawienia folderu lub zawartość, lub opcja przywracania systemu, która pomaga przywrócić komputer do poprzedniego stanu roboczego, Service VSS tworzy również obraz napędu systemowego i wszelkich innych dysków w twoim systemie. Występuje pojedynczą migawkę dysków opartych na NTFS i różne migawki dla innych typów i modeli napędów. Te obrazy są następnie zapisywane w bezpiecznej lokalizacji w twoim systemie zawierającym znaczek czasowy i ekskluzywny identyfikator na pliku nagłówka.
Jaka jest metoda, według której VSS tworzy obraz
VSS wykorzystuje trzy różne metody do generowania obrazu, a cały proces zakończy się w ciągu zaledwie minuty:
Zamrażać - Dysk twardy, który jest tworzony, wsuwa się na jakiś czas tylko do stanu, aby upewnić się, że nic nie można zapisać na dysku, dopóki proces tworzenia kopii zapasowych nie będzie włączony.
Pstryknąć - Następnie obrazuje dysk z wytycznymi, które są wymagane do odbudowy obrazu w przyszłości.
Odmrozić - Dysk twardy jest wolny od stanu tylko do odczytu, a dane można na nim zapisać. Ponieważ jednak, zgodnie z VSS, możesz nadal korzystać z dysku twardego podczas generowania kopii zapasowej, dane można zapisać do czasu przygotowania dysku, aby dane zostały ponownie zapisane.
Jakie są cechy VSS
VSS lub kopia cienia woluminu zawiera dwie funkcje:
- Działa obok innych aplikacji i nie zadziwia z nimi podczas tworzenia obrazu zapasowego.
- Oferuje interfejs API specjalnie dla oprogramowania/aplikacji z trzeciej imprezy, aby pomóc w utworzeniu obrazu i odbudowy woluminu, w razie potrzeby, z obrazów przechowywanych ostatnio.
Jeśli wyłączysz VSS
Nie, nie powinieneś. Według Microsoft i obserwacji w czasie rzeczywistym, VSS tak naprawdę nie zużywa dużo pamięci procesora i systemu i jest raczej przydatna dla użytkownika. Tworzy kopię zapasową dla twojego systemu systemowego, a zatem działa jako duży ratunek dla komputera, gdy coś pójdzie nie tak. Jeśli wyłączysz usługę VSS, może to powstrzymać aplikacje przed przywracaniem danych z poprzedniej wersji lub w punkcie przywrócenia, jeśli zajdzie taka potrzeba.
Jak naprawić VSSVC.EXE High Disk Probleme Używanie dysku
Gdy usługa VSS jest zatrzymana, kopie cienia głośności używane do tworzenia kopii zapasowych, i proces tworzenia kopii zapasowych może się zawabiać. Jeśli usługa zostanie wyłączona, każda z usług opartych na VSS również przestanie działać. Zasadniczo zatrzymanie usługi może w ten sposób przerwać proces tworzenia kopii zapasowych, zmuszając niektóre aplikacje do zaprzestania pracy. Chociaż usługa nie wykorzystuje wielu zasobów systemowych, czasami możesz doświadczyć VSSVC.EXE High Disk Probleme Używanie dysku. Zobaczmy, jak to naprawić.
Rozwiązanie 1: Wyłącz i ponowne włączenie przywracania systemu
Krok 1: Kliknij prawym przyciskiem myszy Początek menu i wybierz Uruchomić otworzyć Uruchom polecenie.
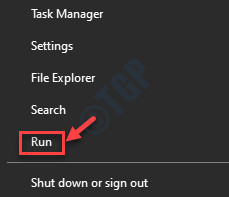
Krok 2: w Uruchom polecenie okno, typ SystemPropertieSprotection w polu wyszukiwania i uderz Wchodzić.
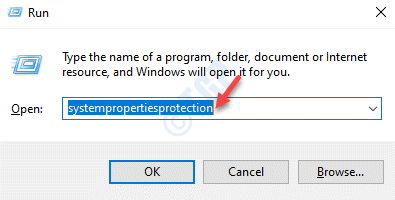
Krok 3: Otwiera Właściwości systemu okno.
Pod Ochrona systemu karta, kliknij Skonfiguruj przycisk.
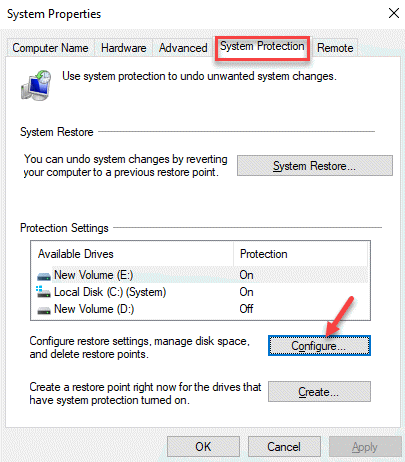
Krok 4: Dalej, pod Przywróć ustawienia, Wybierz przycisk opcji obok Wyłącz ochronę systemu.
Naciskać Stosować i wtedy OK Aby zaoszczędzić zmiany i wyjść.
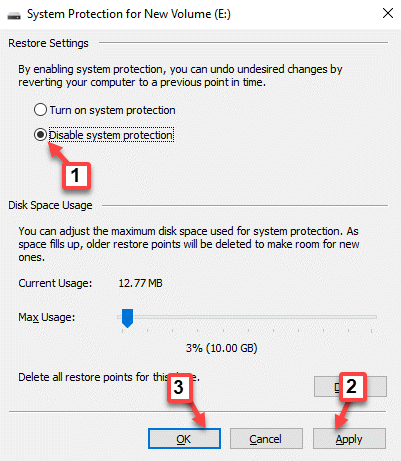
Krok 5: Teraz uruchom ponownie system, a następnie powtórz proces z Krok 1 Do Krok 3.
Teraz pod Przywróć ustawienia, Wybierz przycisk opcji obok Włącz ochronę systemu.
Naciskać Stosować i wtedy OK Aby zapisać zmiany i wyjść.
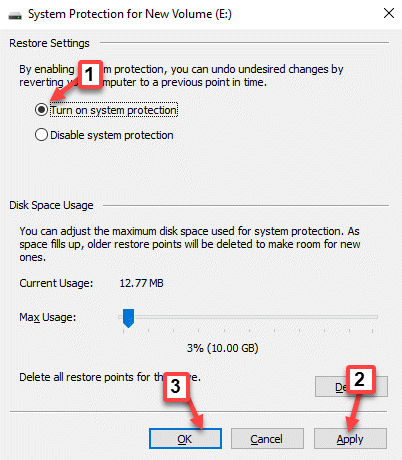
Teraz przywracanie systemu jest ponownie włączone. Po zakończeniu włączania systemu,
Upewnij się, że od razu ponownie odpowiadasz Managerowi zadaniom i powinieneś zobaczyć, że VSSVC.exe nie spożywa już wysokiego procesora.
Rozwiązanie 2: Zatrzymaj usługę i rozpocznij ponownie
Krok 1: wciśnij Win + r klawisze razem na klawiaturze, aby otworzyć Uruchom polecenie okno.
Krok 2: Pisać usługi.MSC w Uruchom polecenie Wyszukaj i uderz Wchodzić otworzyć Kierownik serwisu.
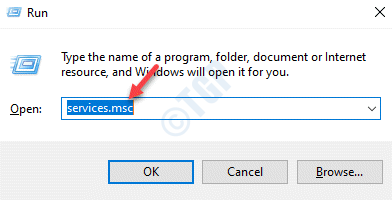
Krok 3: w Usługi okno, przejdź do prawej strony panelu i pod Nazwy kolumna, znajdź CHŁODNIK COPY TOMU.
Kliknij dwukrotnie, aby otworzyć Nieruchomości Dialog.
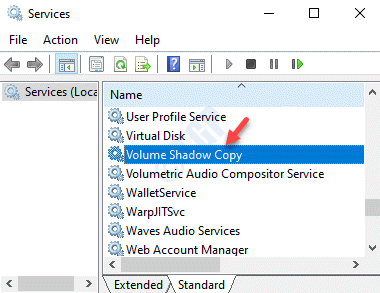
Krok 4: w Nieruchomości okno, pod Ogólny Tab, przejdź do Status usługi sekcja i kliknij Zatrzymywać się.
Teraz kliknij Początek Ponownie. Naciskać OK Aby zaoszczędzić zmiany i wyjść.
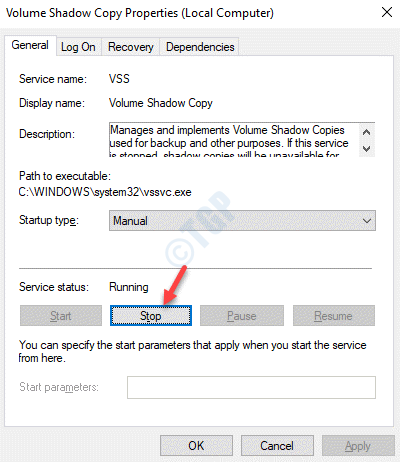
*Notatka - Alternatywnie możesz również kliknąć prawym przyciskiem myszy usługę i wybrać Uruchom ponownie Aby ponownie rozpocząć usługę.
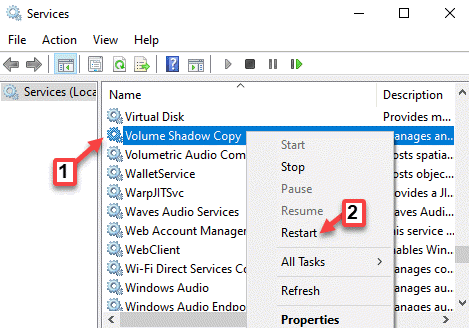
To powinno ponownie uruchomić usługę VSS i nie powinno już konsumować dużo procesora i pamięci.
Rozwiązanie 3: Zakończ zadania z Menedżera zadań
Krok 1: Kliknij prawym przyciskiem myszy Początek i kliknij Uruchomić.
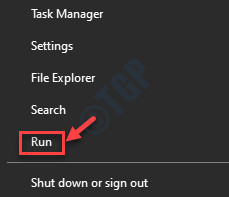
Krok 2: Otwiera Uruchom polecenie okno. Typ Taskmgr w polu wyszukiwania i naciśnij OK otworzyć Menadżer zadań.
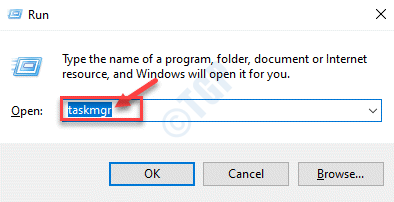
Krok 3: w Menadżer zadań okno, pod Procesy zakładka, znajdź Proces kopiowania cienia głośności.
Kliknij go prawym przyciskiem myszy i wybierz Zadanie końcowe.
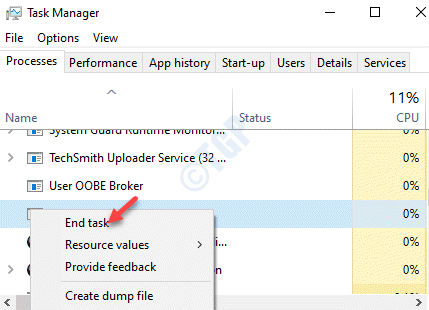
Rozwiązanie 4: Wykonaj skanowanie kontrolera plików systemowych
Krok 1: wciśnij Win + x klawisze razem na klawiaturze i wybierz Uruchomić.
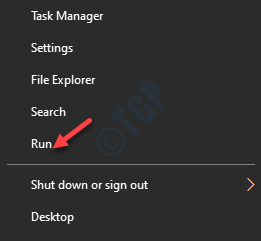
Krok 2: w Uruchom polecenie okno, które otwiera się, napisz CMD i naciśnij Ctrl + Shift + Enter otworzyć Wiersz polecenia w trybie administratora.
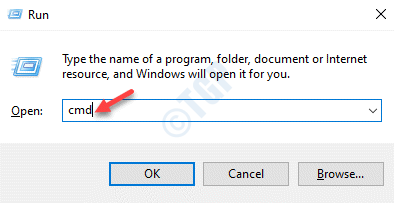
Krok 3: w Wiersz polecenia (Admin) okno, uruchom poniżej polecenie i naciśnij Wchodzić:
SFC / Scannow
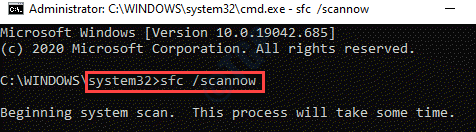
Skanowanie i naprawa błędów zajmuje trochę czasu, więc poczekaj cierpliwie, aż zakończy skanowanie.
Po zakończeniu uruchom ponownie komputer i sprawdź Menedżera zadań. Problem powinien teraz rozwiązać BBE.
ROZWIĄZANIE 5: Uruchom rozwiązywanie problemów w wierszu polecenia
Krok 1: wciśnij Win + r skrótki na klawiaturze, aby otworzyć Uruchom polecenie.
Krok 2: w Uruchom polecenie okno, typ CMD. Następnie przytrzymaj Ctrl _ Shift + Enter Klawisze na klawiaturze. To otworzy Wiersz polecenia okno w trybie podwyższonym.
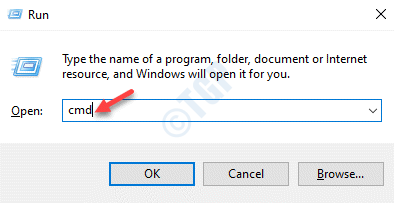
Krok 3: Wykonaj poniższe polecenie w Wiersz polecenia (Admin) okno i naciśnij Wchodzić:
MSDT.exe /id performanceAgnostic
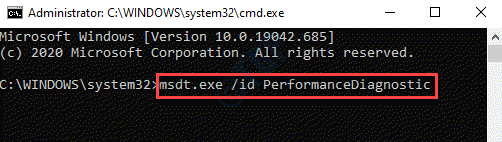
Pomoże to zmienić ustawienia w celu zwiększenia prędkości i wydajności systemu operacyjnego.
Jeśli jednak żadna z powyższych metod nie działa, możesz spróbować odświeżyć narzędzie Windows, aby zresetować system systemu Windows 10.
Jak odświeżyć Windows 11
Krok 1: wciśnij Win + i klawisze razem na klawiaturze, aby otworzyć Ustawienia okno.
Krok 2: w Ustawienia okno, kliknij Aktualizacja systemu Windows Z lewego menu.
Krok 3 - Kliknij Powrót do zdrowia
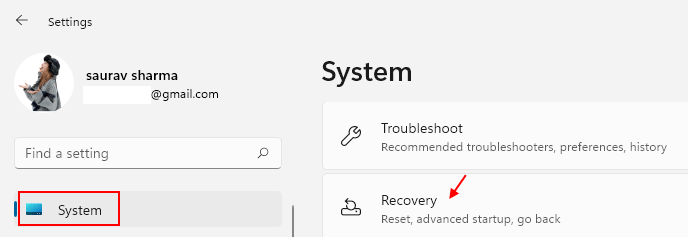
Krok 3 - Teraz kliknij Zresetuj komputer.
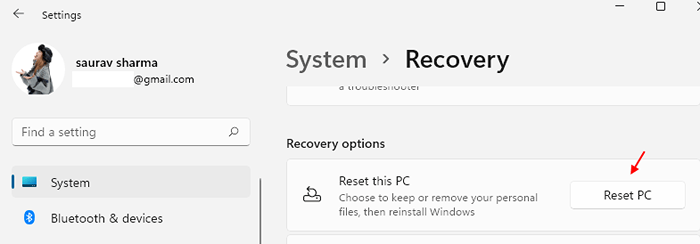
Jak odświeżyć system Windows 10
Krok 1: wciśnij Win + i klawisze razem na klawiaturze, aby otworzyć Ustawienia okno.
Krok 2: w Ustawienia okno, kliknij Aktualizacja i bezpieczeństwo.
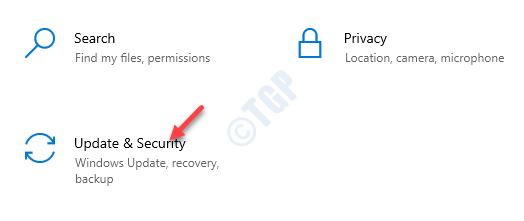
Krok 2: Następnie, po lewej stronie panelu, kliknij Powrót do zdrowia.
Teraz idź na prawą stronę panelu, przewiń w dół i pod Więcej opcji odzyskiwania sekcja, kliknij Dowiedz się, jak zacząć od nowa z czystą instalacją systemu Windows połączyć.
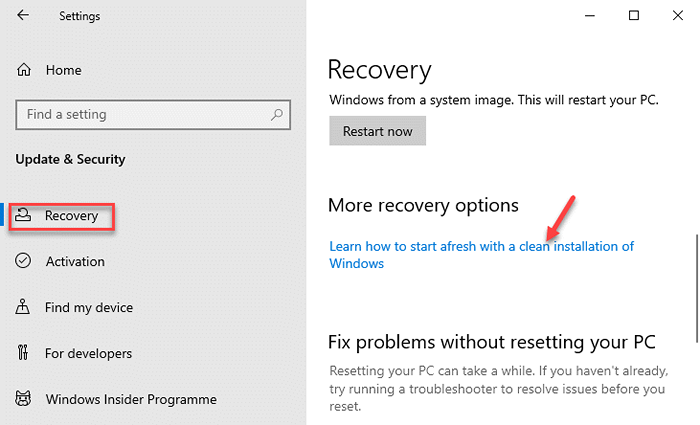
Będzie prowadzić, jak odświeżyć narzędzie Windows 10, które jest bardzo podobne do tworzenia narzędzia do tworzenia multimediów Windows.
Jeśli Twój system uruchomi najważniejszą wersję Insider i aktualizację systemu Windows 10, możesz pobrać narzędzie odświeżania systemu Windows z oficjalnego linku Microsoft tutaj.
- « Bluestacks BSOD Kod błędu 0x00000667 w poprawce Windows 10
- Jak naprawić AtikMDag.Błędy SYS BSOD w systemie Windows 10 »

