Bluestacks BSOD Kod błędu 0x00000667 w poprawce Windows 10

- 4286
- 689
- Pani Janina Cieśla
Bluestacks jest jednym z najstarszych emulatorów, które są dostępne do naśladowania systemu operacyjnego Androida w systemie Windows lub w dowolnym innym systemie operacyjnym. Niektórzy użytkownicy Bluestack narzekają na problem, w którym za każdym razem, gdy próbują rozpocząć swój bluestack, niebieski ekran śmierci rozbija się w systemie. Jeśli jeden z tych użytkowników udostępnia ten sam los, nie martw się. Po prostu kontynuuj te łatwe poprawki na komputerze.
Obejścia-
1. Podobnie jak każdy inny emulator, Bluestacks zjada ogromną ilość bezpłatnego pamięci systemu twojego systemu. Zalecane jest Minimum 8 GB System RAM dla funkcji Swift Bluestacks.
2. Wyłącz antywirus (najlepiej go odinstaluj). Następnie ponownie uruchom Bluestacks i sprawdź.
Spis treści
- Napraw 1 - Ponownie zainstaluj sterownik karty graficznej
- Napraw 2 - Odinstaluj i ponownie zainstaluj Bluestacks
- Napraw 3 - Wyłącz hiper -V
- Napraw 4 - Spróbuj uruchomić Bluestacks w trybie awaryjnym
- Napraw 5 - Uruchom bluestacks w czystym rozruchu
Napraw 1 - Ponownie zainstaluj sterownik karty graficznej
Sterownik graficzny komputera może być przyczyną problemu tutaj.
1. Kliknij ikonę Windows. Następnie wpisz „Menadżer urządzeń".
2. Po prostu kliknij „Menadżer urządzeń".

3. Musisz kliknąć „Karty graficzne".
4. Kliknij prawym przyciskiem myszy adapter graficzny na komputerze i kliknij „Urządzenie odinstalowane".
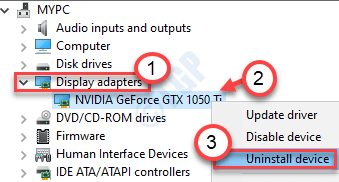
5. Kliknij "Tak„Aby odinstalować sterownik z komputera.
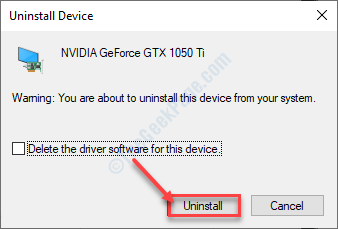
Po odinstalowaniu sterownika wyświetlacza, uruchom ponownie Twój komputer.
Powinno to ponownie zainstalować odinstalowany sterownik graficzny na komputerze. Jeśli nie zainstaluje ponownie sterownika wyświetlacza, wykonaj następujące kroki-
A. Początkowo naciśnij Klucz z systemem Windows+x Klucze.
B. Następnie kliknij „Menadżer urządzeń".
C. Następnie kliknij „Działanie”I kliknij„Skanowanie zmian sprzętowych".
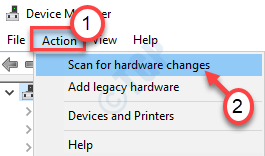
To powinno rozwiązać problem w twoim systemie.
Napraw 2 - Odinstaluj i ponownie zainstaluj Bluestacks
Najlepszym sposobem na rozwiązanie tego problemu jest odinstalowanie i ponowne zainstalowanie Bluestacków na komputerze.
1. wciśnij Klucz Windows+R Klucze do uruchomienia terminali run.
2. Następnie wpisz „AppWiz.Cpl”I kliknij„OK".
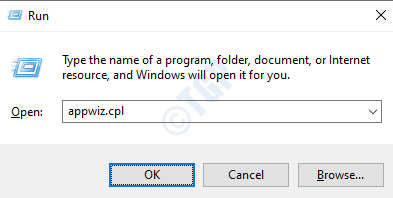
3. Będziesz listę aplikacji zainstalowanych na komputerze. Dowiedz się „Bluestacks" na liście.
4. Po znalezieniu kliknij go prawym przyciskiem myszy i kliknij „Odinstalowanie".
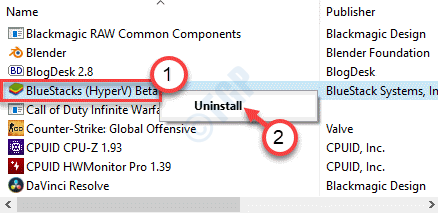
5. Następnie kliknij „Odinstalowanie".
6. Na koniec kliknij „Odinstalowanie„Ponownie, aby odinstalować go z komputera.
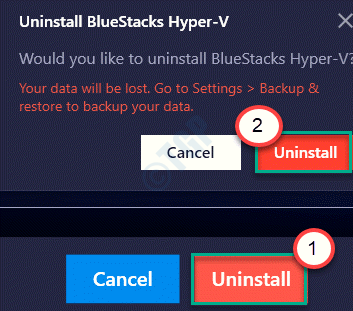
Poczekaj, aż Bluestacks nie zostanie odinstalowany z komputera.
7. Następnie przejdź do oficjalnej strony Bluestacks. Kliknij "Pobierać„Aby pobrać emulator na komputerze.
8. Otwórz eksplorator plików i podwójne kliknięcie Na instalatorze Bluestacks.
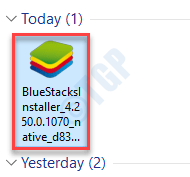
9. Kliknij na "Zainstaluj teraz„Aby zainstalować najnowszą wersję Bluestacks.
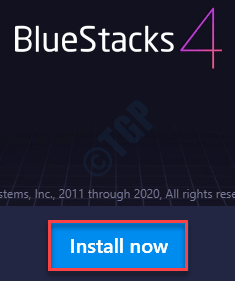
Instalator Bluestacks będzie teraz pobrać pakiet i zainstaluje go na komputerze. Proces ten potrwa 5-10 minut.
10. Na końcu procesu instalacji możesz zobaczyć wiadomość „hiper-V niedostępna”.
11. Po prostu kliknij „Przyznać i uruchom ponownie".
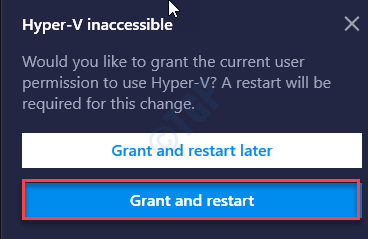
Po ponownym uruchomieniu komputera Bluestacks będzie działał idealnie.
Napraw 3 - Wyłącz hiper -V
Czasami hiperwizor może spowodować ten problem.
1. Najpierw kliknij prawym przyciskiem myszy Klucz z systemem Windows a potem kliknij „Uruchomić".
2. Następnie wpisz ten kod i naciśnij Wchodzić.
opcjonalne Ffeatures
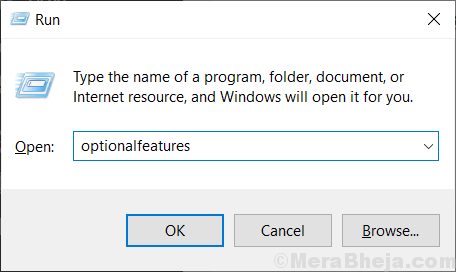
3. Gdy pojawi się funkcja systemu Windows, Odkreśnij „„Hyper-V„Opcja z listy opcjonalnych funkcji.
4. Gdy to zrobisz, kliknij „OK".
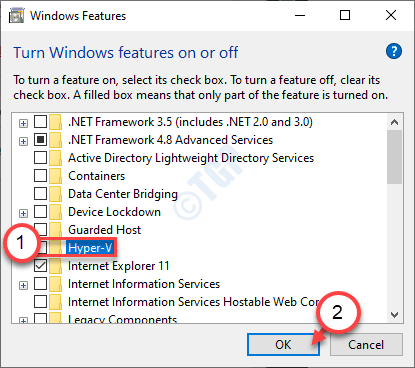
Windows będzie teraz wyłączyć hiperwizor na twoim komputerze.
5. Następnie kliknij „Zrestartuj teraz".
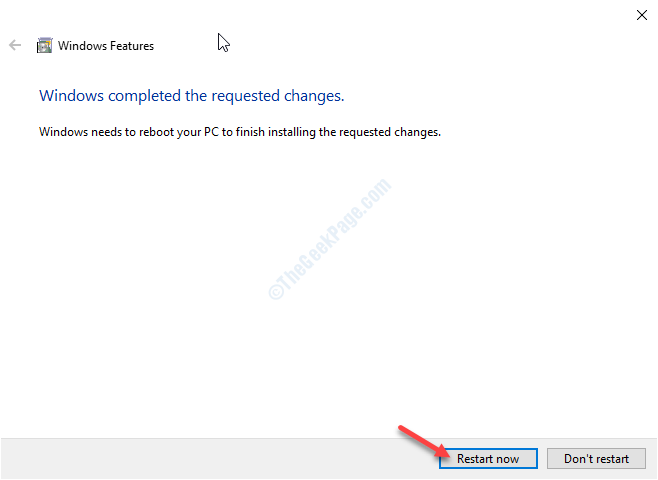
Po ponownym uruchomieniu maszyny uruchom Bluestacks i sprawdź dalej.
Napraw 4 - Spróbuj uruchomić Bluestacks w trybie awaryjnym
Tryb awaryjny umożliwia uruchomienie aplikacji bez żadnych zakłóceń innych aplikacji z trzeciej strony.
1. Naciśnij klawisz Windows+I.
2. Następnie kliknij „Aktualizacja i bezpieczeństwo".
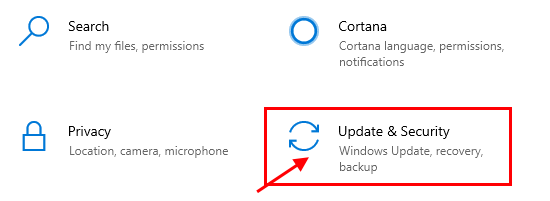
3. Sprawdź „„Powrót do zdrowia”Na lewym bocznym okienku.
4. Następnie przewiń w dół po prawej stronie. W "Zaawansowane uruchomienie„Opcja, musisz kliknąć„Zrestartuj teraz".
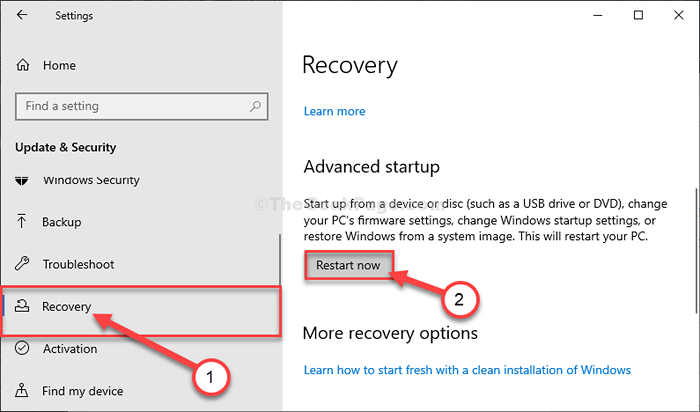
Twój komputer uruchomi się w środowisku odzyskiwania.
5. Gdy zobaczysz ekran „Wybierz opcję”, kliknij „Rozwiązywanie problemów".
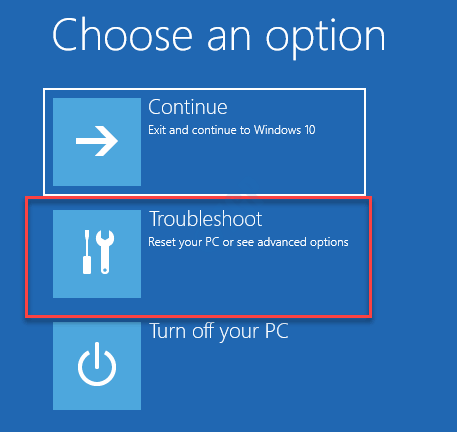
6. Następnie kliknij „Zaawansowane opcje" menu.
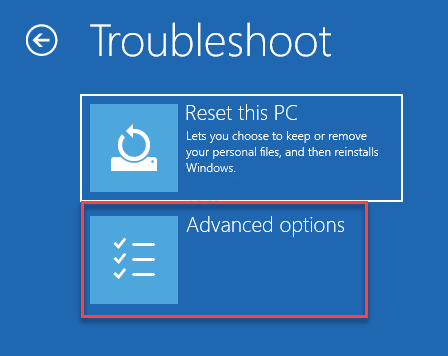
7. Następnie kliknij „Ustawienia uruchamiania„Aby sprawdzić różne dostępne opcje uruchamiania.
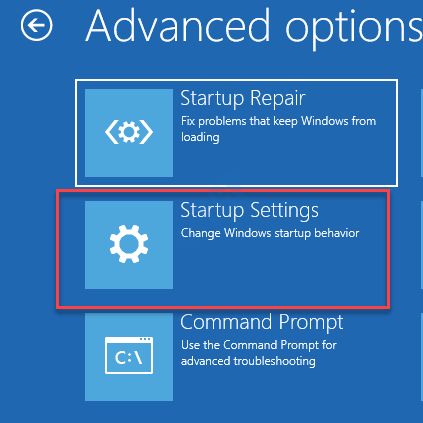
8. Aby zrestartować komputer, kliknij „Uruchom ponownie".
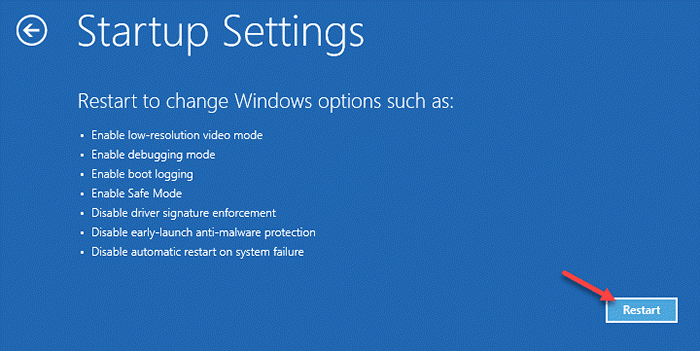
9. Tutaj wykryjesz różne możliwości typów startupów.
10. Po prostu naciśnij F5 Klucz z klawiatury. Umożliwi to tryb awaryjny z funkcją sieci.
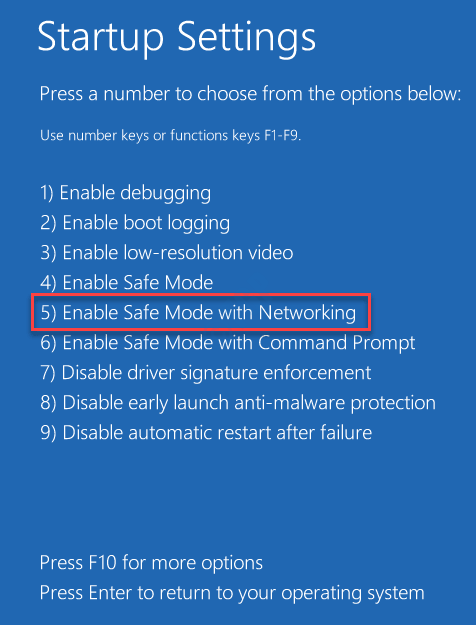
Twój komputer uruchomi się w trybie awaryjnym.
Spróbuj uruchomić Bluestacks. Sprawdź, czy to pomaga.
Napraw 5 - Uruchom bluestacks w czystym rozruchu
Clean Boot zatrzymuje aplikację stron trzecią
1. wciśnij Klucz Windows+R klucze razem.
2. Typ "Msconfig”W terminalu. Kliknij "OK".
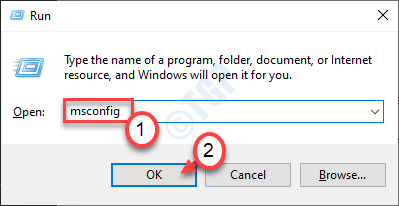
3. Teraz po prostu idź do „Ogólny”Tab.
4. Następnie zaznacz pole „Selektywny uruchomienie" opcja.
5. Po tym kroku musisz sprawdzać pudełko obok „Obciążenie usług systemowych.
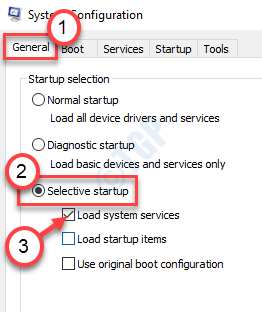
6. Po zrobieniu tego, idź do „Usługi" Sekcja.
7. Dalej to, co musisz zrobić sprawdzać „„Ukryj wszystkie usługi Microsoft".
8. Na koniec kliknij „Wyłącz wszystkie".
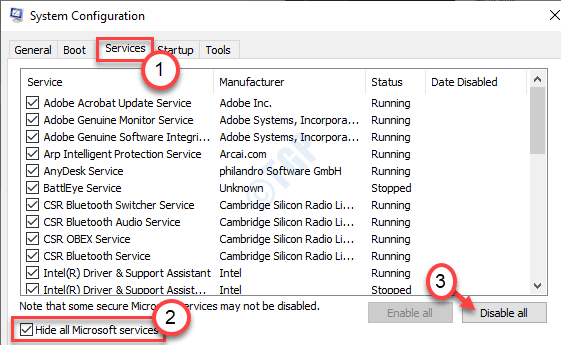
To wyłączy wszystkie usługi zewnętrzne na twoim komputerze.
9. Idź do „Uruchomienie”Karta po tym.
10. Po prostu kliknij „Otwórz menedżera zadań".
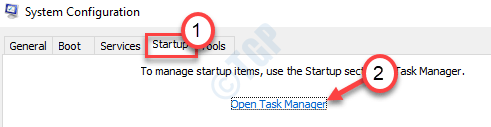
10. Po otwarciu menedżera zadań po prostu kliknij prawym przyciskiem myszy element, który chcesz wyłączyć automatyczne uruchomienie i kliknij „Wyłączyć".
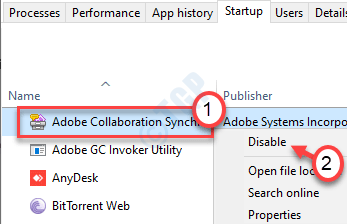
Po wyłączeniu całego uruchamiania niepotrzebnych aplikacji zamknij okno Menedżera zadań.
11. Następnie kliknij „Stosować" I "OK".
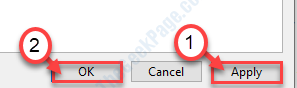
Gdy komputer uruchamia się w trybie czystym, spróbuj ponownie uruchomić Bluestacks.
- « Płytki na żywo nie działają w Windows 10 Fix
- Jak naprawić VSSVC.EXE High Disk Używanie i czym jest VSSVC.exe »

