Płytki na żywo nie działają w Windows 10 Fix
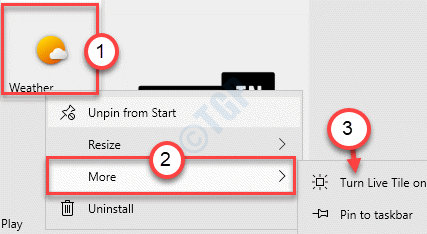
- 4722
- 461
- Klaudia Woś
Live płytki to jedna z najfajniejszych funkcji w systemie Windows, w których ikony aplikacji w menu Start pokazują cechy aplikacji. Live Tiles to najfajniejsza opcja dostosowywania dostępna dla menu Start. Jeśli widzisz, że płytki na żywo nie działają za każdym razem, gdy otwierasz menu Start, ten artykuł jest tylko dla Ciebie. Postępuj zgodnie z tymi łatwymi poprawkami, aby rozwiązać problem.
NOTATKA-
Funkcja płytek na żywo działa tylko z wybranymi różnorodnością aplikacji (jak- Spotify, poczta, pogoda itp.) W systemie Windows 10. Tak więc, jeśli wszystkie płytki aplikacji nie są „na żywo”, to nie jest anomalia.
Spis treści
- Poprawka 1 - Uruchom aplikacje Store Problems -Soother
- Fix 2 - Uruchom skrypt PowerShell
- Napraw 3 - Spróbuj zalogować się za pomocą nowego konta użytkownika
- Napraw 4 - Włącz ustawienia płytek na żywo dla poszczególnych kafelków aplikacji
- Napraw 5 - Wyłącz niestandardowe skalowanie czcionek
- Napraw 6 - Odinstaluj i ponownie zainstaluj aplikację
- Napraw 7 - Opróżnij folder tymczasowy
- Napraw 8 - Uruchom czyszczenie dysku
Poprawka 1 - Uruchom aplikacje Store Problems -Soother
Przechowywać aplikacje do rozwiązywania problemów z tym problemem na żywo, z którym napotykasz.
1. Po prostu otwórz ustawienia na komputerze.
2. Po otwarciu kliknij „Aktualizacja i bezpieczeństwo”Ustawienia.
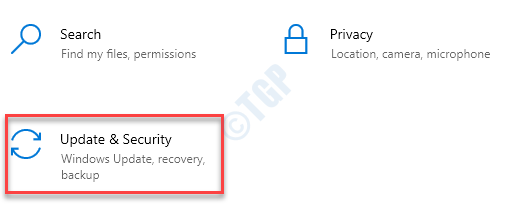
3. Tutaj musisz kliknąć „Rozwiązywanie problemów".
4. Następnie kliknij „Dodatni narzędzia do rozwiązywania problemów".
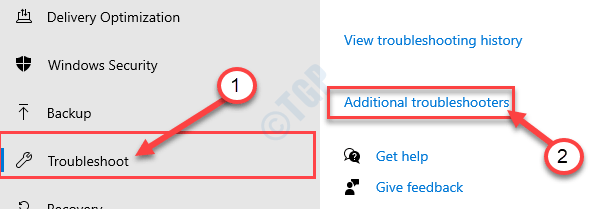
5. Oprócz tego kliknij „Aplikacje do przechowywania systemu Windows".
6. Następnie kliknij „Uruchom narzędzie do rozwiązywania problemów".
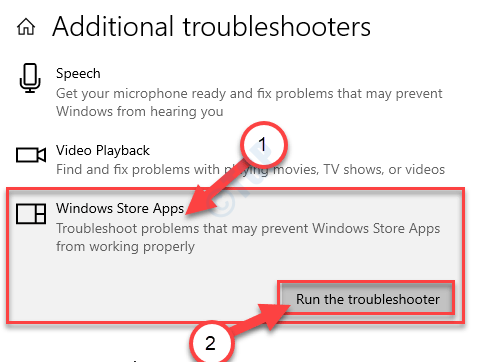
Aplikacje do przechowywania systemu Windows Narzędzie do rozwiązywania problemów wykryje teraz, czy istnieje jakikolwiek problem z MS Store.
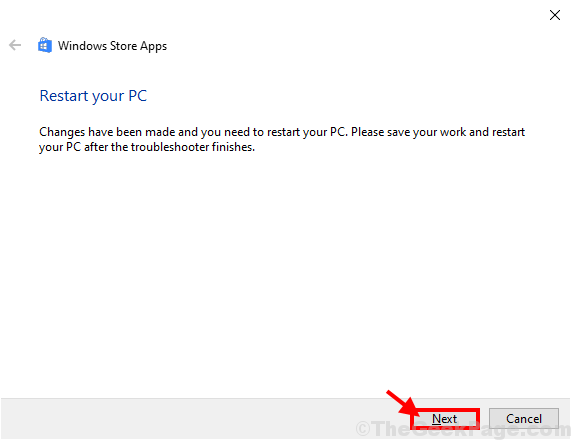
Kiedyś Rozwiązywanie problemów Naprawia problem na komputerze, ponowne uruchomienie Twój komputer do zastosowania poprawki.
Fix 2 - Uruchom skrypt PowerShell
Musisz uruchomić skrypt PowerShell na komputerze, aby rozwiązać problem.
1. Typ "CMD”W polu wyszukiwania.
2. Następnie kliknij prawym przyciskiem myszy „Wiersz polecenia”I kliknij„Uruchom jako administrator".
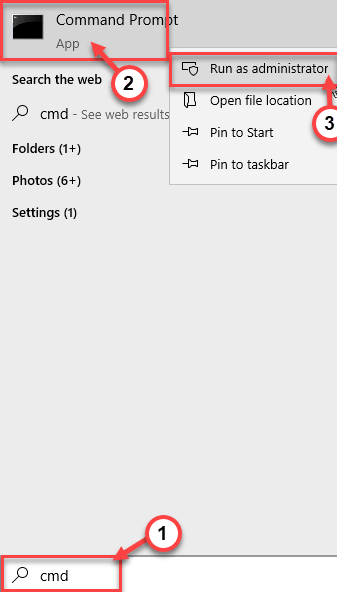
3. Kiedy pojawi się terminal, napisz ten kod i naciśnij Wchodzić.
Zamknij -r

Twój komputer całkowicie wyłączy się i uruchom ponownie Po zamknięciu.
Teraz musisz ponownie zarejestrować pakiet funkcji.
1. wciśnij Klucz z systemem Windows+x klucze razem.
2. Następnie kliknij „Menadżer zadań".

3. Następnie kliknij „Uruchomić”I kliknij„Nowe zadanie".
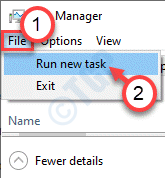
4. Typ "PowerShell" w pudełku.
5. Sprawdź pudełko "Utwórz to zadanie z przywilejami administracyjnymi". Kliknij "OK".
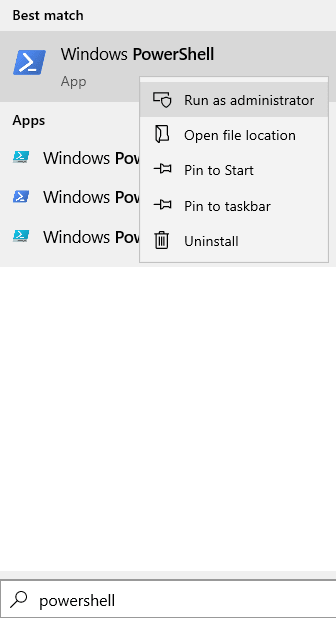
6. Kiedy okno PowerShell otwiera się w trybie administracyjnym, wklej ten prosty kod i uderz Wchodzić.
Get -AppxPackage -All * shellexperience * -packageType pakiet |% add -appxpackage -Register -DisableDevelopmentMode ($ _.instaltLocation + "\ AppXmetAdata \ AppxBundManifest.xml ")

Po wykonaniu tego polecenia i zamknięciu okna PowerShell.
Uruchom ponownie Twój komputer. Po ponownym uruchomieniu urządzenia funkcja płytek na żywo zacznie działać ponownie.
Napraw 3 - Spróbuj zalogować się za pomocą nowego konta użytkownika
Spróbuj zalogować się za pomocą nowego konta użytkownika.
1. Początkowo naciśnij Windows Key+I klucze razem.
2. Następnie kliknij „Konta„Ustawienia, aby uzyskać do niego dostęp.

3. w Ustawienia okno, kliknij „Rodzina i inni użytkownicy".
4.Musisz kliknąć „Dodaj członka rodziny„Aby rozpocząć proces tworzenia nowego konta.*

* NOTATKA- W przypadku, gdy chcesz dołączyć jakikolwiek inny typ konta, po prostu przewiń w dół w tym samym oknie i kliknij „Dodaj kogoś innego do tego komputera" pod 'Inni użytkownicy'.
5. Po oknie konta Microsoft wprowadź adres e -mail.
6. Następnie kliknij „Następny„Przeniesienie do następnego kroku.
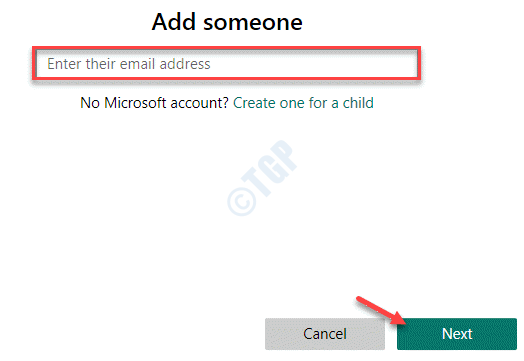
Teraz postępuj zgodnie z instrukcjami na ekranie, aby ukończyć proces tworzenia konta.
7. Aby wylogować się z bieżącego konta, kliknij prawym przyciskiem myszy „Ikona Windows".
8. Następnie kliknij „Zamknij lub wyloguj się". Następnie kliknij „Wyloguj się".
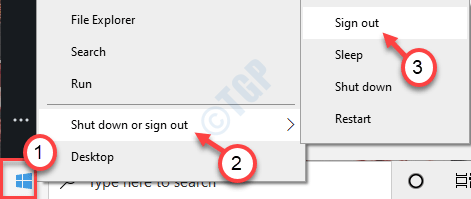
9. Na ekranie logowania zobaczysz swoje konta.
10. Kliknij nowe konto, aby się z nim zalogować.
(Nowe konto nazywa się dla nas „administrator”.)
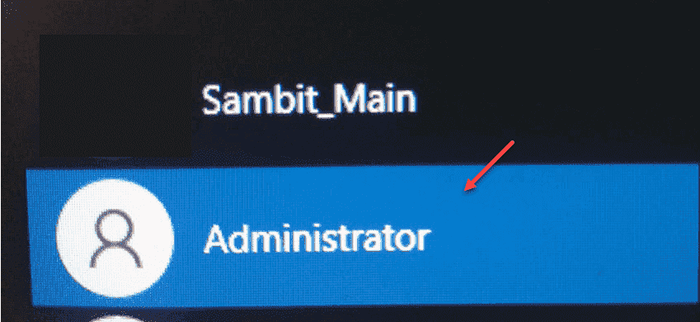
11. Następnie kliknij „Zalogować się„Aby zalogować się na konto.
Po zarejestrowaniu się przy użyciu nowego konta sprawdź, czy możesz zobaczyć płytki na żywo, czy nie.
Napraw 4 - Włącz ustawienia płytek na żywo dla poszczególnych kafelków aplikacji
Możesz spróbować włączyć ustawienia płytek na żywo dla poszczególnych płytek aplikacji.
1. Naciśnij raz w systemie Windows.
2. Kliknij prawym przyciskiem myszy dowolne płytki aplikacji (takie jak poczta, pogoda) i kliknij „Więcej>".
3. Następnie kliknij „Włącz płytki na żywo„Aby włączyć tę funkcję.
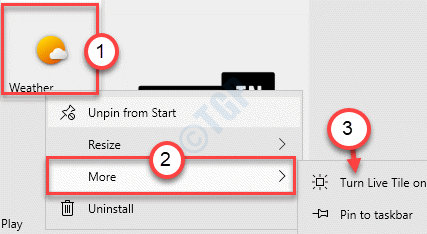
W ten sposób możesz włączyć funkcję płytek na żywo dla dowolnej płytki aplikacji obecnej na ekranie startowym.
Napraw 5 - Wyłącz niestandardowe skalowanie czcionek
Niektórzy użytkownicy powiadomili, że problem występuje z powodu skalowania czcionki.
1. wciśnij Okna klucz wraz z 'I' klucz.
2. Gdy pojawi się okno Ustawienia, kliknij „System”Ustawienia.

3. Po otwarciu ustawień systemu po lewej stronie wybierz „Wyświetlacz”Ustawienia.
4. Następnie przewiń w dół, aby znaleźć „skalę i układ”. Ustaw "Zmień rozmiar tekstu, aplikacji i innych elementów" Do "100% (zalecane)".

Spróbuj ponownie sprawdzić funkcję płytek na żywo.
Napraw 6 - Odinstaluj i ponownie zainstaluj aplikację
Jeśli widzisz, że tylko jedna lub dwie płytki aplikacji nie pokazują funkcji płytek na żywo, spróbuj je odinstalować i ponownie zainstalować ponownie.
1. Kliknij ikonę Windows, aby otworzyć menu Start.
2. Następnie kliknij prawym przyciskiem myszy problematyczną aplikację i kliknij „Odinstalowanie„Aby go odinstalować.
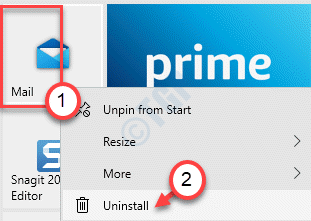
3. Po odinstalowaniu aplikacji otwórz sklep Microsoft Store.
4. Następnie zainstaluj najnowszą wersję aplikacji.
Sprawdź płytkę na żywo, czy nie.
Napraw 7 - Opróżnij folder tymczasowy
Wyczyszczenie folderu tymczasowego może rozwiązać ten problem.
1. Kliknij prawym przyciskiem myszy Ikona Windows.
2. Następnie kliknij „Uruchomić".
3. Kiedy Uruchomić kończy się terminal, wpisz „%temp%". Jak tylko klikniesz „OK", The Temp Pojawi się folder.
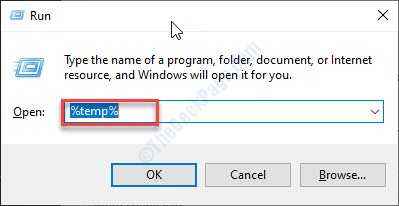
4. Kiedy Temp Folder otwiera się, naciśnijCtrl+a'.
Wszystkie foldery i pliki wewnątrz Temp Folder zostanie wybrany.
5. Następnie naciśnijUsuwać„Klucz, aby wyczyścić wszystko z Temp teczka.
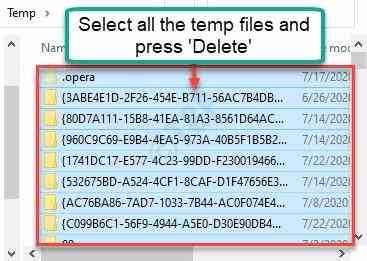
Twój problem należy na pewno rozwiązać.
Napraw 8 - Uruchom czyszczenie dysku
Czasami, jeśli masz dużą liczbę plików pamięci podręcznej, pliki tymczasowe, ten problem może wystąpić.
1. Naciskać Windows+r klucze razem.
2. Po tym, pasta To polecenie i uderzenie Wchodzić.
CleanMgr /niski dysk
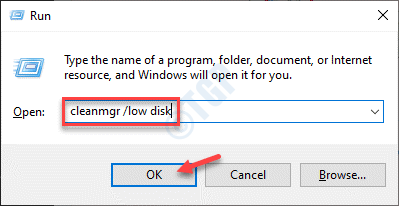
Oczyszczanie dysku okno zostanie otwarte.
3. Kiedy Oczyszczanie dysku: wybór napędu Pojawia się okno, kliknij „Drives:”I wybierz dysk Windows 10 (zwykle jest to napęd„ C: ”).
4. Teraz kliknij „OK".
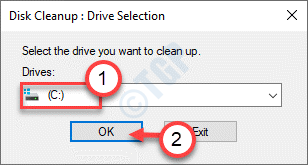
Pozwól na obliczenie liczby plików śmieci na dysku.
5. Teraz w „Pliki do usunięcia:”Sekcja zaznacz wszystkie pola jeden po drugim.
6. Następnie kliknij „OK„Aby rozpocząć proces czyszczenia.
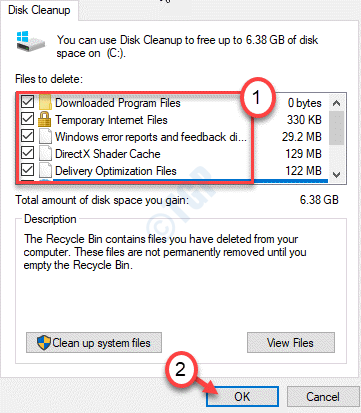
Oczyszczanie dysku usunie wszystkie pliki śmieci z dysku C:. W razie potrzeby uruchom ponownie system.
Po wykonaniu tego sprawdź jeszcze raz na żywo płytki. Twój problem należy rozwiązać.
- « Cały RAM nie jest użyteczny w poprawce Windows 10 /11 PC
- Bluestacks BSOD Kod błędu 0x00000667 w poprawce Windows 10 »

