Cały RAM nie jest użyteczny w poprawce Windows 10 /11 PC
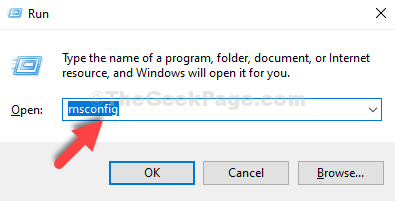
- 3297
- 913
- Tomasz Szatkowski
Jeśli masz 4 GB pamięci RAM w systemie Windows 10 lub Windows 11, możesz zobaczyć, że kompletna RAM 4 GB nie jest użyteczna. Możesz użyć 2.98 GB pamięci RAM, ale druga część jest bezużyteczna. To nie jest anomalia. Windows 10 i 11 zużywa część tej pamięci RAM dla płynnej pracy. Problem polega na tym, że jeśli zauważysz, że niewykorzystana część pamięci RAM jest ogromna, postępuj zgodnie z naszymi łatwymi poprawkami, aby rozwiązać problem.
Obejścia-
1. Programy antywirusowe zwykle spożywają ogromną część zasobów pamięci RAM. Spróbuj odinstalować antywirus i sprawdź dalej.
Spis treści
- Napraw 1 - Zmień użyteczny pamięć RAM
- Napraw 2 - darmowe pliki stronicowania napędu C
- Napraw 3 - Ustaw PCI Express jako grafikę
- Napraw 4 - Uruchom diagnostykę pamięci
- Napraw 4 - Zmień szczeliny RAM
Napraw 1 - Zmień użyteczny pamięć RAM
Musisz zmienić użyteczną ilość pamięci RAM.
1 - Naciśnij klawisz Windows + R razem, aby otworzyć uruchomienie.
2. Typ "Msconfig”W oknie biegowym i uderzanie Wchodzić.
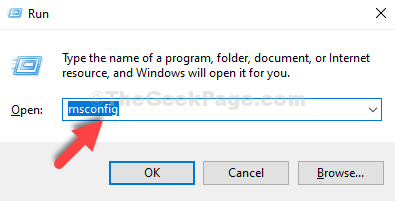
7. Po otwarciu konfiguracji systemu przejdź do „Uruchomić”Tab.
8. Następnie kliknij „Zaawansowane ustawienia".
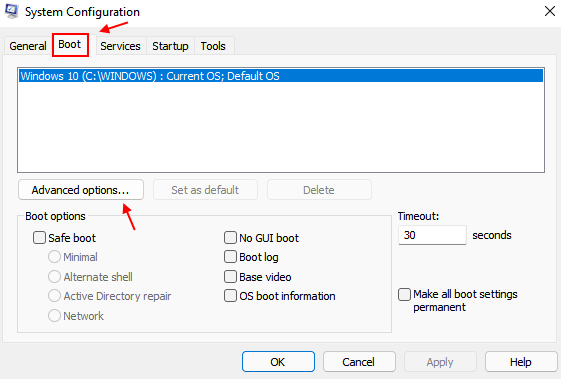
9. Po prostu sprawdzać pudełko opcji „Maksymalna pamięć: ”.
10. Teraz umieść maksymalną ilość pamięci RAM, którą zauważyłeś w ustawieniach wcześniej w pudełku.
[Musisz umieścić pamięć RAM w MB. Po prostu pomnóż liczbę zauważoną wcześniej za pomocą 1024.
Jeśli będzie to 8 GB, będzie to 8*1024 = 8192 MB]
11. Aby zapisać ustawienia, kliknij „OK".
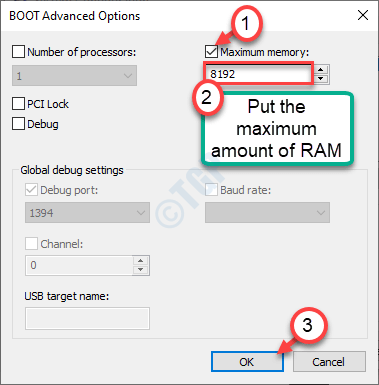
9. Wracając do ekranu konfiguracji systemu, kliknij „Stosować" I "OK".
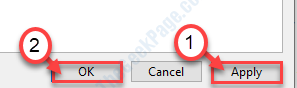
Zobaczysz opcję ponownego uruchomienia komputera teraz lub później. Kliknij "Zrestartuj teraz„Aby zrestartować komputer.
Windows użyje maksymalnej ilości pamięci RAM systemu.
Jeśli to się nie uda, wykonaj następujące kroki-
1. wciśnij Klucz Windows+R Klucze.
2. Pisać "Msconfig". Kliknij "OK".
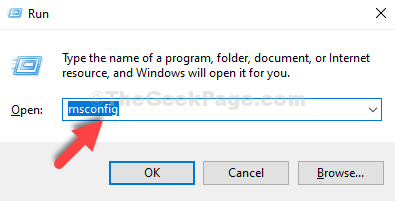
3. Po otwarciu konfiguracji systemu ponownie przejdź do „Uruchomić”Tab.
4. Następnie kliknij „Zaawansowane ustawienia".
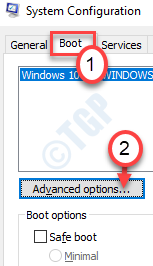
5. Po tym, Odkreśnij „„Maksymalna pamięć" skrzynka.
6. Kliknij "OK".
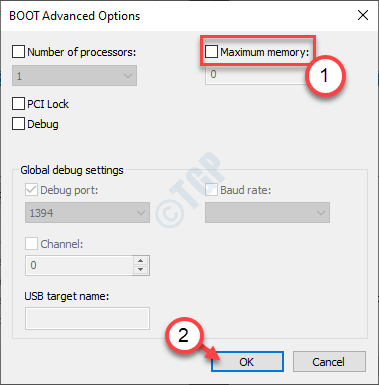
7. Następnie kliknij „Stosować" NA "OK".
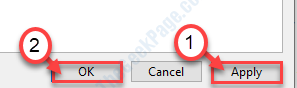
To powinno zapisać zmiany na komputerze. Kiedy zobaczysz opcję „Uruchom teraz”, kliknij ją, aby ponownie uruchomić komputer.
Sprawdź, czy ten rozwiązuje problem z pamięcią pamięci RAM.
Napraw 2 - darmowe pliki stronicowania napędu C
Czasami pliki stronicowania w systemie Windows mogą spowodować ten problem.
1. Naciskać Klucz Windows+R razem.
2. Po prostu wpisz to polecenie, a następnie naciśnij Wchodzić otworzyć Właściwości systemu.
Sysdm.Cpl
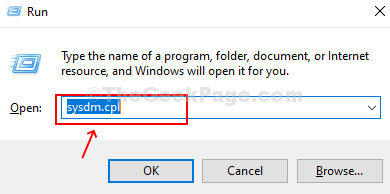
3. Na początku idź do „Zaawansowany”Tab.
4. Tutaj musisz kliknąć „Ustawienia".
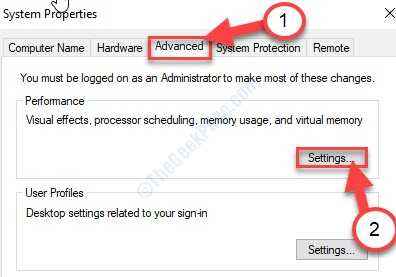
5. Kiedy to widzisz Opcje wydajności Pojawił się panel, przejdź do „Zaawansowany”Tab.
6. W 'Pamięć wirtualna„Panel, kliknij„Zmiana".
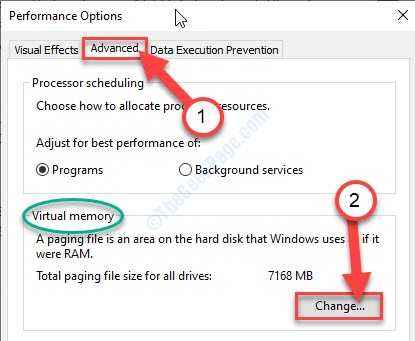
7.Następnie, Odkreśnij pudełko obok „Automatycznie zarządzaj rozmiarem pliku stronicowania dla wszystkich dysków" opcja.
8. Teraz kliknij dysk, na którym jest zainstalowany system Windows.
Zasadniczo jest to napęd „C:”. Musisz wybrać „C:" prowadzić.
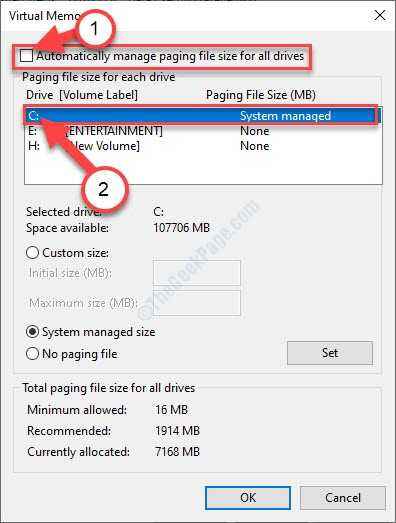
9. Następnie kliknij „Brak pliku stronicowania" opcja.
10. Następnie kliknij „Ustawić„Aby to ustawić.
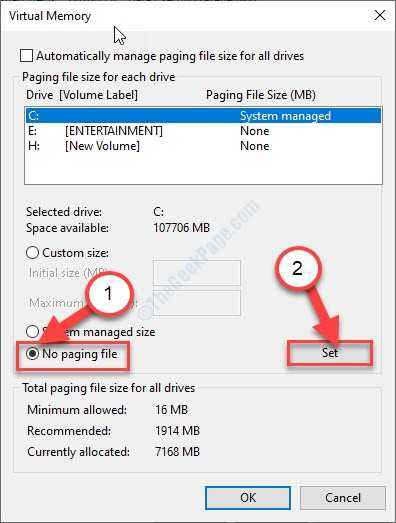
11.Jeśli jest monit, po prostu kliknij „Tak„Aby potwierdzić zmianę.
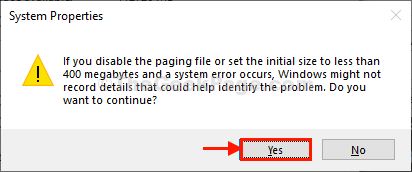
12. Na koniec kliknij „OK„Aby zmodyfikować ustawienia.
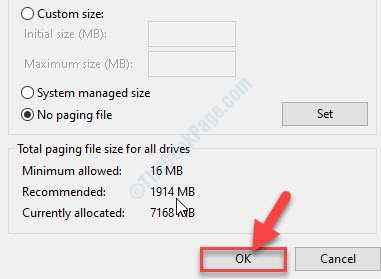
13. Po ich wykonaniu musisz kliknąć „Stosować”I kliknij„OK„Aby to uratować.
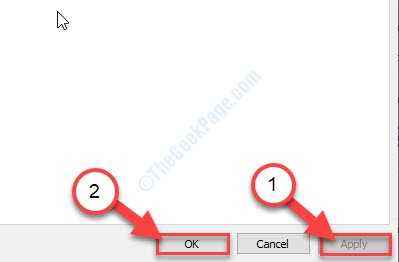
Zamknij wszystkie okna. Po tym, uruchom ponownie Twój komputer.
Napraw 3 - Ustaw PCI Express jako grafikę
Musisz dostosować podstawowe ustawienia graficzne do trybu PCI Express.
1. Początkowo wyłącz komputer.
2. Uruchom komputer. Zobaczysz logo producenta na ekranie.
Musisz nacisnąć „Usuwać"* klucz z klawiatury, aby otworzyć konfigurację BIOS na komputerze.
* NOTATKA- Rzeczywisty klucz do dostępu do konfiguracji BIOS nie jest ustalony dla wszystkich systemów. To są różnorodność kluczy-
ESC, F1, F2, F10, F11, F12 lub usuń

3. Kiedy BIOS konfiguracja otwiera się, przejdź do „Zaawansowany”Menu zakładki.
4. Tutaj przejdź do „Konfiguracja chipsetów”Box and Hit Enter.
5. Następnie idź do „Podstawowy adapter graficzny". Uderzyć Wchodzić.
6. Następnie wybierz „PCI Express”I ponownie naciśnij Enter, aby go ustawić.
7. Na koniec naciśnij konkretny klawisz do ratować ustawienia.
[To jest "F10„Klucz dla tego komputera.]

8. Kliknij "Tak„Aby zapisać ustawienia.
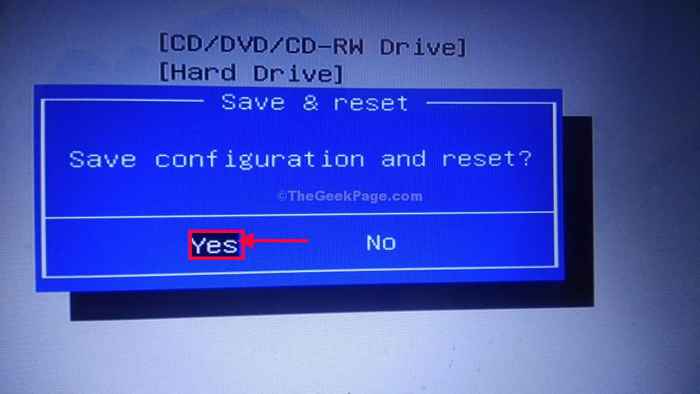
Teraz poczekaj, aż komputer się uruchomi. Sprawdź użyteczną ilość pamięci RAM dostępnej na komputerze.
Napraw 4 - Uruchom diagnostykę pamięci
Diagnostyka pamięci jest skutecznym narzędziem do wykrywania uszkodzenia pamięci, które może zmniejszyć pamięć użyteczną.
1. Musisz nacisnąć Klucz Windows+R klucze razem.
2. Po prostu wpisz „MDSCHED.exe”I uderzył Wchodzić.
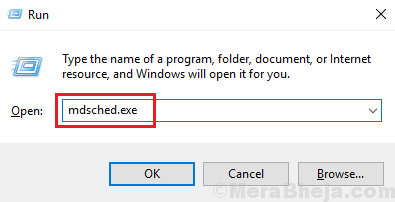
3. Dostępne są dwie opcje.
Aby ponownie uruchomić system i rozpocząć sprawdzanie kliknij „Uruchom ponownie teraz i sprawdź problemy (zalecane)".
W przeciwnym razie,
Jeśli chcesz wykonać tę kontrolę jako następny czas uruchamiania, kliknij „Sprawdź problemy przy następnym uruchomieniu komputera" opcja.
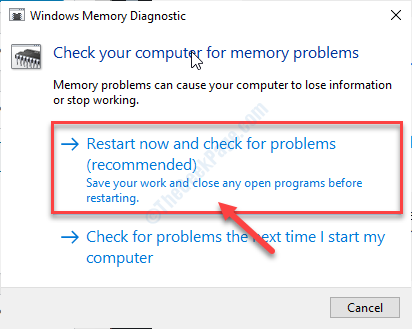
Twój system będzie ponowne uruchomienie i rozpocznie się proces sprawowania pamięci.
Napraw 4 - Zmień szczeliny RAM
Spróbuj zmienić szczeliny RAM na płycie głównej.
1. Początkowo wyłącz komputer i odłącz wszystkie kable zasilania od systemu.
2. Wyjmij pokrywę z urządzenia. Możesz zobaczyć prostokątne zielone patyki na pulchu przymocowane do pinów płyty głównej.
Powinny być 2 szczeliny lub 4 szczeliny.
3. Przełącz klipy z boku szczeliny. Odłącz wszystkie patyki z pamięci od wszystkich szczelin.
4. Wyczyść kurz ram i szczeliny na płytę główną.
Teraz, jeśli masz 2 lub więcej patyczek na maszynę, odłącz którykolwiek z nich i uruchom ponownie komputer.
W ten sam sposób dołącz jeden roboczy pamięć RAM do jednego z gniazd płyty głównej i uruchom ponownie maszynę, aby sprawdzić, czy gniazdo płyty głównej działa, czy nie. Sprawdź wszystkie szczeliny.
Jeśli którykolwiek z patyków lub gniazda płyty głównej jest uszkodzony, wymień go.
5. Jeśli wszystkie sztyfty i szczeliny RAM działają, przymocuj patyczki do różnych gniazd, a następnie przełącz klipy, aby je poprawnie przymocować.
Uruchom ponownie Twój komputer.
Twój problem należy rozwiązać.
- « Ustawienia naprawy synchronizacji Windows 10 /11 w systemie Windows
- Płytki na żywo nie działają w Windows 10 Fix »

