Ustawienia naprawy synchronizacji Windows 10 /11 w systemie Windows
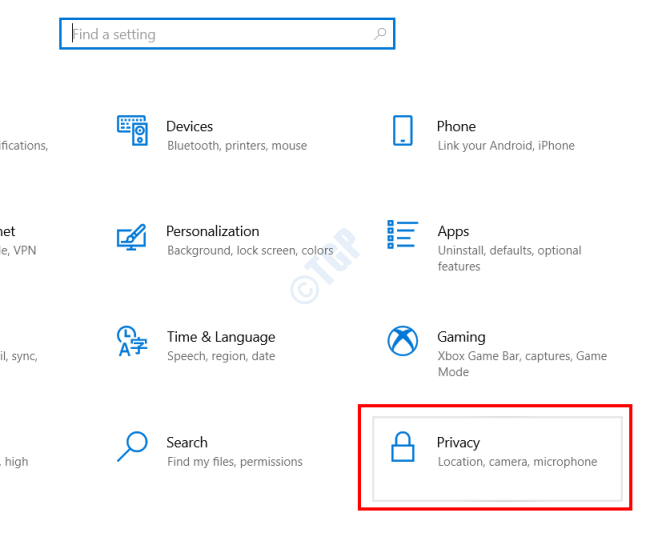
- 4963
- 1551
- Juliusz Janicki
Windows 10 i 11 Operowanie jest załadowane z funkcją ustawienia synchronizacji. Ta funkcja umożliwia synchronizację ustawień systemu Windows 10 na komputerze z innymi urządzeniami Windows 10. Jedynym wymogiem jest to, że musisz zostać zalogowany z tym samym kontem Microsoft na wszystkich urządzeniach. Chociaż funkcja synchronizacji systemu Windows 10 jest bardzo przydatna, ponieważ oszczędza dużo czasu, stosując dokładnie te same ustawienia na wielu urządzeniach z systemem Windows 10, może napotkać nieoczekiwane kłopoty. Jednym z problemów, przed którymi stoi, jest to, że ustawienie synchronizacji zostaje wyświetlone w menu Ustawienia systemu Windows 10.
Jeśli ty również stajesz w obliczu systemu synchronizacji systemu Windows 10, który wybieluje na komputerze, nie jesteś sam. Wielu użytkowników zgłosiło, że ten problem niepokoi ich. Oto kilka rozwiązań, które musisz spróbować się tego pozbyć.
Spis treści
- Jak naprawić ustawienia synchronizacji szafek
- Napraw 1: Dokonaj zmian w ustawieniach zwrotnych i diagnostycznych
- Napraw 2: Zaloguj się z innym konto Microsoft
- Napraw 3 - Zmień rejestr
- Napraw 4 - Sprawdź konto
- Napraw 5 - Zmodyfikuj rejestr
- Napraw 4 - Użyj szkoły lub konta roboczego
- Napraw 5 - korzystaj z lokalnych zasad grupy
- Napraw 6 - Włącz funkcję synchronizacji w ustawieniach Azure Active Directory
- Napraw 7: Uruchom konta Microsoft do rozwiązywania problemów
- Poprawka 8: Włącz synchronizację w lokalnych edytorze zasad grupy
Jak naprawić ustawienia synchronizacji szafek
Obejścia-
1. Przed przystąpieniem do poprawek upewnij się, że zalogowałeś się do urządzeń za pomocą tego samego konta Microsoft.
2. Upewnij się, że wszystkie urządzenia są połączone z odpowiednim połączeniem sieciowym.
3. Jeśli jesteś na komputerze dołączonym do domeny, wydaje się, że jest to powód podczas ostatniej aktualizacji.
Napraw 1: Dokonaj zmian w ustawieniach zwrotnych i diagnostycznych
Jeśli żadne z powyższych rozwiązań pomogło ci, oto poprawka, która może ci pomóc, ponieważ ma wielu innych użytkowników, którzy mają podobne kłopoty. W tej poprawce zastosujesz pewne zmiany w ustawieniach zwrotnych i diagnostycznych na komputerze Windows 10. Po zastosowaniu tego ustawienia możesz sprawdzić, czy ustawienia synchronizacji w komputerze są nieruchome.
Oto kroki, które możesz przestrzegać:
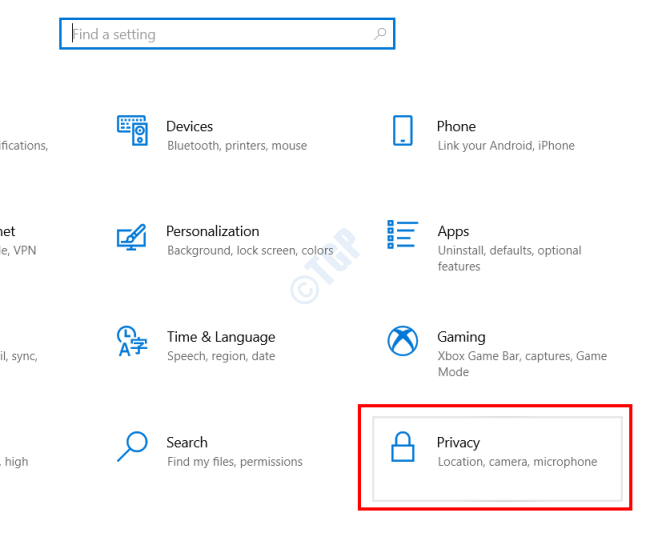
Krok 1: Wciśnij Win + i klucze na komputerze, aby uruchomić Ustawienia App. Tutaj, śmiało i dokonaj wyboru Prywatność opcja.

Krok 2: Następnie wybierz Informacje zwrotne i diagnostyka Opcja z lewego panelu aplikacji Ustawienia. Następnie przejdź do prawej sekcji i wybierz opcję z Pełny Opcja, klikając odpowiedni przycisk opcji.
Teraz zamknij aplikację Ustawienia na komputerze i ponownie uruchomić. Po ponownym uruchomieniu sprawdź ustawienia synchronizacji na komputerze, jeśli są one wyrzucone.
Dla systemu Windows 11
1 - Wyszukaj Ustawienia diagnostyczne i zwrotne w oknie wyszukiwania paska zadań w systemie Windows 11.

2 - Teraz upewnij się Wyślij opcjonalne dane diagnostyczne jest zmieniony NA.
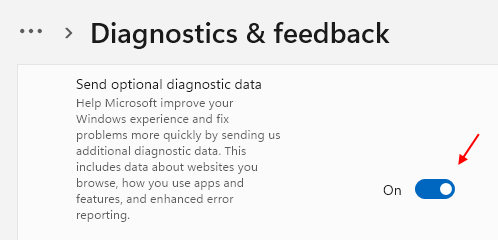
Napraw 2: Zaloguj się z innym konto Microsoft
Może się zdarzyć, że konto Microsoft używane na twoim komputerze ma pewne problemy. Jeśli powyższe rozwiązania nie działają, śmiało i spróbuj zalogować się za pomocą innego konta Microsoft. Kiedy to zrobisz, musisz się zalogować z nowym konto, na które się zapisałeś na innym komputerze Windows 10, gdzie potrzebujesz zsynchronizowania ustawień. W następnej sekcji znajdziesz kroki, które należy zalogować w systemie Windows 10 z innym konto Microsoft:
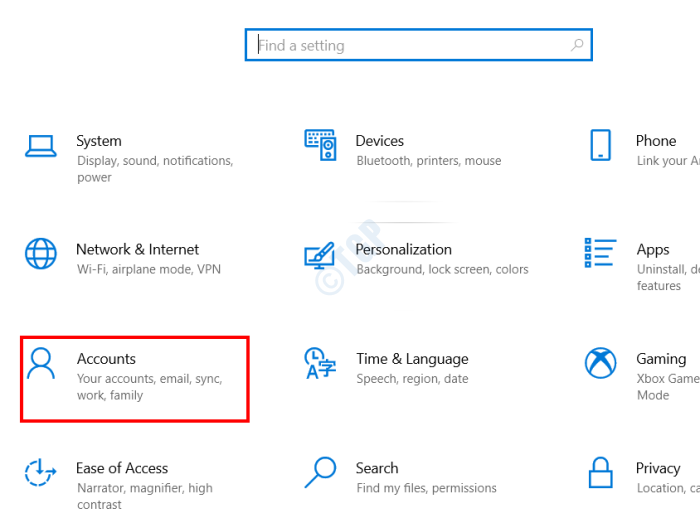
Krok 1: Otworzyć Ustawienia Aplikacja na komputerze. W tym celu naciśnij Win + i guziki. W interfejsie aplikacji Ustawienia kliknij Konta opcja.

Krok 2: Na interfejsie ustawień konta idź do lewego panelu. Tutaj wybierz Konta e -mail i aplikacji opcja. Teraz, po lewym okienku, kliknij następującą opcję: Dodaj konto Microsoft
Na poniższych ekranach postępuj zgodnie z instrukcjami na ekranie i wypełnij pola, aby zalogować się nowym konto Microsoft na komputerze Windows 10.
Po pomyślnym zalogowaniu się z nowym konto. Jeśli tak, spróbuj ponownie uruchomić komputera i sprawdź ponownie.
Jeśli możesz wyświetlić ustawienia synchronizacji na komputerze Windows 10, zaloguj się do tego samego konta Microsoft na drugim komputerze Windows 10, gdzie musisz zsynchronizować ustawienia systemu Windows 10.
Dla systemu Windows 11
1 - Wyszukaj Konta email W polu wyszukiwania.
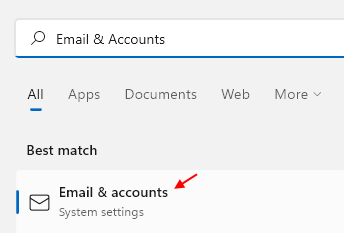
2 - Teraz kliknij Dodaj konto Microsoft i użyj nowego konta Microsoft Zarejestruj się i zaloguj się do komputera.

Napraw 3 - Zmień rejestr
Jeśli poprzednia poprawka rejestru się nie udaje, wykonaj następujące kroki.
1. wciśnij Klucz Windows+R klucze razem.
2. Pisać "Regedit„Tam i uderzaj Wchodzić Aby uzyskać dostęp do redaktora rejestru.

3. W redakcji rejestru idź w ten sposób -
Komputer \ HKEY_LOCAL_MACHINE \ Software \ Microsoft \ Windows \ CurrentVersion \ Policies \ System
4. Tutaj, po prawej stronie, kliknij prawym przyciskiem myszy w przestrzeni i kliknij „Nowy>".
2. Następnie wybierz „Wartość Dword (32-bitowa)”Z listy, aby utworzyć nowy klucz.
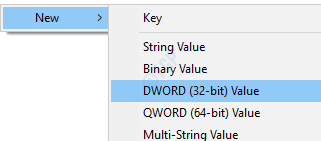
3. Następnie nazwij wartość jako „NoconnectedUser".
4. Po tym, podwójne kliknięcie o wartości, aby uzyskać do niego dostęp.
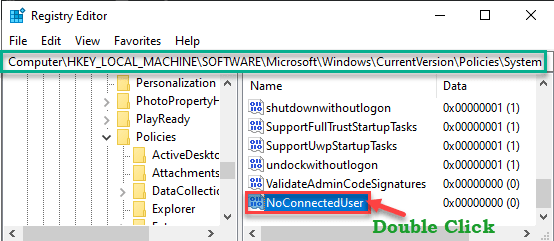
5. Następnie ustaw wartość jako „0".
6. Na koniec kliknij „OK".

Teraz musisz ponownie uruchomić komputer.
Proces synchronizacji rozpocznie się wkrótce. Sprawdź, czy to działa.
Napraw 4 - Sprawdź konto
Jeśli ostatnio zalogowałeś się do systemu, musisz zweryfikować, aby zsynchronizować wszystkie ustawienia.
1. Po pierwsze, naciśnij Windows Key+I klucze razem.
2. Następnie kliknij „Konta„Ustawienia, aby uzyskać do niego dostęp.
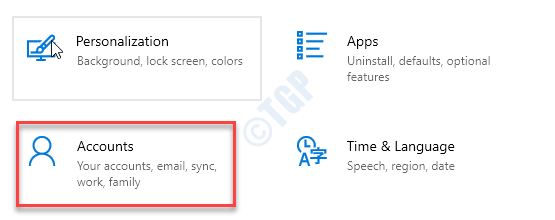
3. W ustawieniach kont kliknij „Twoje informacje".
4. Po prawej stronie kliknij „Zweryfikować".
Teraz zobaczysz podpowiedzi, w jaki sposób chcesz zweryfikować autentyczność konta. Wybierz dowolną z wymienionych metod i wypełnij proces weryfikacji.
Sprawdź, czy synchronizacja działa lub nie.
Napraw 5 - Zmodyfikuj rejestr
Zmiana rejestru może się wypracować.
1. Kliknij pola wyszukiwania i napisz „Regedit".
2. Następnie naciśnijWchodzić„Klucz z klawiatury.
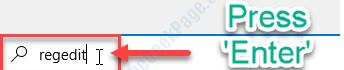
Ostrzeżenie - Redaktor rejestru jest wrażliwą częścią twojego systemu. Przed udaniem się w celu zmodyfikowania rejestru prosimy o wykonanie kopii zapasowej rejestru na komputerze.
Po otwarciu edytora rejestru kliknij „Plik". Następnie kliknij „Eksport„Aby wykonać nową kopię zapasową na komputerze.

3. Po wykonaniu kopii zapasowej przejdź do tej lokalizacji-
HKEY_LOCAL_MACHINE \ Software \ polityki \ Microsoft \ Windows \ settingSync
4. Następnie kliknij prawym przyciskiem myszy po prawej stronie i kliknij „Nowy>”I kliknij„Wartość Dword (32-bitowa)".
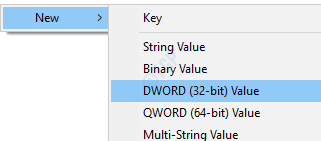
5. Następnie nazwij wartość jako „WyłącztingsSync".
6. Po tym, podwójne kliknięcie o wartości.
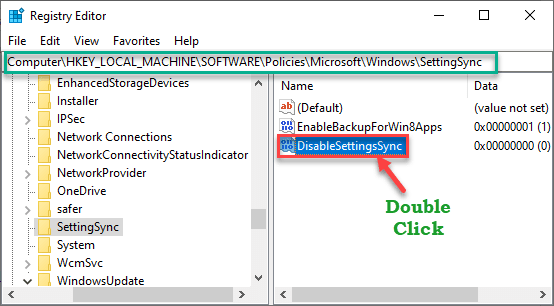
7. Następnie ustaw wartość jako „2".
8. Następnie kliknij „OK".
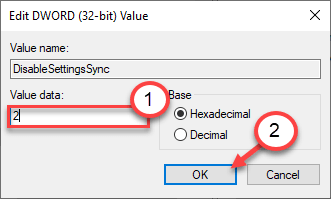
Sprawdź, czy proces synchronizacji działa, czy nie. Jeśli nadal nie działa, wypróbuj te kroki.
1. Ponownie kliknij prawym przyciskiem myszy w przestrzeni i kliknij „Nowy>".
2. Wybierz "Wartość Dword (32-bitowa)" z listy.
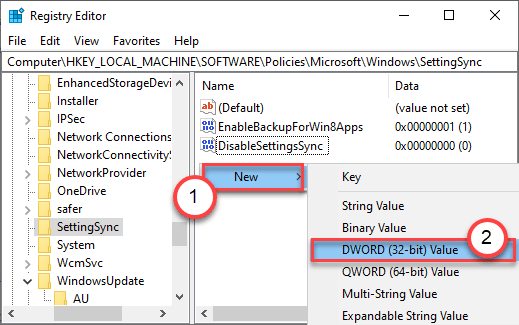
3. Następnie nazwij wartość jako „WyłączSetSynCuserOverride".
4. Po tym, podwójne kliknięcie o wartości, aby ją zmodyfikować.

5. Następnie ustaw wartość jako „2".
6. Na koniec kliknij „OK".
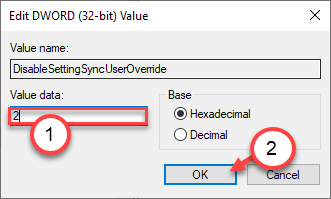
Zamknij okno edytora rejestru. Uruchom ponownie komputer.
Proces synchronizacji rozpocznie się wkrótce.
Napraw 4 - Użyj szkoły lub konta roboczego
Wiele organizacji szkolnych i roboczych pozwala użytkownikom zsynchronizować te ustawienia na urządzeniach. Poproś administratora IT o zezwolenie na ustawienia synchronizacji.
Napraw 5 - korzystaj z lokalnych zasad grupy
Ustawienia synchronizacji mogą być blokowane z lokalną zasadą grupy.
1. Musisz nacisnąć Klucz Windows+R klucze razem.
2. Następnie napisz "gpedit.MSC”I kliknij„OK".
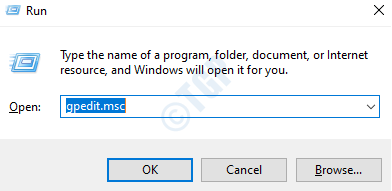
3. Po otwarciu edytora zasad grupy idź do tego miejsca -
Konfiguracja komputera> Szablony administracyjne> Komponenty Windows> Synchronizuj swoje ustawienia
4. Po prawej stronie sprawdź „Nie Synchronizuj”Polityka.
5. Aby uzyskać dostęp do tej polityki, podwójne kliknięcie na tym.
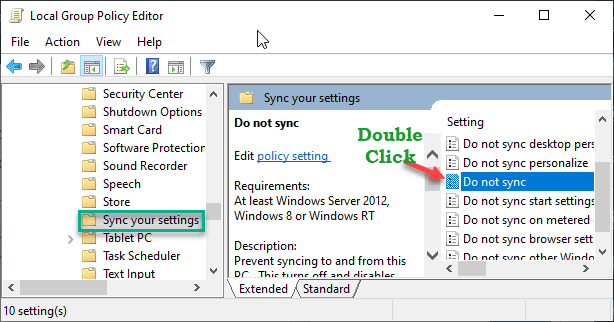
6. Następnie ustaw to ustawienie zasad, aby „Włączony„Aby automatycznie włączyć proces synchronizacji.
7. Następnie, sprawdzać pudełko obok „Pozwól użytkownikom włączyć synchronizację".
(Ta opcja jest dla administratorów sieci)
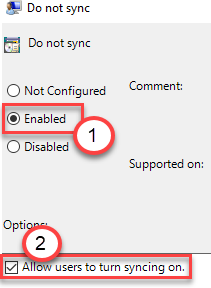
8. Na koniec kliknij „Stosować" I "OK„Aby to uratować.
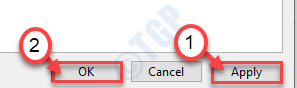
Wystarczy zamknąć lokalny ekran edytora zasad grupy. Uruchom ponownie system. Sprawdź ustawienia synchronizacji tutaj -
Ustawienia> Konta> Zsynchronizuj ustawienia
Ustawienia synchronizacji będą działać dobrze.
Napraw 6 - Włącz funkcję synchronizacji w ustawieniach Azure Active Directory
Jeśli zarządzasz komputerami w domenie za pomocą ustawień Active Directory Microsoft Azure.
1. Przejdź do portalu Microsoft Azure, aby uzyskać do niego dostęp.
2. Zaloguj się do centrum administracyjnego Azure AD przy użyciu odpowiednich poświadczeń.
3. Następnie, po lewej stronie, kliknij Trzy bar menu i kliknij „Azure Active Directory".

4. Po dodaniu kliknij Trzy bar menu i kliknij „Urządzenia".
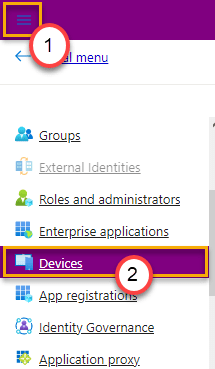
5. Tutaj możesz zarządzać użytkownikami, których chcesz zachować synchronizację.
Twój problem należy rozwiązać.
Napraw 7: Uruchom konta Microsoft do rozwiązywania problemów
Ustawienia synchronizacji w systemie Windows 10 są ściśle powiązane z kontami Microsoft. Każdy problem z kontami Microsoft na twoim komputerze Windows 10 może powodować Zsynchronizuj swoje ustawienia Opcje, które należy wyrzucić. Zanim zaczniesz szukać problemów na komputerze, jest wysoce zalecane do uruchomienia Microsoft rachunki rozwiąż problemy z rozwiązywaniem problemów. Teraz ten narzędzie do rozwiązywania problemów nie jest wbudowane z systemem operacyjnym Windows 10. Będziesz musiał pobrać go ręcznie z witryny Microsoft.
Kliknij tutaj, aby pobrać Microsoft rachunki rozwiąż problemy z rozwiązywaniem problemów na twoim komputerze. Po pobraniu pliku uruchom rozwiązywanie problemów, klikając dwukrotnie pobrany plik; Nie musisz instalować narzędzia do rozwiązywania problemów.
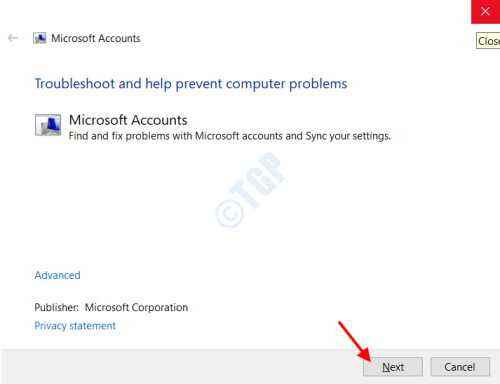
Gdy to zrobisz, powyższy interfejs otworzy się na twoim komputerze. Tutaj kliknij Następny przycisk.
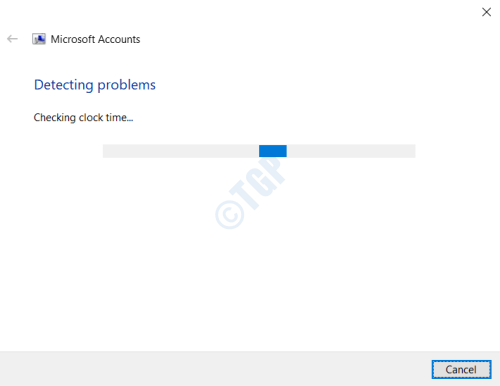
Narzędzie do rozwiązywania problemów zacznie szukać problemów na komputerze, które mogą powodować szarowanie ustawień synchronizacji w menu Ustawienia. Jeśli to narzędzie wykryje jakikolwiek problem z kontami Microsoft i powiązani z nim, zostanie odpowiednio przeprowadzona automatyczna naprawa.
Po naprawie zamknij konta Microsoft narzędzie do rozwiązywania problemów i uruchom ponownie komputer. Po uruchomieniu komputera sprawdzaj, czy ustawienia synchronizacji są nadal wyczerpane.
Poprawka 8: Włącz synchronizację w lokalnych edytorze zasad grupy
Możliwe, że synchronizacja może być wyłączona na twoim komputerze. Możesz uruchomić narzędzie lokalnego edytora zasad grupy na swoim komputerze i stamtąd włączyć ustawienia synchronizacji. W poniższej sekcji dowiesz się o wymaganych krokach:
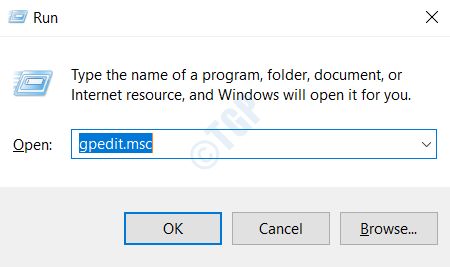
Krok 1: Uruchom lokalny edytor zasad grupy na swoim komputerze. Aby to zrobić, naciśnij Win + r Klucze. Uruchomić Okno dialogowe zostanie otwarte. Tutaj wpisz gpedit.MSC i naciśnij Wchodzić klucz.
Krok 2: Otworzy się okno edytora polityki lokalnej grupy. Tutaj przejdź do następującej lokalizacji na lewym panelu:
Konfiguracja komputerowa \ Szablony administracyjne \ Komponenty Windows \ Synchronizuj swoje ustawienia
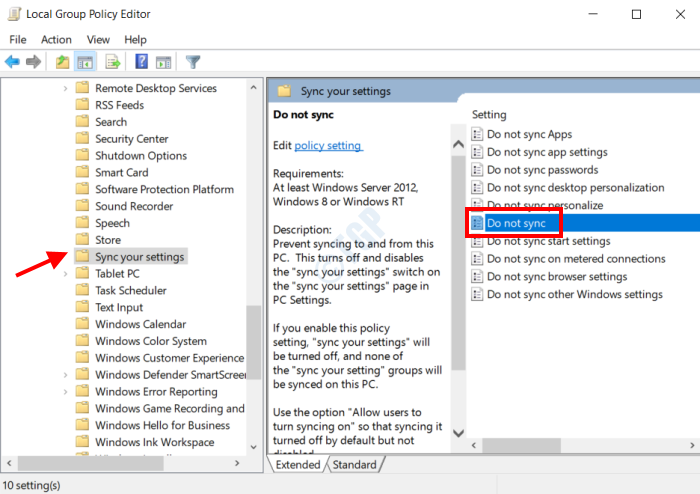
Teraz przejdź teraz do odpowiedniego panelu i kliknij dwukrotnie Nie Synchronizuj opcja.

Krok 3: Nie Synchronizuj Otworzy się okno właściwości. Tutaj upewnij się, że Nie skonfigurowane Lub Wyłączony Opcje są wybrane. Jeśli Włączony Opcja jest wybrana, wybierz Wyłączony opcja i zapisz ustawienia. Po wprowadzeniu zmian zamknij lokalną edytor zasad grupy i nie zapomnij ponownie uruchomić komputera.
Po ponownym uruchomieniu przejdź do aplikacji Ustawienia i sprawdź, czy możesz teraz wyświetlić opcję Ustawienia synchronizacji.
Wniosek
Ustawienia synchronizacji w systemie Windows 10 mogą być naprawdę pomocne w stosowaniu tych samych ustawień na wielu urządzeniach Windows 10. Jeśli ustawienia synchronizacji na twoim komputerze zostały wyrzucone, mam nadzieję, że na powyższych rozwiązaniach pomogło ci z tym. Jeśli nadal nie jesteś w stanie uzyskać dostępu do ustawień synchronizacji na komputerze Windows 10, daj nam znać w sekcji komentarzy poniżej.
- « Eksplorator plików otwiera się zbyt wolno w systemie Windows 10 /11
- Cały RAM nie jest użyteczny w poprawce Windows 10 /11 PC »

