Eksplorator plików otwiera się zbyt wolno w systemie Windows 10 /11
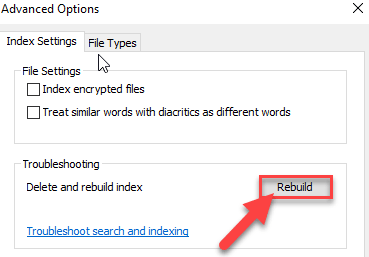
- 4565
- 1023
- Igor Madej
Czy eksplorator plików otwiera się bardzo powoli? Czy to wszystkie elementy w eksploratorze plików zajmujących zbyt dużo czasu na załadowanie? Jeśli tak, może wystąpić problem z uszkodzonym indeksem bazy danych Eksploratora plików. Jeśli masz ten sam problem na końcu, istnieje kilka szybkich poprawek do rozwiązania problemu na komputerze. Po prostu postępuj zgodnie z tymi poprawkami, aby rozwiązać problem.
Przeczytaj także: Napraw powolne obciążenie folderów Zielony pasek ładowania w nieskończoność w systemie Windows 10 /11
Spis treści
- Napraw 1 - Uruchom ponownie proces eksploratora
- Fix 2 - Wyczyść historię eksploratora plików
- Fix 3 - Usuń automatyczne miejsca docelowe
- Napraw 4 - Uncheck umożliwia indeksowanie treści
- Napraw 5 - Optymalizuj folder pod kątem elementów ogólnych
- Napraw 6 - Ustaw eksplorator plików, aby pokazać ten komputer
- Napraw 7 - Ustaw eksplorator plików, aby pokazać ten komputer
- Napraw 8 - odbuduj indeks bazy danych
- Fix 9 - Resetuj opcję folderu
- Fix 10 - Odinstaluj Dropbox
- Napraw 11 - Utwórz nowy skrót eksploratora plików
- Napraw 12 - Wyłącz Cortanę
- Napraw 13 - Sprawdź dzienniki błędów
- Naprawa 14 - Run Dism Scan
- Napraw 15 - Zresetuj konfigurację Internetu
- Napraw 16 - Wyłącz automatyczne ustawienia w IE
- Napraw 17 - Użyj narzędzia diagnostycznego pamięci Windows
Napraw 1 - Uruchom ponownie proces eksploratora
Czasami ponowne uruchomienie procesu eksploratora plików może rozwiązać problem, z którym stoisz.
1. Początkowo kliknij prawym przyciskiem myszy Okna ikona i kliknij „Menadżer zadań".
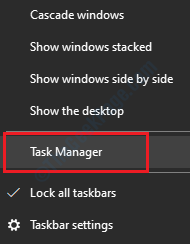
2. Następnie kliknij prawym przyciskiem myszy „poszukiwacz”I kliknij„Uruchom ponownie".
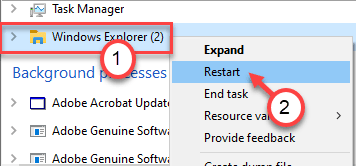
Następnie kliknij „Plik„W menu-bar.
Fix 2 - Wyczyść historię eksploratora plików
1 - Wyszukaj Opcje eksploratora plików W oko wyszukiwania systemu Windows.
2 -Now, kliknij Opcje eksploratora plików z wyniku wyszukiwania.
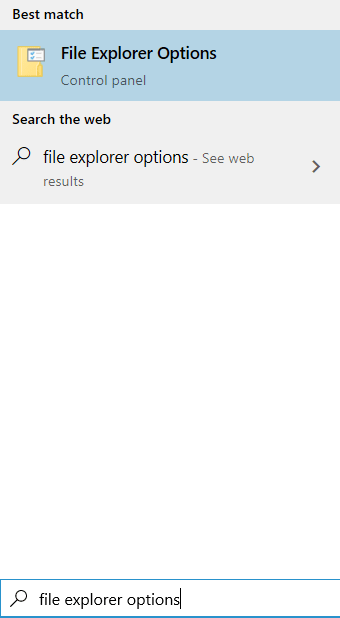
3 - Teraz, pod prywatnością, kliknij Jasne Do Wyczyść historia eksploratora plików.
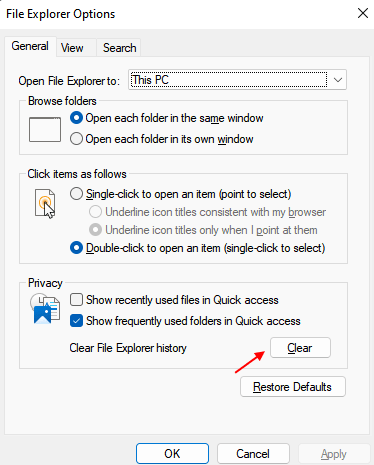
Fix 3 - Usuń automatyczne miejsca docelowe
1 - Naciśnij Klucz Windows + R Klucz razem, aby otworzyć uruchomić pole poleceń.
2 -Now, skopiuj i wklej następującą ścieżkę podaną poniżej w polu tekstowym.
%AppData%\ Microsoft \ Windows \ najnowsze \ AutomaticDestinations
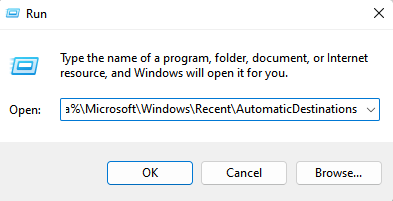
3 -Now, wybierz wszystkie pliki i usuń je.
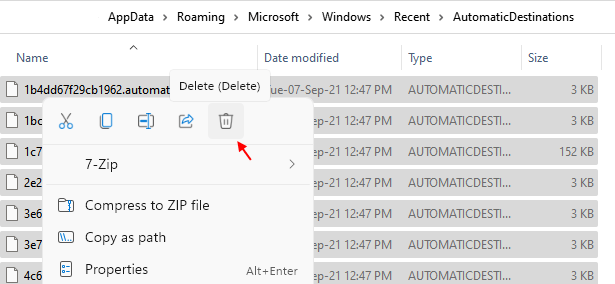
Teraz spróbuj ponownie sprawdzić, czy twój problem został rozwiązany, czy nie.
Napraw 4 - Uncheck umożliwia indeksowanie treści
Powiedzmy, że masz ten problem podczas otwierania konkretnego folderu.
1 - Następnie po prostu kliknij prawym przyciskiem myszy na problematyczny folder i kliknij Nieruchomości.
2 - Teraz kliknij Zaawansowany.
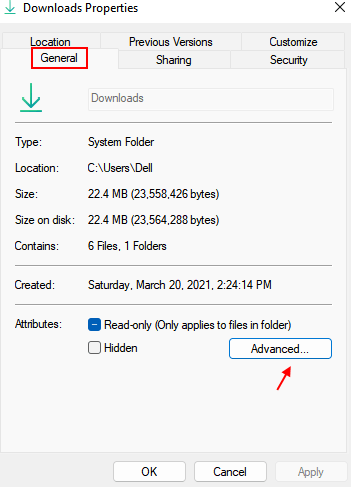
3 - Teraz odznacz Pozwól, aby pliki w tym folderze mają indeksować zawartość… Opcja.
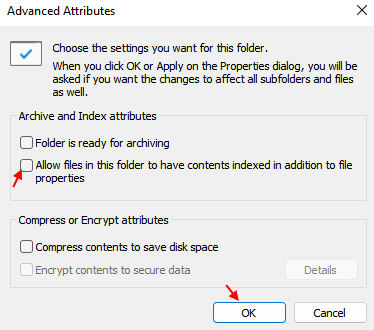
4 -Kliknij OK i zamknij wszystkie okna.
Napraw 5 - Optymalizuj folder pod kątem elementów ogólnych
1 - Po prostu kliknij prawym przyciskiem myszy problematyczny folder i kliknij Nieruchomości.
2 - kliknij Dostosuj Patka
3 - Wybierz Pozycje ogólne z rozwijania Zoptymalizuj ten folder dla sekcji.
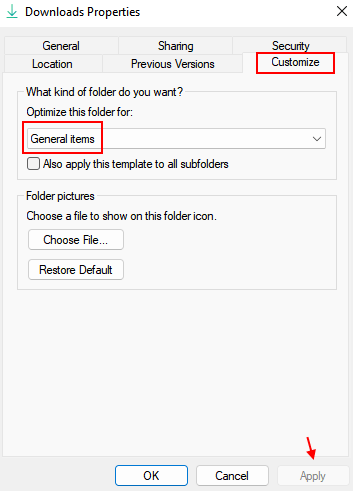
4 -Kliknij Zastosuj i zamknij okno.
Napraw 6 - Ustaw eksplorator plików, aby pokazać ten komputer
Czasami, gdy odkrywca jest ustawiony na „szybki dostęp”, bardzo spowalnia.
1. Kliknij prawym przyciskiem myszy ikonę Windows i kliknij „Uruchomić„Aby uzyskać dostęp do okna uruchomienia.
2. Po tym, Kopiuj wklej to w Uruchomić okno i uderz Wchodzić.
kontrola.Foldery EXE

3. W oknie opcji folderu przejdź do „Ogólny”Tab.
4. Teraz w 'Otwórz eksplorator plików na:', kliknij rozwijanie, a następnie wybierz „Ten komputer”Od rozwijanego.
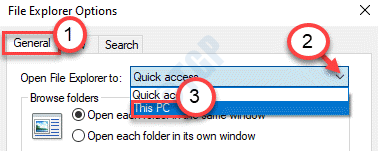
5. Na koniec kliknij „Stosować”, A następnie kliknij„OK".

Powinno to rozwiązać problem dla większości użytkowników. Sprawdź, czy to
Napraw 7 - Ustaw eksplorator plików, aby pokazać ten komputer
1. Kliknij prawym przyciskiem myszy ikonę Windows i kliknij „Uruchomić„Aby uzyskać dostęp do okna uruchomienia.
2. Po tym, Kopiuj wklej to w Uruchomić okno i uderz Wchodzić.
kontrola.Foldery EXE

3. W oknie opcji folderu przejdź do „Pogląd”Tab.
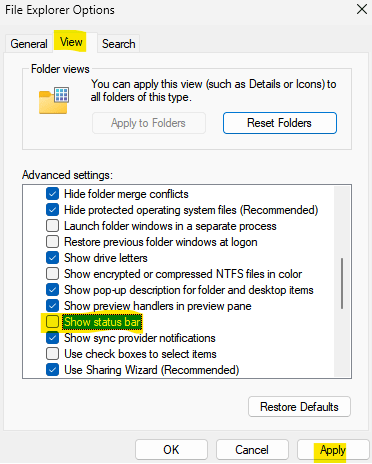
4 - Teraz odznacz opcję Pokaż pasek stanu i kliknij Stosować I OK.
Napraw 8 - odbuduj indeks bazy danych
Okna.Plik EDB to plik bazy danych, który przechowuje zapis atrybutów danych.
Krok 1 Zabij SearchIndexer.Proces exe-
1. Początkowo po prostu kliknij prawym przyciskiem myszy ikonę Windows i kliknij „Menadżer zadań".
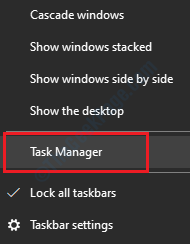
2. Kiedyś Menadżer zadań okno otwiera się, kliknij „Detale”Tab.
3. Następnie przewiń w dół do „SearchIndexer.exe" proces. Po prostu, Kliknij prawym przyciskiem myszy NA "Zadanie końcowe".
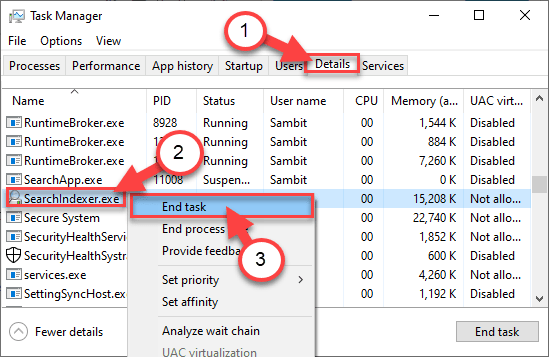
Po zakończeniu usługi Indexer Indexer. Zamknij Menadżer zadań okno.
Krok 2 Zatrzymaj usługę wyszukiwania systemu Windows-
1. Naciskać Klucz Windows+R Aby uruchomić Uruchomić okno.
2. w Uruchomić okno, wpisz „usługi.MSC”A potem uderzył Wchodzić.
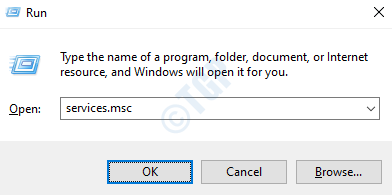
3. Następnie poszukaj „Wyszukiwanie systemu Windows" praca.
4. Kliknij prawym przyciskiem myszy na nim, a następnie kliknij „Zatrzymywać się„Aby zatrzymać usługę.
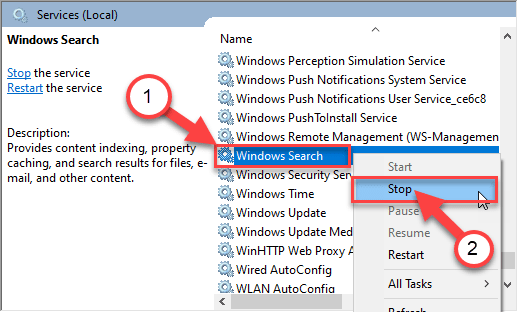
Po tym zamknięciu Usługi okno.
Krok-3 usuń system Windows.plik EDB-
1. Naciskać Klucz z systemem Windows+E który otworzy okno Eksploratora plików.
2. w Przeglądarka plików okno, kliknij „Pogląd".
3. Następnie kliknij „Opcje".

4. w Opcje folderu okno, przejdź do „Pogląd”Tab.
5. Odtąd, sprawdzać opcja "Pokaż ukryte pliki, foldery i dyski".
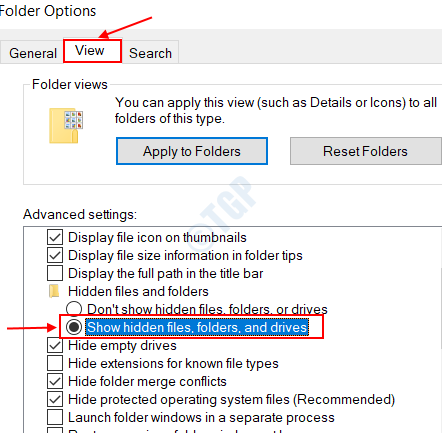
6. Następnie kliknij „Stosować”A potem„OK".

7. Teraz przejdź do tej lokalizacji -
C: \ programData \ Microsoft \ Search \ Data \ Applications \ Windows
8. Następnie, Kliknij prawym przyciskiem myszy na "Okna.Edb”Plik, a następnie kliknij„Usuwać".
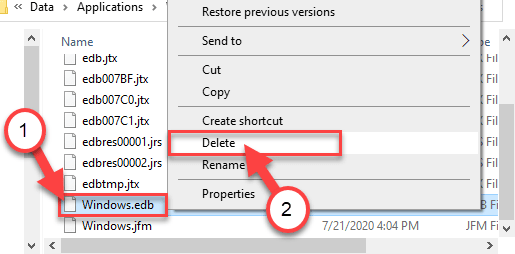
Po usunięciu okien.plik EDB, zamknij Przeglądarka plików okno.
Krok-4 odbudowuj indeks wyszukiwania-
1. wciśnij Klucz z systemem Windows+S i wpisz „Opcje indeksowania".
2. Następnie kliknij „Opcje indeksowania”W wyniku wyszukiwania.
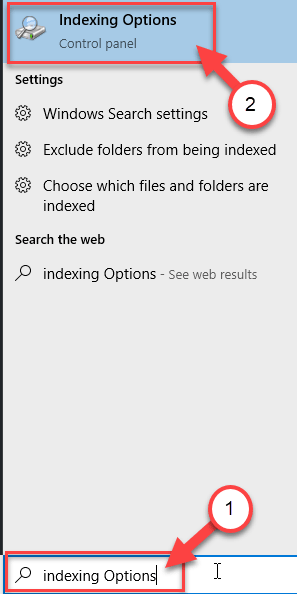
3. Kiedyś Opcje indeksowania okno, kliknij „Zaawansowany".
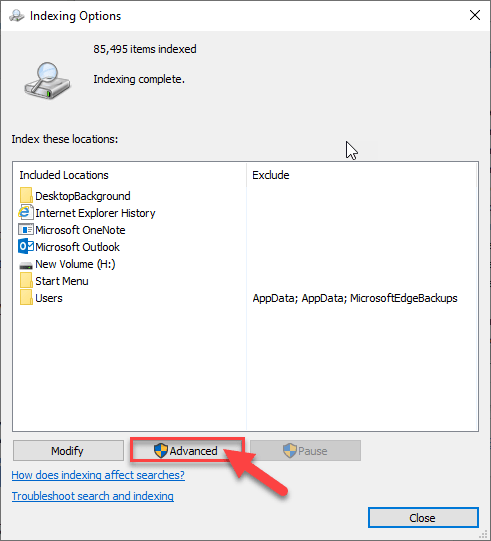
4. Po, w sekcji 'Rozwiązywanie problemów„Sekcja kliknij„Odbudować" opcja.
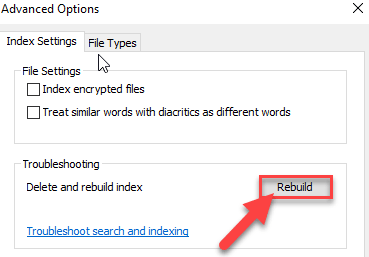
5. Jeśli otrzymasz jakąś monito, kliknij „OK„Aby zapisać zmianę.
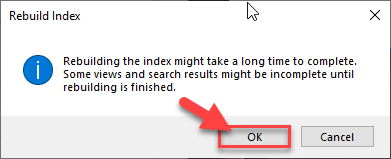
Poczekaj chwilę, gdy Windows odbudowuje bazę danych indeksu (aka Okna.Edb) plik.
Fix 9 - Resetuj opcję folderu
Zresetowanie opcji folderu może rozwiązać problem w systemie.
1. wciśnij Klucz Windows+R klucze razem.
2. Gdy pojawi się okno uruchomienia, wpisz ten kod. Kliknij "OK".
kontrola.Foldery EXE

3. Gdy pojawi się opcja eksploratora pliku, przejdź do „Pogląd”Tab.
4. W sekcji widoki folderów kliknij „Zresetuj foldery".
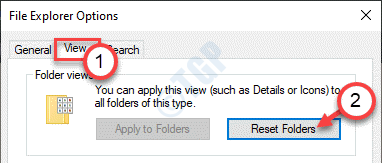
Po zresetowaniu folderów kliknij „OK". Następnie spróbuj ponownie uzyskać dostęp do folderu.
Fix 10 - Odinstaluj Dropbox
1 - Naciśnij Klucz z systemem Windows I R Klucz razem od klawiatury, aby otworzyć URUCHOMIĆ pole poleceń
Typ AppWiz.Cpl w nim i kliknij OK
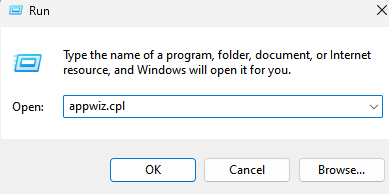
2 - Teraz zlokalizuj i odinstaluj Dropbox.
Napraw 11 - Utwórz nowy skrót eksploratora plików
Mogą wystąpić pewne problemy ze starszym plikiem skrótów.
1. Przejdź do swojego pulpitu. Kliknij prawym przyciskiem myszy, a następnie kliknij „Nowy>”I kliknij„Skrót".
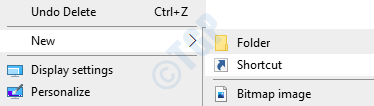
2. Teraz skopiuj ten termin w polu „wpisz lokalizację elementu:”
poszukiwacz.exe
3. Kliknij "Następny„Aby przejść do następnego kroku.
4. Kliknij "Skończyć„Aby sfinalizować proces.
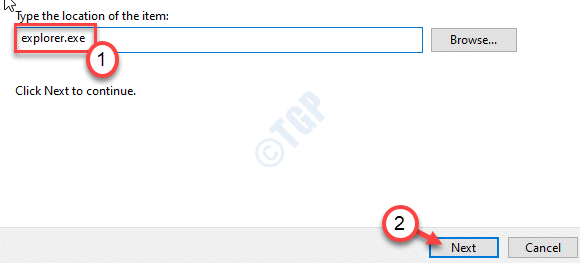
5. Kiedy to zrobisz, kliknij prawym przyciskiem myszy „poszukiwacz”Skrót i kliknij„Nieruchomości".
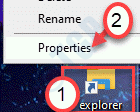
6. Kiedy pojawi się okno właściwości, przejdź do „Skrót”Tab.
7. W pudełku obok „celu:” wklej to -
C: \ Windows \ Explorer.exe /n
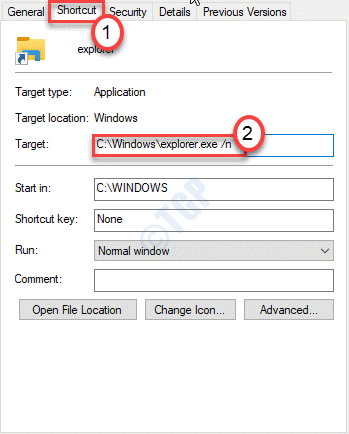
8. Na koniec kliknij „Stosować" I "OK". To uratuje ustawienia.

Teraz kliknij dwukrotnie ten skrót Explorer, aby uzyskać dostęp do eksploratora plików. To powinno rozwiązać problem.
Napraw 12 - Wyłącz Cortanę
Wyłączenie Cortany rozwiązało ten problem dla wielu użytkowników.
1. Pobierz ten skrypt wyłącznika-cortana na swoim komputerze.
2. Po pobraniu pliku pocztowego wyodrębnia plik zip w wybranym miejscu.
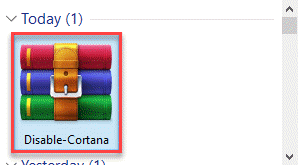
3. Po wyodrębnianiu go przejdź do folderu, w którym go wyodrębniłeś.
4. Podwójne kliknięcie na "Wyłącz Cortanę".
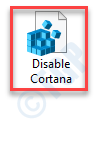
5. Zostaniesz pokazany komunikat ostrzegawczy o zmianie klucza. Kliknij "Tak„Aby kontynuować proces.
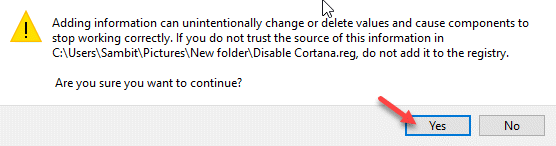
Gdy to zrobisz, zamknij wszystkie otwarte okna. Uruchom ponownie Twój komputer i sprawdź, czy to działa dla Ciebie.
NOTATKA-
Jeśli chcesz włączyć Cortanę w dowolnym momencie, możesz to zrobić bardzo łatwo.
1. Po prostu przejdź do folderu, gdzie wyodrębniłeś zamek „Wyłącz Cortana”.
2. Podwójne kliknięcie na "Włącz Cortanę„Aby to uruchomić.
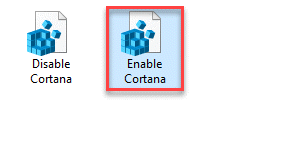
3. Kliknij "Tak„Aby kontynuować i ponownie uruchomić komputer po zakończeniu.
Powinno to ponownie włączyć Cortanę.
Alternatywne podejście-
Jeśli nie chcesz uruchomić skryptu rejestru i masz edycję Windows 11 / Windows 10 Pro, możesz zmodyfikować zasady grupy, aby uchronić podobny warunek.
1. wciśnij Klucz Windows+R klucze razem.
2. Wpisz ten kod i kliknij „OK".
gpedit.MSC
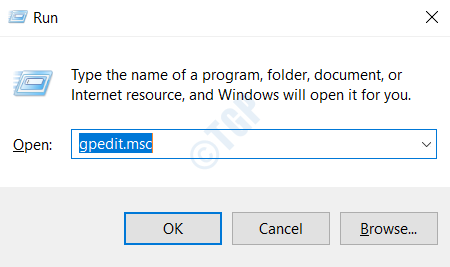
3. Po otwarciu edytora polityki grupy lokalnej, przejdź do lewej strony -
Konfiguracja komputera> Szablony administracyjne> Komponenty systemu Windows> Wyszukaj
4. Po prawej stronie ekranu, podwójne kliknięcie na "Pozwól Cortana”Polityka.
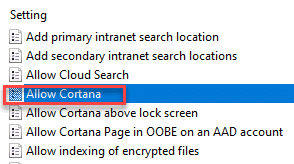
5. Ustaw ustawienia zasad, aby „Wyłączony".
6. Kliknij "Stosować" I "OK„Aby zapisać zmianę.
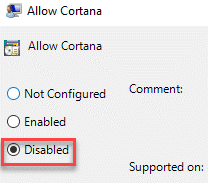
Zamknij okno. Uruchom ponownie Twój komputer. Następnie ponownie otwórz odkrywcę.
Napraw 13 - Sprawdź dzienniki błędów
Możesz sprawdzić, co powoduje problem na komputerze z dzienników przeglądarki zdarzeń.
1. wciśnij Klucz Windows+R klucze razem.
2. Następnie wpisz to polecenie i kliknij „OK".
Eventvwr.MSC
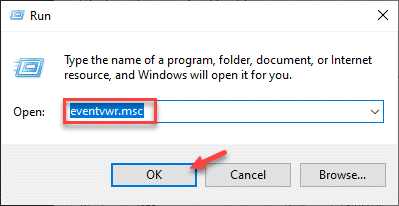
3. Kiedy nawet widz się otwiera, przejdź do tej lokalizacji -
Windows Logs> Aplikacja
4. Następnie na prawej panelu po prostu kliknij „Wyczyść log… ".
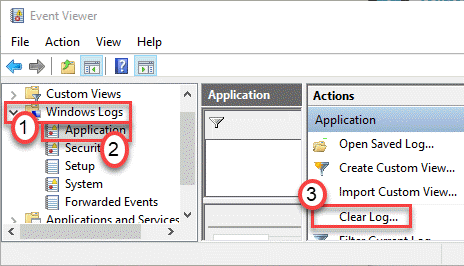
Po wyczyszczeniu dzienników zminimalizuj ekran przeglądarki zdarzeń.
5. Następnie naciśnij Klucz z systemem Windows+E klucze razem.
To otworzy eksplorator plików. Poczekaj, aż wystąpi błąd, a następnie zminimalizuj ekran.
6. Zmaksymalizować ekran przeglądarki zdarzeń.
7. Znowu idź do - Windows Logs> Aplikacja
8. Teraz sprawdź, czy pojawia się nowy błąd. Sprawdź, co powoduje błąd na komputerze.
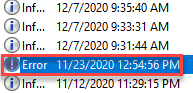
Po prostu odinstaluj każdą aplikację innych firm, która powoduje problem, a problem zostanie rozwiązany.
NOTATKA-
Niektórzy użytkownicy zgłosili, że widzieli ' Dtshellhlp.exe„W opisie błędu. Ten plik wykonywalny jest powiązany z narzędziami demon. Jeśli widzisz podobny komunikat o błędzie, wykonaj następujące kroki-
A. wciśnij Klucz Windows+R Klucze.
B. Następnie wpisz „AppWiz.Cpl”I uderzył Wchodzić.
C. Znajdź narzędzia demon i kliknij „Odinstalowanie".
Po tym ponownie sprawdź błąd.
Naprawa 14 - Run Dism Scan
1. Musisz nacisnąć Klucz Windows+R Klucze
2. Następnie wpisz ten kod i naciśnij Ctrl+Shift+Enter klucze razem.
CMD
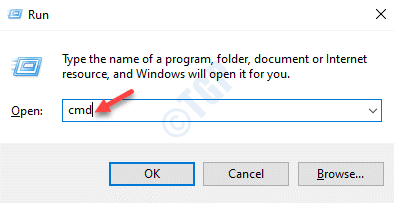
3. Wklej ten kod w terminalu. Następnie uderz Wchodzić Aby uruchomić skan.
SFC /Scannow
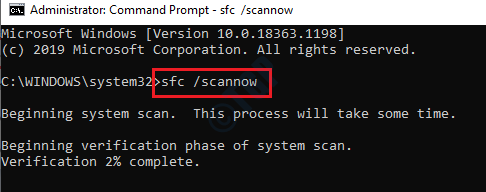
Rozpocznie się skan SFC.
4. Aby rozpocząć skanowanie, wklej to polecenie w terminalu, a następnie uderzyć Wchodzić.
Konster.exe /Online /Cleanup-Imagage /Restorehealth
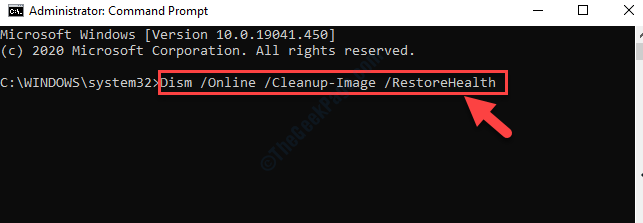
Zamknij ekran i uruchom ponownie system.
Napraw 15 - Zresetuj konfigurację Internetu
Możesz zresetować konfigurację internetową swojego systemu i sprawdzić, czy to pomaga.
1. Po prostu naciśnij Klucz Windows+R Klucze.
2. Typ "CMD”A potem uderzył Ctrl+Shift+Enter klucze razem.
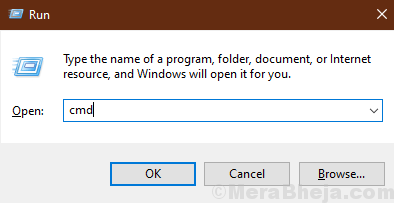
2. Musisz zresetować ustawienia konfiguracji IP. Po prostu to zrobić typ Lub kopiuj wklej ten kod, a następnie uderzyć Wchodzić.
Netsh Winsock Reset
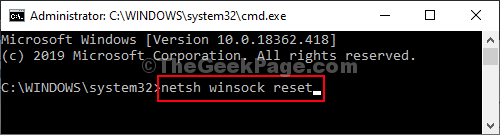
Po wykonaniu polecenia, ponowne uruchomienie Twój komputer i sprawdź, czy to pomaga.
Napraw 16 - Wyłącz automatyczne ustawienia w IE
Musisz wyłączyć ustawienia automatycznego wykrywania w Internet Explorer.
1. Naciskać Klucz Windows+R otworzyć Uruchomić okno.
2. w Uruchomić okno, wpisz „inetcpl.Cpl”A potem uderzył Wchodzić.
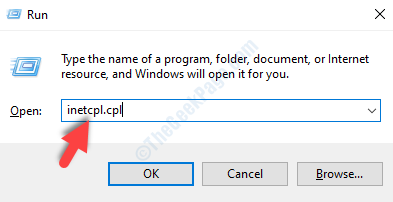
Właściwości internetowe okno otworzy się na twoim komputerze.
3. w Nieruchomości okno, kliknij „Znajomości”Tab.
4. Teraz kliknij „Ustawienia sieci LAN".
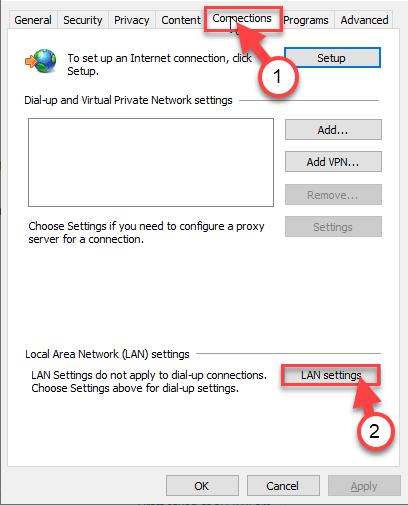
5. w Ustawienia sieci lokalnej (LAN) okno, Odkreśnij opcja "Ustawienia automatycznego wykrywania".
6. Następnie kliknij „OK„Aby zapisać ustawienia.
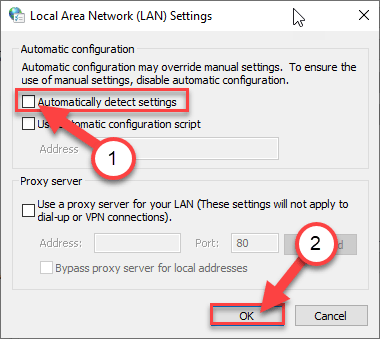
7. Na koniec kliknij „Stosować”, A następnie kliknij„OK". To uratuje zmianę.

Po zrobieniu tego, spróbuj ponownie otworzyć Eksplorator plików.
Napraw 17 - Użyj narzędzia diagnostycznego pamięci Windows
1 - Wyszukaj Diagnostyka pamięci Windows W polu wyszukiwania.
2 - Teraz kliknij wynik wyszukiwania.
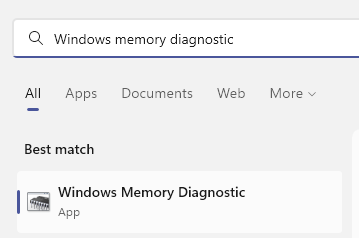
3 - Teraz kliknij Zrestartuj teraz i pozwól mu sprawdzić i naprawić problemy z pamięcią.
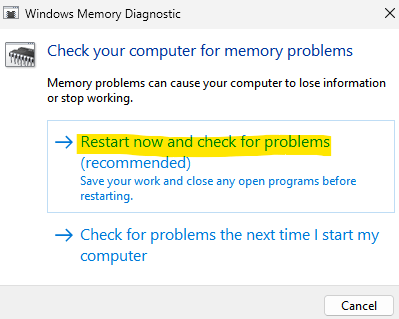
- « Problem zielonego ekranu w aplikacji filmowej i telewizji w systemie Windows 10
- Ustawienia naprawy synchronizacji Windows 10 /11 w systemie Windows »

