Problem zielonego ekranu w aplikacji filmowej i telewizji w systemie Windows 10
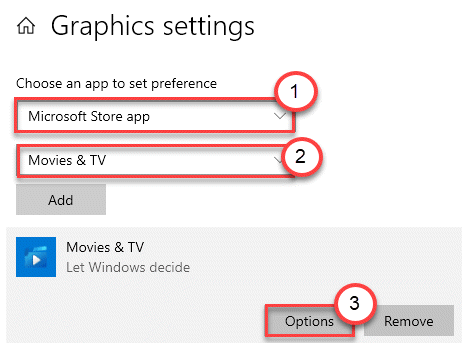
- 1101
- 311
- Roland Sokół
Windows ma unikalne filmy i aplikację do odtwarzania ulubionego filmu bez pobierania innych odtwarzaczy multimedialnych (takich jak VLC, GOM itp.). Ale czasami podczas próby odtwarzania dowolnego filmu lub multimediów użytkowników aplikacji filmowych i telewizyjnych zgłaszają się, aby zobaczyć niekończący się zielony ekran w aplikacji. Ten problem zwykle występuje, gdy w systemie znajduje się uszkodzony plik. Postępuj zgodnie z tymi łatwymi poprawkami, aby rozwiązać problem.
Obejścia-
1. Spróbuj odtworzyć inny plik multimediów tego samego typu. Sprawdź, czy to gra, czy nie. Jeśli ten ostatni się rozgrywa, istnieje problem z pierwszym.
2. Wyłącz antywirus. Sprawdź, czy to pomaga.
Spis treści
- Napraw 1 - Ustaw aplikację filmową na wysoką wydajność
- Napraw 2 - Zaktualizuj sterownik karty graficznej
- Fix 3 - Zaktualizuj swoje Windows 10
- Fix 4 - Resetuj filmy i aplikację telewizyjną
- Fix 5 - Odinstaluj aplikację filmowe i telewizyjne
Napraw 1 - Ustaw aplikację filmową na wysoką wydajność
Niektórzy użytkownicy rozwiązali problem, po prostu ustawiając aplikację na wysoką wydajność.
1. Otworzyć Ustawienia okno.
2. Następnie kliknij „System".
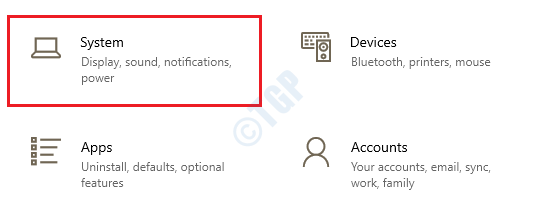
3. Po otwarciu okna systemowego kliknij „Wyświetlacz".
4. Następnie, po prawej stronie, przewiń w dół i kliknij „Ustawienia grafiki".
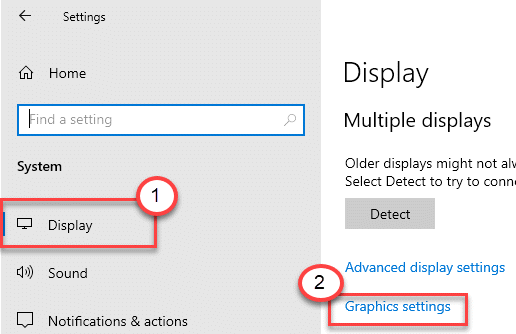
5. Wybierz aplikację, aby ustawić preferencje, kliknij rozwijanie i wybierz „Aplikacja Microsoft Store".
6. Następnie ustaw to „Filmy i telewizja".
7. Następnie kliknij „Opcje”Na dole Movies & TV.
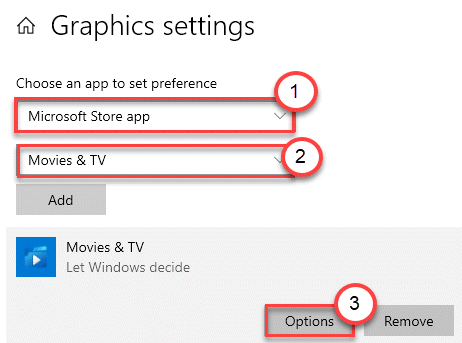
8. Następnie kliknij „Wysoka wydajność".
9. Następnie kliknij „Ratować".
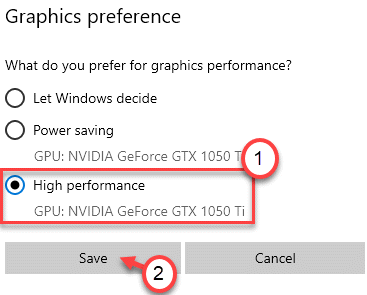
Zamknij okno Ustawienia. Spróbuj ponownie odtworzyć wideo.
Napraw 2 - Zaktualizuj sterownik karty graficznej
Ten problem może wystąpić z powodu starszej karty graficznej zainstalowanej w twoim systemie.
1. wciśnij Klucz Windows+R klucze razem.
2. Typ "devmgmt.MSC”I kliknij„OK".
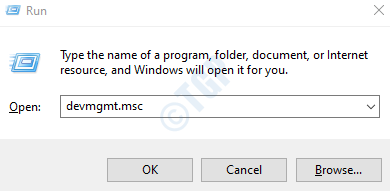
3. Po otwarciu menedżera urządzeń po prostu kliknij „Adapter wyświetlania".
4. Następnie kliknij prawym przyciskiem myszy adapter karty graficznej NVIDIA i kliknij „Uaktualnij sterownik".
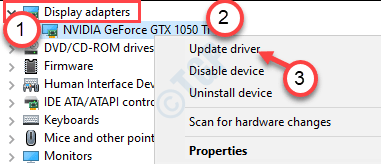
5. Następnie musisz kliknąć „Wyszukaj zaktualizowane sterowniki".
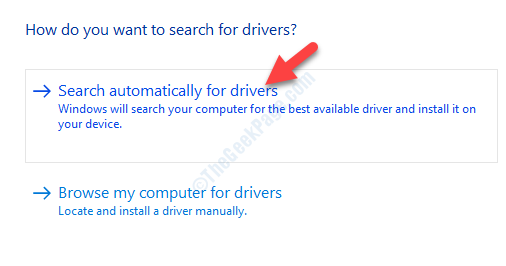
Windows będzie teraz wyszukiwać najnowszy sterownik i zainstaluje go na komputerze.
NOTATKA-
Jeśli używasz karty NVIDIA w swoim systemie, możesz ręcznie zaktualizować sterownik karty.
A. Otwórz aplikację GeForce Experience na swoim komputerze.
B. Potem idź do „Kierowcy”Tab i kliknij„Sprawdź aktualizacje„Aby znaleźć najnowszy sterownik.
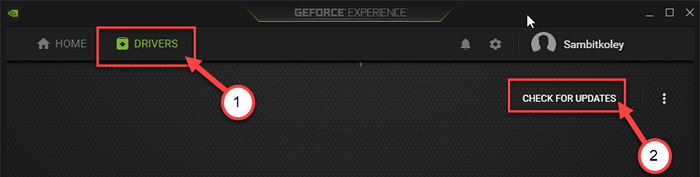
C. Kliknij "Pobierać„Aby pobrać sterownik.
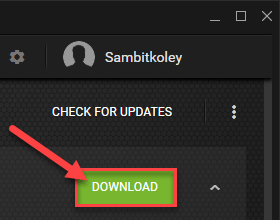
Pozwól na instalację najnowszego sterownika GeForce.
Uruchom ponownie Twój komputer po zaktualizowaniu sterownika graficznego. Sprawdź, czy to ci pomoże.
Fix 3 - Zaktualizuj swoje Windows 10
Czasami filmy i aplikacja wymagają aktualnej kompilacji systemu Windows, aby działać idealnie.
1. wciśnij Windows Key+I.
2. Następnie kliknij „„Aktualizacje i bezpieczeństwo".
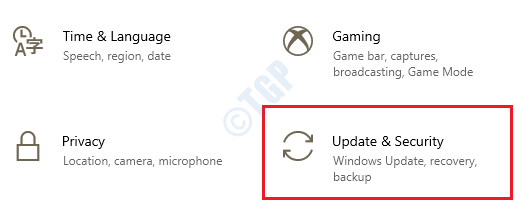
3. Następnie kliknij „Sprawdź aktualizacje".
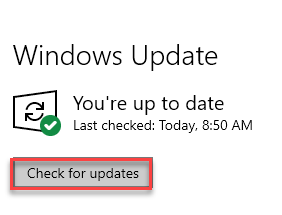
4. Windows zacznie pobierać aktualizacje na Twoim komputerze.
5. Kliknij "Zrestartuj teraz„Aby zrestartować komputer.
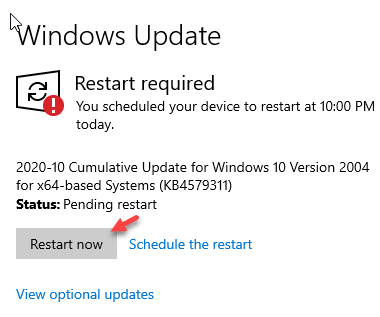
Po ponownym uruchomieniu komputera spróbuj ponownie odtworzyć wideo.
Fix 4 - Resetuj filmy i aplikację telewizyjną
Jeśli problem powoduje z powodu aplikacji do filmów i telewizji, możesz go zresetować.
1. wciśnij Windows Key+I Aby otworzyć okno Ustawienia.
2. Następnie kliknij „Aplikacje”Ustawienia.
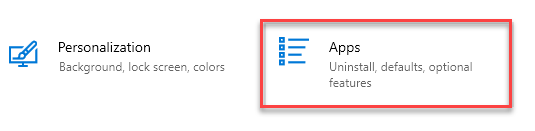
3. Następnie kliknij „Aplikacje i funkcje".
4. Po prawej stronie kliknij pole wyszukiwania i wpisz „Kino".
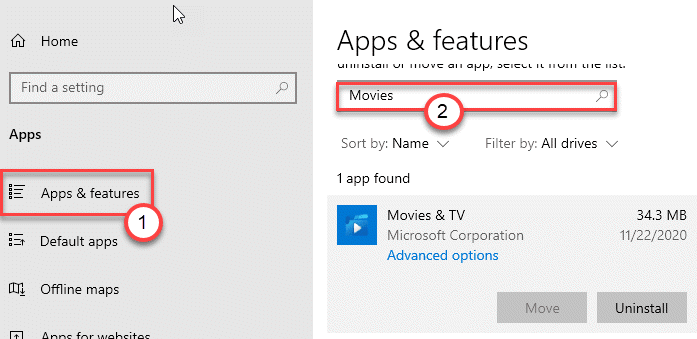
5. Gdy filmy i telewizja pojawiają się w wyszukiwaniu, kliknij „Filmy i telewizja”Aplikacja.
6. Następnie kliknij „Zaawansowane opcje".
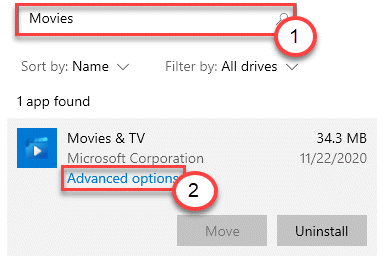
7. Przewiń w dół i kliknij „Resetowanie„Opcja zresetowania aplikacji.
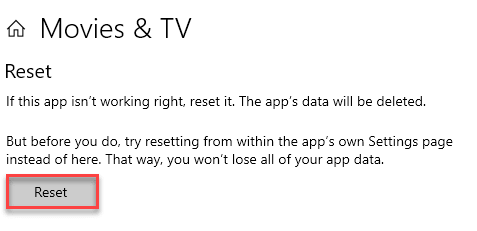
Po zresisji filmów i telewizji spróbuj ponownie odtworzyć wideo. Sprawdź, czy to pomaga.
Fix 5 - Odinstaluj aplikację filmowe i telewizyjne
Jeśli nic nie pomaga, możesz odinstalować aplikację do filmów i telewizji z komputera i ponownie zainstaluj ją ponownie.
1. Otwórz okno Ustawienia.
2. Następnie musisz kliknąć „Aplikacje”Ustawienia.
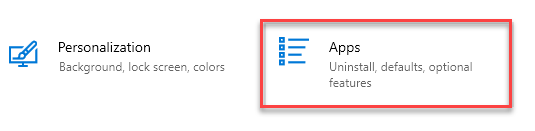
3. Następnie kliknij „Aplikacje i funkcje".
4. Tak jak poprzednio, musisz wpisać „Kino".
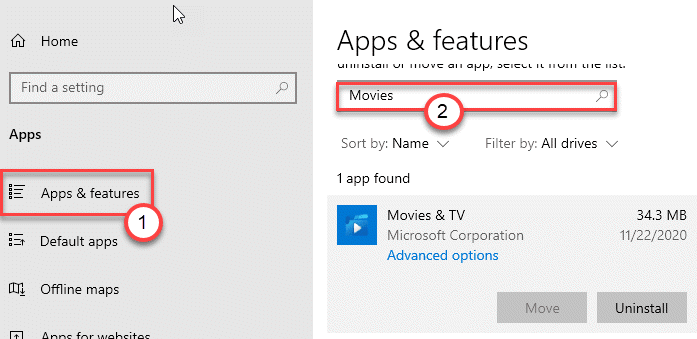
5. Następnie musisz kliknąć „Filmy i telewizja”Aplikacja.
6. Na koniec, aby odinstalować aplikację z komputera, kliknij „Odinstalowanie".
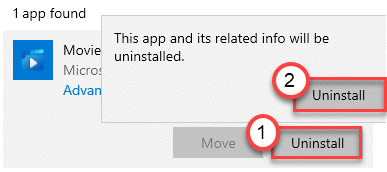
To powinno odinstalować aplikację filmów i telewizji z twojego komputera. Teraz ponownie zainstalowaliśmy to samo na Twoim komputerze.
1. Otwórz sklep Microsoft.
2. Następnie wpisz „Filmy i telewizja”W polu wyszukiwania.
3. Następnie kliknij „Filmy i telewizja„Aby uzyskać do niego dostęp.
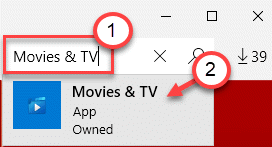
4. Następnie kliknij „Dostawać„Aby zainstalować go na komputerze.
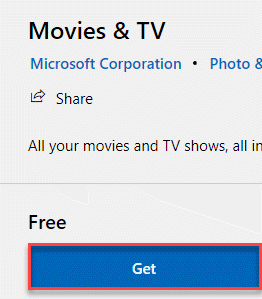
Po zakończeniu procesu instalacji zamknij sklep i sprawdź, czy to się uda.
- « Microsoft Edge nie otworzy się w Windows 10/11 Fix
- Eksplorator plików otwiera się zbyt wolno w systemie Windows 10 /11 »

