Microsoft Edge nie otworzy się w Windows 10/11 Fix
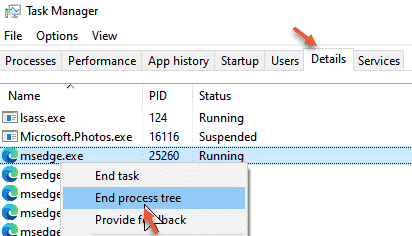
- 4602
- 1263
- Laura Zygmunt
Microsoft Edge to zalecana domyślna przeglądarka Microsoft w systemie Windows 10. Microsoft Edge jest najszybszą przeglądarką, która przyciąga większą uwagę użytkownika dzięki kompaktowej konstrukcji, regularnych aktualizacjach, doskonałych funkcjach. Ale niektórzy użytkownicy nie są w stanie otworzyć przeglądarki Edge na swoich komputerach. Jeśli jesteś jednym z tych użytkowników, którzy doświadczają podobnych trudności, po prostu postępuj zgodnie z tymi łatwymi poprawkami.
Obejścia
1. Po prostu wyłącz program antywirusowy, którego obecnie używasz na komputerze. Ponadto spróbuj otworzyć przeglądarkę Edge.
Spis treści
- Napraw 1 - końcowy proces przewagi w menedżerze zadań
- Napraw 2 - Usuń uszkodzone pakiety
- Napraw 3 - Uruchom polecenie PowerShell
- Napraw 4 - Uruchom skrypt notatnika
- Napraw 5 - Zmodyfikuj ustawienia zasad grupy
- Napraw 6 - Zainstaluj najnowsze aktualizacje systemu Windows
- Napraw 7 - Uruchom kilka skanów
- Fix 8 - Oczyść Uruchom maszynę
Napraw 1 - końcowy proces przewagi w menedżerze zadań
Oku
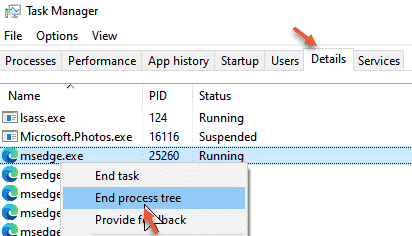
2 - Kliknij kartę szczegółów
3 - Znajdź procesy krawędzi powiązane z krawędzią, kliknij prawym przyciskiem myszy i wybierz końcowe drzewo procesu.
Spróbuj ponownie otworzyć krawędź
Napraw 2 - Usuń uszkodzone pakiety
Wyczyść uszkodzone pakiety z komputera.
1. wciśnij Klucz Windows+R klucze razem.
2. Tutaj wpisz tę lokalizację i kliknij „OK".
dane aplikacji
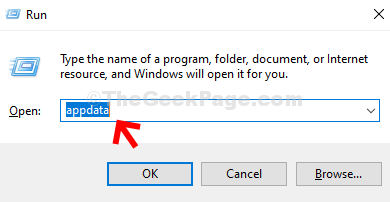
3. Po otwarciu okna AppData, przejdź do tej lokalizacji-
Lokalne> pakiety
4. Kiedy otworzysz folder pakietów, uważaj na foldery związane z „Microsoft Edge”.
5. Wybierz wszystkie foldery związane z Microsoft Edge. Kliknij prawym przyciskiem myszy wybrane foldery i kliknij „Usuwać".
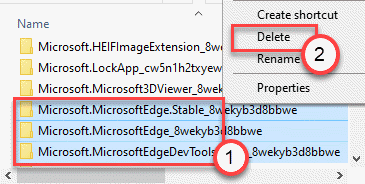
6. Po usunięciu wszystkich folderów zamknij ekran eksploratora plików.
Uruchom ponownie Twój komputer i spróbuj ponownie otworzyć krawędź.
Napraw 3 - Uruchom polecenie PowerShell
Ponownie zainstaluj domyślny klient krawędzi na swoim komputerze za pomocą polecenia PowerShell.
1. Kliknij prawym przyciskiem myszy ikonę Windows i kliknij „PowerShell (admin)".
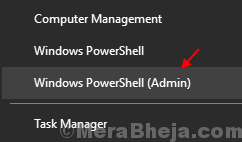
2. Gdy tylko okno PowerShell otworzy się, skopiuj to polecenie i wklej je tam.
Uderz w 'Wchodzić„Klucz z klawiatury, aby wykonać ten kod.
Get -AppxPackage -Allusers | Foreach add -appxpackage -DisableDevelopmentMode -Register "$ ($ _.Instalacja) \ appxManifest.xml "

Po wykonaniu tego kodu zamknij okno PowerShell.
Uruchom ponownie Twój system później. Sprawdź, czy to się ułoży.
Napraw 4 - Uruchom skrypt notatnika
Utwórz i uruchom plik wsadowy, aby zakończyć procesy krawędzi w systemie.
1. Otwórz notatnik na komputerze.
2. Kiedy notatnik się otwiera, kopiuj wklej ten skrypt.
::: Używa taskałki ( /f = force, /im = nazwa obrazu), aby wyjść ze wszystkich procesów Microsoft Edge :: @echo off taskkill /f /im MicrosoftEdge.exe taskkill /f /im MicrosoftedGecp.exe
3. Po wklejeniu skryptu kliknij „Plik”I kliknij„Zapisz jako".
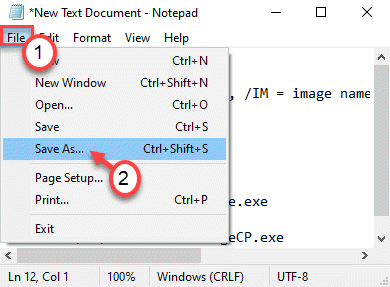
4. Ustaw „Typ pliku” na „Wszystkie pliki".
5. Nazwij plik jako „Krawędź.nietoperz”I kliknij„OK„Aby zapisać go w wybranym miejscu.
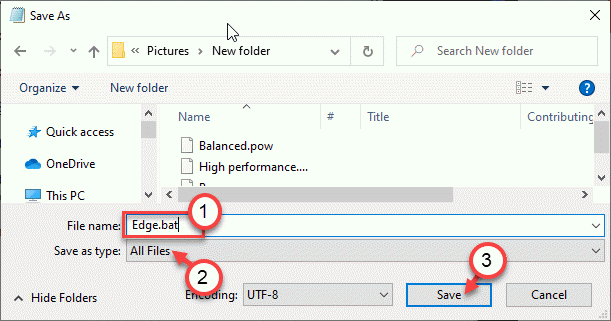
Zamknij okno notatnika.
Przejdź do miejsca, w którym zapisałeś plik.
6. Kliknij prawym przyciskiem myszy „Krawędź.nietoperz”Plik i kliknij„Uruchom jako administrator".
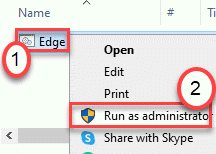
Plik wsadowy będzie teraz uruchomiony na komputerze, aby zabić wszystkie procesy krawędzi działające na tle. To powinno rozwiązać problem.
Napraw 5 - Zmodyfikuj ustawienia zasad grupy
Czasami ten problem może wystąpić z powodu skorumpowanych zasad w systemie.
1. Musisz nacisnąć Klucz Windows+R.
2. Następnie napisz „gpedit.MSC". Kliknij "OK".
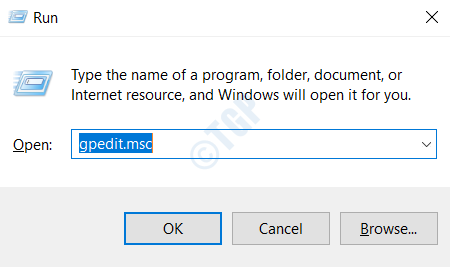
3. Przejdź do tego miejsca po lewej stronie,
Konfiguracja komputera> Szablony administracyjne> Komponenty systemu Windows> Wdrożenie pakietu aplikacji
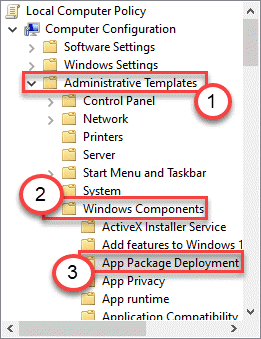
4. Po lewej stronie zlokalizuj „Zezwalaj na wdrożenie w specjalnych profilach”Ustawienia zasad.
5. Podwójne kliknięcie na nim, aby uzyskać do niego dostęp.
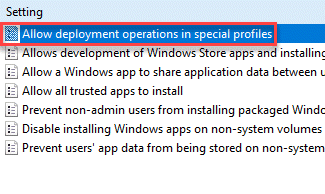
6. Kiedy pojawi się zasady, kliknij przycisk opcji „Włączony".
7. Następnie kliknij „Stosować" I "OK".
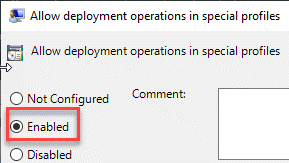
Zamknij ekran edytora polityki lokalnej grupy. Uruchom ponownie system i spróbuj ponownie uzyskać dostęp do krawędzi.
Napraw 6 - Zainstaluj najnowsze aktualizacje systemu Windows
Windows popycha aktualne aktualizacje MS Edge wraz z procesem aktualizacji systemu Windows.
1. Otwórz okno Ustawienia.
2. Następnie kliknij „„Aktualizacje i bezpieczeństwo”Ustawienia.
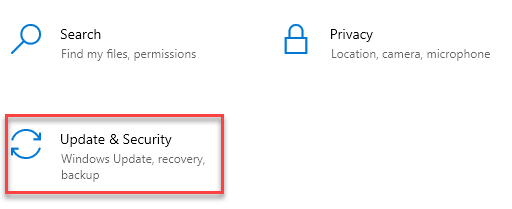
3. Następnie kliknij „Sprawdź aktualizacje".
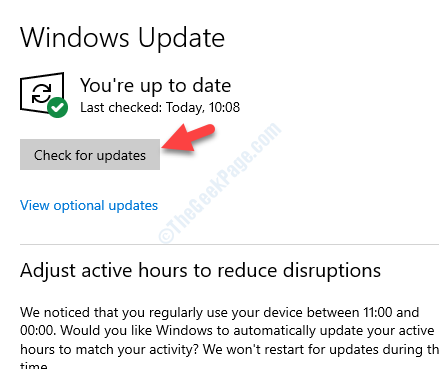
4. Windows pobrą aktualizacje na Twoim komputerze.
5. Kliknij "Zrestartuj teraz„Aby zrestartować komputer.
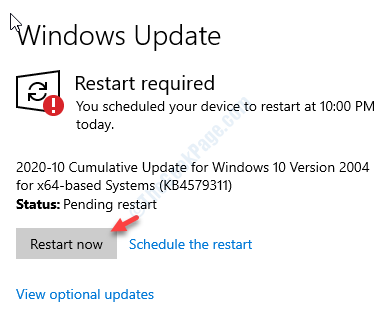
To powinno zaktualizować Twój komputer.
Napraw 7 - Uruchom kilka skanów
Musisz uruchomić niektóre skanowanie sprawdzania plików na komputerze, aby naprawić niektóre uszkodzone pliki systemowe.
1. Musisz nacisnąć Klucz Windows+R Klucze
2. Następnie wpisz ten kod i naciśnij Ctrl+Shift+Enter klucze razem.
CMD
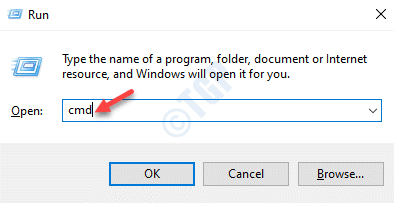
3. Wklej ten kod w terminalu. Następnie uderz Wchodzić Aby uruchomić skan.
SFC /Scannow
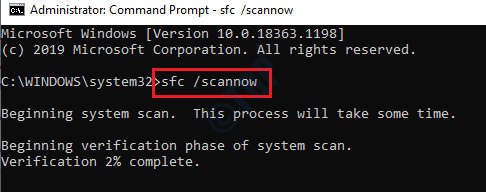
Rozpocznie się skan SFC.
4. Aby rozpocząć skanowanie, wklej to polecenie w terminalu, a następnie uderzyć Wchodzić.
Konster.exe /Online /Cleanup-Imagage /Restorehealth
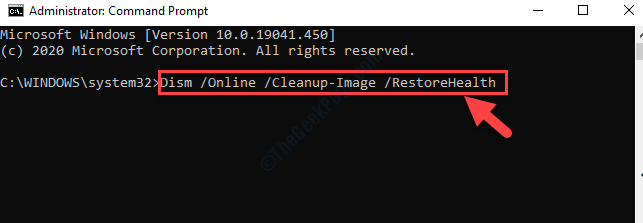
Po uruchomieniu skanowania w systemie zamknij ekran CMD, uruchom ponownie maszyna. Spróbuj uzyskać dostęp do krawędzi.
Fix 8 - Oczyść Uruchom maszynę
Możesz sprawdzić, czy Edge działa w trybie czystych rozruchu.
1. wciśnij Klucz Windows+R klucze razem.
2. Napisz ten kod w terminalu Uruchom. Kliknij "OK".
Msconfig
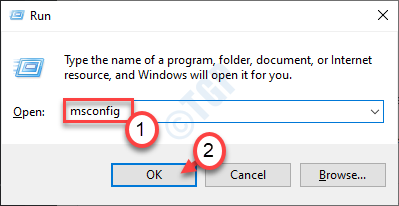
3.Na początku po prostu kliknij „Ogólny”Tab.
4. Następnie zaznacz pole „Selektywny uruchomienie" opcja.
5. Po tym kroku musisz sprawdzać pudełko obok „Obciążenie usług systemowych.
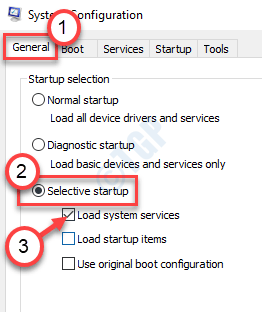
6. Po zrobieniu tego, idź do „Usługi" Sekcja.
7. Dalej to, co musisz zrobić sprawdzać „„Ukryj wszystkie usługi Microsoft".
8. Na koniec kliknij „Wyłącz wszystkie".
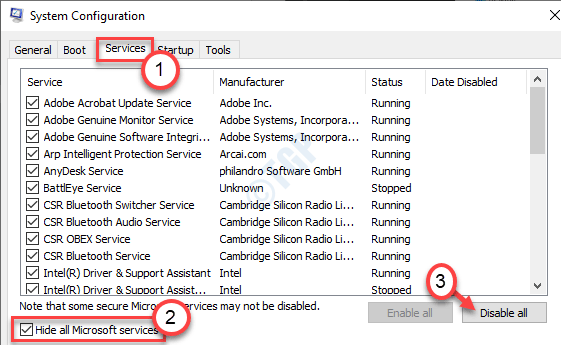
To wyłączy wszystkie usługi zewnętrzne na twoim komputerze.
9. Idź do „Uruchomienie”Karta po tym.
10. Po prostu kliknij „Otwórz menedżera zadań".
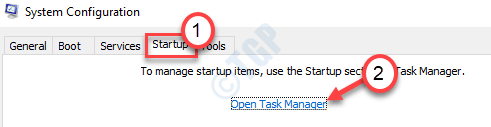
10. Po otwarciu menedżera zadań po prostu kliknij prawym przyciskiem myszy element, który chcesz wyłączyć automatyczne uruchomienie i kliknij „Wyłączyć".
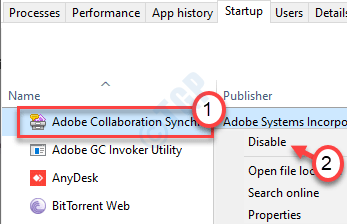
Po wyłączeniu całego uruchamiania niepotrzebnych aplikacji zamknij okno Menedżera zadań.
11. Następnie kliknij „Stosować" I "OK".
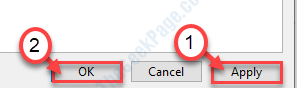
Kiedy system czyszczył buty, spróbuj ponownie krawędzi.
Twój problem należy rozwiązać.
- « Te pliki nie można otworzyć błędu w poprawce systemu Windows 10 /11
- Problem zielonego ekranu w aplikacji filmowej i telewizji w systemie Windows 10 »

