Te pliki nie można otworzyć błędu w poprawce systemu Windows 10 /11
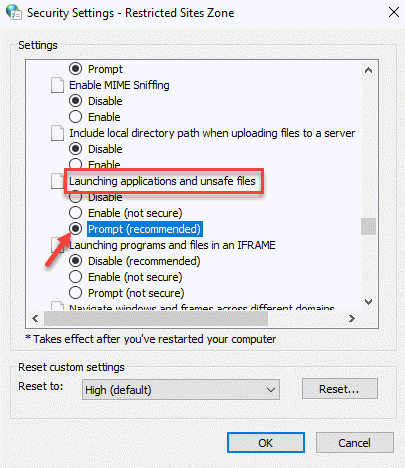
- 2860
- 429
- Pan Jeremiasz Więcek
Klikasz, aby otworzyć plik w systemie, a Bang jest błędem ”Komunikat bezpieczeństwa systemu Windows: „Te plików nie można otworzyć. Twoje ustawienia bezpieczeństwa w Internecie uniemożliwiły otwarcie jednego lub więcej plików.„Następnie możesz stawić czoła temu samemu problemowi z prawie wszystkimi plikami, które próbujesz otworzyć lub kiedy próbujesz otworzyć pliki skonfigurowane. Jest to powszechny problem z systemem Windows 7 i 8, jednak podobne przypadki zostały również zgłoszone w systemie Windows 10. Niektóre przyczyny, które wyzwalają ten problem, to, gdy pobrany plik zostanie zablokowany przez pobieranie Checkera IE, zostaje zablokowana przez funkcję ochrony Piracy Windows, kontrola konta użytkownika blokuje plik, przez ustawienie Internetu lub z powodu problemu W profilu konta Windows. Dobra wiadomość brzmi: „Te pliki nie można otworzyć„Błąd w systemie Windows 10 można naprawić. Zobaczmy, jak.
Spis treści
- Metoda 1: Zmniejsz poziom bezpieczeństwa niebezpiecznych aplikacji w właściwościach internetowych
- Metoda 2: Sprawdź, czy plik jest odblokowany przez jego właściwości
- Metoda 3: Zresetuj Internet Explorer
- Metoda 4: Zmień nazwę pliku
- Metoda 5: Zezwalaj na „niebezpieczne pliki” za pomocą wiersza polecenia w trybie administratora
- Metoda 6: Utwórz nowe konto użytkownika
- Metoda 7: Ważne kluczowe ustawienia internetowe z konta administracyjnego
- Metoda 8: Spróbuj uruchomić aplikację jako administrator
- Metoda 9: Użyj punktu przywracania systemu
Metoda 1: Zmniejsz poziom bezpieczeństwa niebezpiecznych aplikacji w właściwościach internetowych
Krok 1: wciśnij Win + r klawisze razem na klawiaturze, aby otworzyć Uruchom polecenie.
Krok 2: w Uruchom polecenie Pole wyszukiwania, wpisz Inetcpl.Cpl i uderz Wchodzić otworzyć Panel sterowania okno.
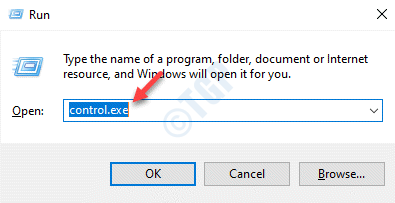
Krok 3: w Właściwości internetowe okno dialogowe, które otwiera się, przejdź do Bezpieczeństwo karta i kliknij Internet (ikona globu).
Teraz kliknij Poziom niestandardowy przycisk na dole.
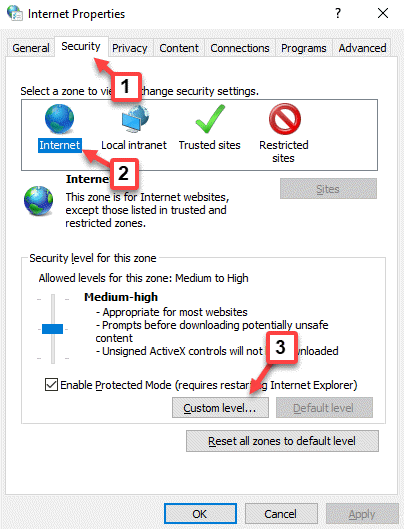
Krok 4: W następnym oknie, pod Ustawienia Wymień, przewiń w dół i zlokalizuj Uruchamianie aplikacji i niebezpiecznych plików.
Teraz wybierz przycisk opcji obok Podpowiedź (Zalecana).
Naciskać OK Aby zapisać zmiany i wrócić do Właściwości internetowe okno.
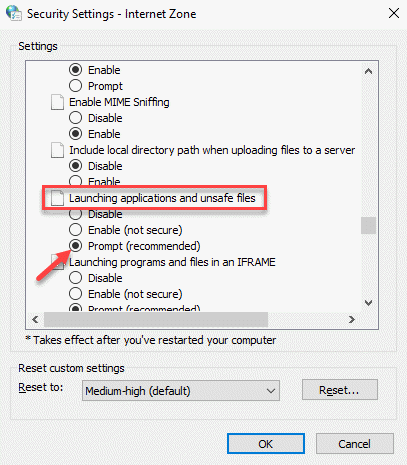
Krok 5: Następnie kliknij Lokalny intranet i kliknij Strony przycisk.
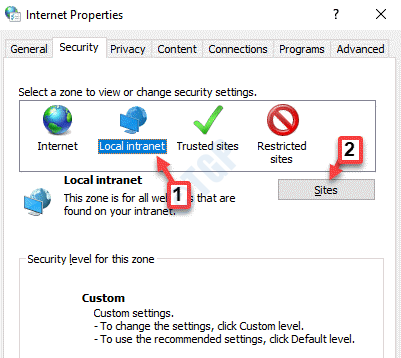
Krok 6: w Lokalny intranet Okno dialogowe, odznacz wszystkie pola i naciśnij OK Aby zapisać zmiany i wrócić do Właściwości internetowe.
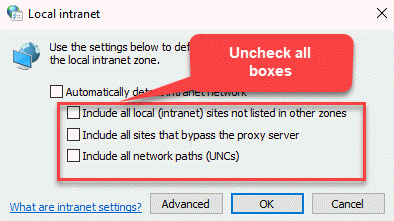
Krok 7: W następnym oknie, pod Ustawienia Sekcja, przewiń listę i zlokalizuj Uruchamianie aplikacji i niebezpiecznych plików.
Wybierz przycisk opcji obok Podpowiedź i kliknij OK Aby zaoszczędzić zmiany.
Kliknij Tak W montażu do potwierdzenia zmiany, a następnie powrotu do Właściwości internetowe.
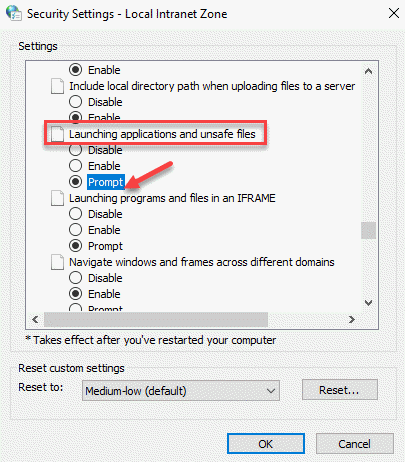
Krok 8: Kliknij Zaufane strony a następnie naciśnij Poziom niestandardowy przycisk.
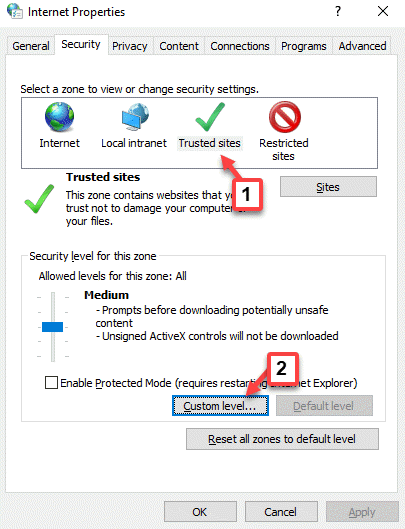
Krok 9: W następnym oknie idź Ustawienia sekcja i poszukaj Uruchamianie aplikacji i niebezpiecznych plików.
Wybierz przycisk opcji obok Podpowiedź. Naciskać OK Aby zapisać zmiany i wrócić do Właściwości internetowe.
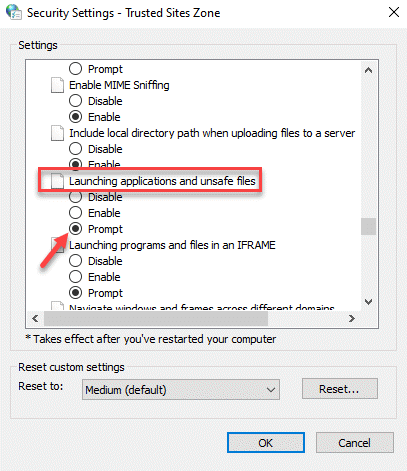
Krok 10: Teraz wróć do Właściwości internetowe okno.
Kliknij Ograniczone strony i naciśnij Strony przycisk poniżej.
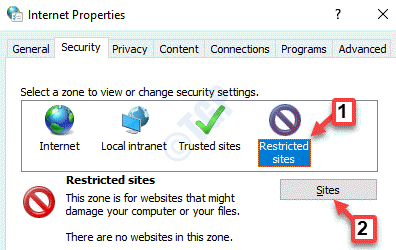
Krok 11: Jeśli są jakieś ograniczone strony, po prostu je usuń i zamknij pudełko.
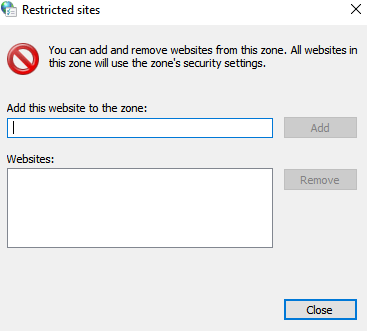
Krok 12: Następnie kliknij Poziom niestandardowy przycisk poniżej.
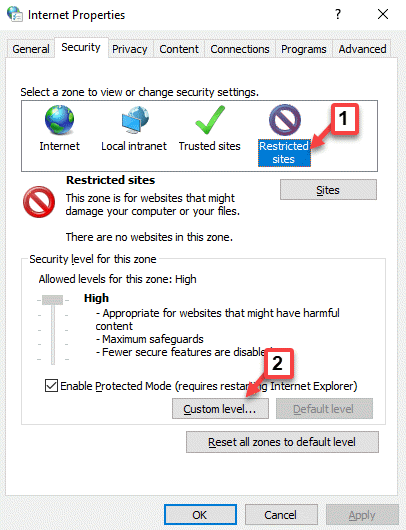
Krok 13: W następnym oknie przejdź do Ustawienia Sekcja i przewiń w dół, aby znaleźć Uruchamianie aplikacji i niebezpiecznych plików na liście.
Kliknij przycisk opcji obok Podpowiedź (Zalecana) i naciśnij OK Aby zaoszczędzić zmiany.
Kliknij Tak w montażu potwierdzenia działania i powrotu do Właściwości internetowe okno.
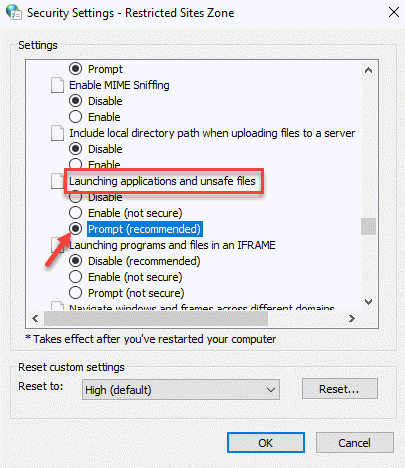
Teraz naciśnij Stosować i wtedy OK w Właściwości internetowe okno, aby zapisać zmiany i wyjść.
Możesz teraz spróbować otworzyć plik, który wyświetla błąd, a teraz powinien on łatwo otwierać się bez żadnych błędów.
Metoda 2: Sprawdź, czy plik jest odblokowany przez jego właściwości
Krok 1: Przejdź do lokalizacji pliku, kliknij prawym przyciskiem myszy plik i kliknij Nieruchomości.
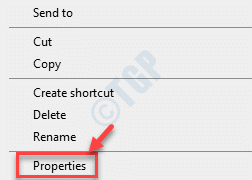
Krok 2: w Nieruchomości Dialog po oknie dialogowym pod Ogólny zakładka, przejdź do Bezpieczeństwo i zaznacz pole obok Odblokować.
Naciskać Stosować i wtedy OK Aby zaoszczędzić zmiany i wyjść.
*Notatka - Jeśli pudełko obok Odblokować jest już oznaczona, zostaw to takim, jakim jest.
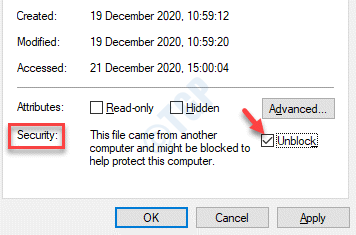
Teraz wyjdź z okna właściwości i kliknij, aby otworzyć plik. Powinieneś teraz być w stanie otworzyć plik bez widzenia błędu.
Metoda 3: Zresetuj Internet Explorer
Jeśli używasz Internet Explorera jako domyślnej przeglądarki, może to być przyczynie błędu. Oto jak rozwiązać problem:
Krok 1: Początek Internet Explorer i przejdź do prawego górnego rogu przeglądarki.
Kliknij ikonę Gear (Narzędzia al + x) i wybierz opcje internetowe.
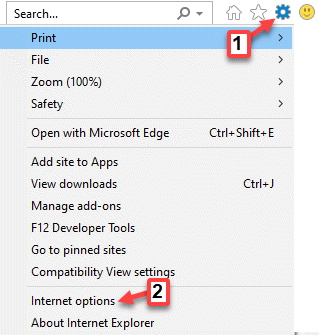
Krok 2: w opcje internetowe pole dialogowe, wybierz Zaawansowany zakładka i poniżej Zresetuj ustawienia Internet Explorer sekcja, kliknij Resetowanie.
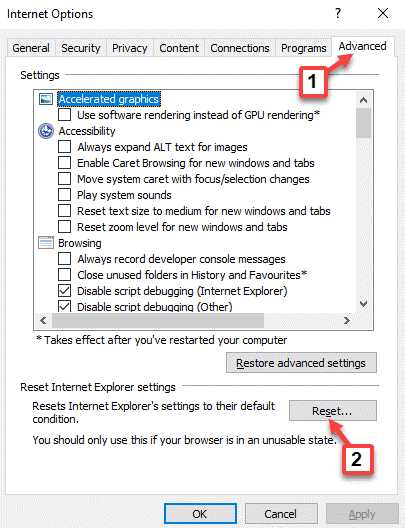
Krok 3: w Zresetuj ustawienia Internet Explorer monit, odznacz pole obok Usuń ustawienia osobiste Aby utrzymać ustawienia osobiste nienaruszone.
Kliknij Resetowanie przycisk poniżej, aby kontynuować proces resetowania.
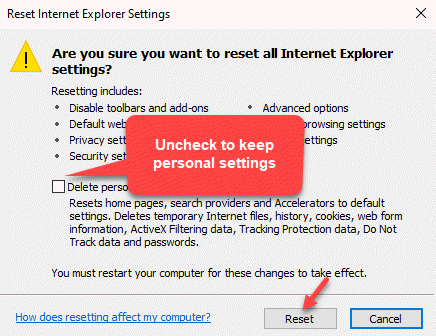
Po zakończeniu procesu resetowania ponownie uruchom komputer i sprawdź, czy możesz otworzyć pliki, które pokazywały „Te pliki nie można otworzyć" błąd.
Metoda 4: Zmień nazwę pliku
Zgodnie z metodą 1, jeśli odkryłeś, że pliki zostały zablokowane, może to wynikać z podstawowego systemu ochrony przez system Windows. Chociaż dobrze jest mieć taką ochronę w systemie, czasami może zakłócać bezpłatne aplikacje.
Aby sprawdzić, czy jest to problem, kliknij prawym przyciskiem myszy plik i wybierz Zmień nazwę. Teraz nazwij to coś innego niż już, zapisz zmiany, a teraz kliknij, aby otworzyć plik. Powinien teraz otwierać się łatwo bez wyświetlania żadnego błędu.
Metoda 5: Zezwalaj na „niebezpieczne pliki” za pomocą wiersza polecenia w trybie administratora
Krok 1: Kliknij prawym przyciskiem myszy Początek menu i wybierz Uruchomić otworzyć Uruchom polecenie.
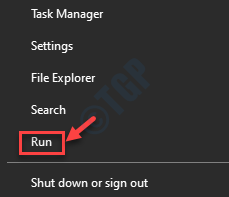
Krok 2: w Uruchom polecenie, typ CMD w polu wyszukiwania i naciśnij Ctrl + Shift + Enter Klucz skrót na klawiaturze, aby otworzyć Wiersz polecenia W Admin tryb.
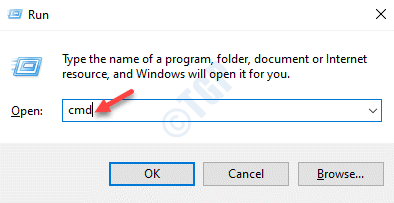
Krok 3: W podwyższonym Wiersz polecenia, Uruchom poniższe polecenia jeden po drugim i naciśnij Wchodzić po każdym:
Reg dodaj "hkcu \ oprogramowanie \ Microsoft \ Windows \ CurrentVersion \ polityki \ skojarzenia" /v "defaultFiletyPerisk" /t reg_dword /d "1808" /f reg dodaj "HKCU \ Software \ Microsoft \ Windows \ Windows \ Windows \ CurrentVersion \ Polices \ załączniki" / v „SaveZoneInformation” /t reg_dword /d "1" /f
Krok 4: Po zakończeniu procesu wyjdź Wiersz polecenia (Admin) i uruchom ponownie komputer.
Możesz teraz spróbować otworzyć plik i nie powinieneś zobaczyć „Te pliki nie można otworzyć„Błąd ponownie.
Metoda 6: Utwórz nowe konto użytkownika
Krok 1: wciśnij Win + i Klucz skrót na klawiaturze, aby otworzyć Ustawienia okno.
Krok 2: w Ustawienia okno, kliknij Konta.
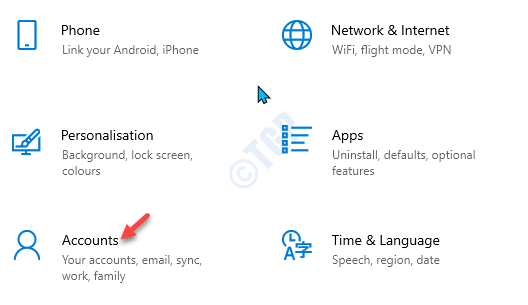
Krok 3: W następnym oknie przejdź na lewą stronę panelu i wybierz Rodzina i inni użytkownicy.
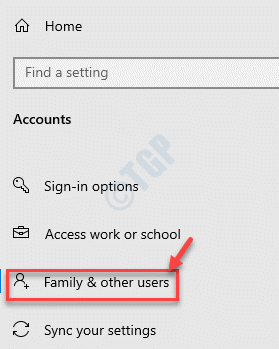
Krok 4: Teraz przejdź do prawej strony panelu, przewiń w dół i pod Inni użytkownicy sekcja, kliknij Dodaj kogoś innego do tego komputera.
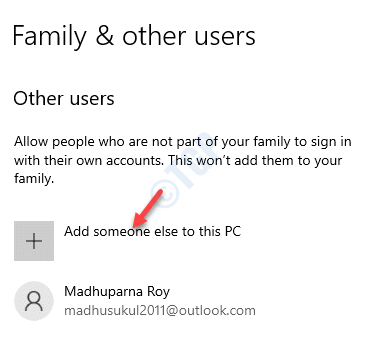
Krok 5: W oknie, które pojawia się, pod Jak zaloguje się ta osoba, Kliknij Nie mam informacji o logowaniu tej osoby.
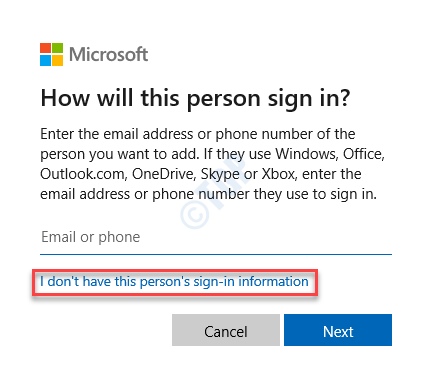
Krok 6: w Utwórz konto okno, kliknij Dodaj użytkownika bez konta Microsoft.
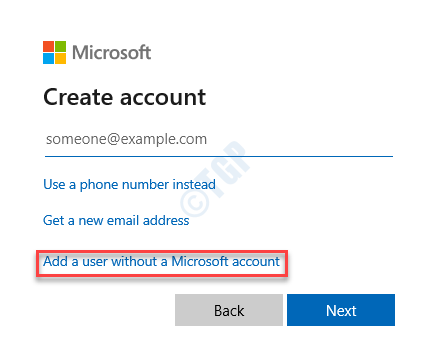
Krok 7: w Utwórz użytkownika dla tego komputera okno, utwórz preferowaną nazwę użytkownika i hasło i kliknij Następny kontynuować.
Postępuj zgodnie z instrukcjami na ekranie, aby zakończyć Utwórz nowe konto użytkownika.
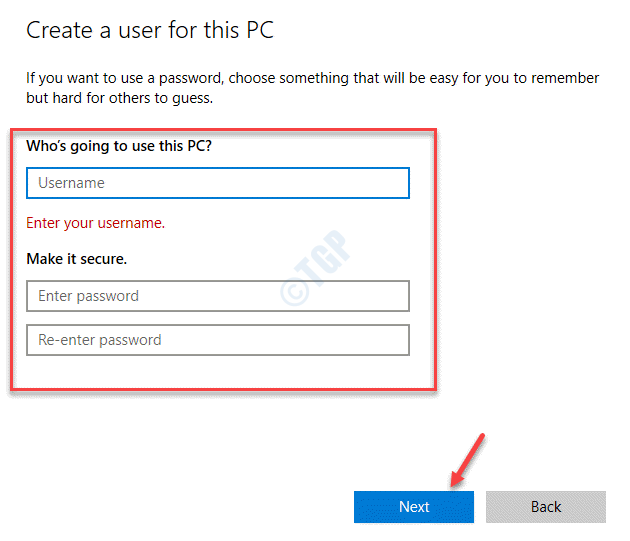
Po utworzeniu nowego konta zaloguj się z tym konto i spróbuj otworzyć plik. Plik powinien teraz otworzyć bez żadnego błędu.
Metoda 7: Ważne kluczowe ustawienia internetowe z konta administracyjnego
Istnieją szanse, że klucze rejestru ustawień internetowych zostały skorumpowane, a zatem widać błąd „Te pliki nie można otworzyć„Kiedy próbujesz otworzyć wykonywalny. Czasami tworzenie nowego konta administracyjnego użytkownika, przesyłanie ustawień internetowych, a następnie importowanie tego samego klucza z powrotem do konta zwykłego, może rozwiązać problem. Zobaczmy, jak.
Krok 1: wciśnij Win + r skrótki na klawiaturze, aby otworzyć Uruchom polecenie.
Krok 2: w Uruchom polecenie Pole wyszukiwania, wpisz NetplWiz i uderz Wchodzić otworzyć Konta użytkowników okno.
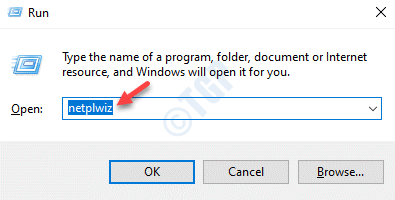
Krok 3: w Konta użytkowników Dialog po oknie dialogowym pod Użytkownicy karta, kliknij Dodać przycisk.
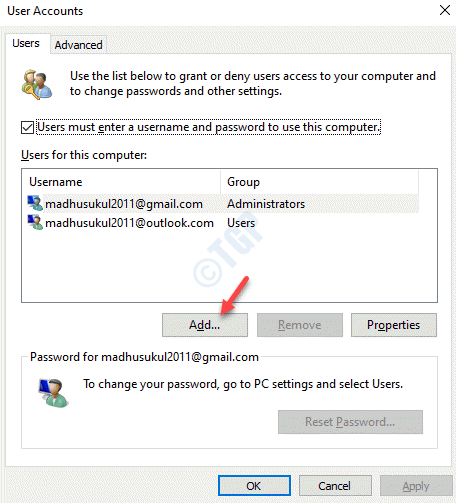
Krok 4: w Jak zaloguje się ta osoba okno, kliknij Zaloguj się bez konta Microsoft opcja na dole.
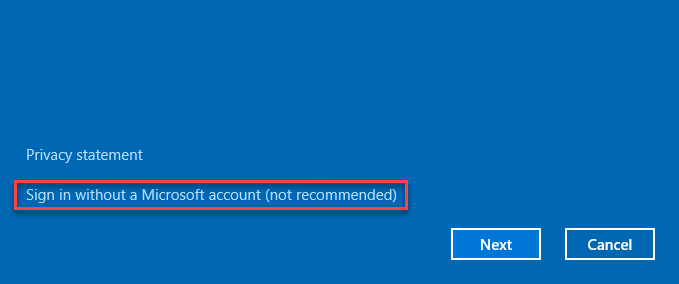
Krok 5: Następnie kliknij Konto lokalne i postępuj zgodnie z instrukcjami na ekranie, aby zakończyć tworzenie nowego konta użytkownika.
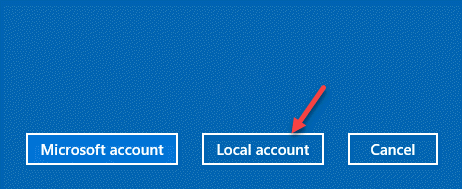
Krok 6: Teraz wróć do Konta użytkowników pole dialogowe, wybierz właśnie utworzone konto i wybierz Nieruchomości.
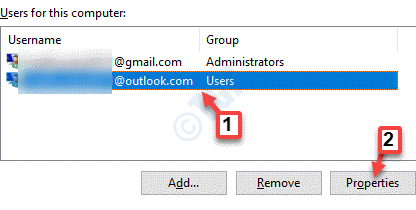
Krok 7: w Nieruchomości okno, wybierz Członkostwo w grupie zakładka i wybierz Administrator.
Naciskać Stosować i wtedy OK Aby zapisać zmiany i wyjść.
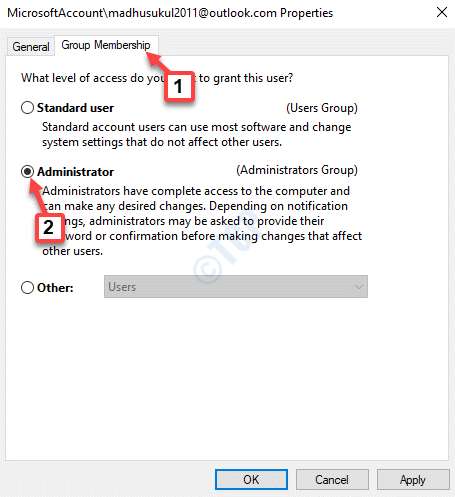
Krok 8: Teraz naciśnij Win + r klawisze razem na klawiaturze, aby otworzyć Uruchom polecenie Ponownie.
Krok 9: Pisać Regedit w Uruchom polecenie Wyszukaj pole i uderzyć Wchodzić otworzyć Redaktor rejestru.
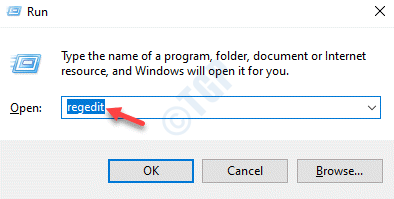
Krok 10: w Redaktor rejestru okno, przejdź do następującej ścieżki:
HKEY_CURRENT_USER \ Software \ Microsoft \ Windows \ CurrentVersion \ Ustawienia Internetu
Kliknij prawym przyciskiem myszy Ustawienia Internetu i wybierz Eksport.
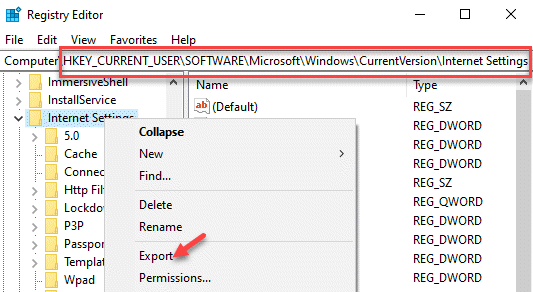
Krok 11: Wybierz lokalizację, aby zapisać plik, który jest również łatwy do zlokalizowania.
Nazwij plik zgodnie z preferencjami i dodaj .Reg na końcu.
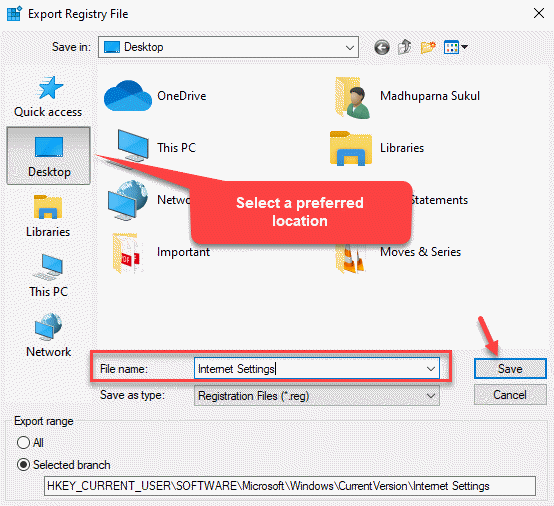
Krok 12: Teraz wyjdź Redaktor rejestru, wyloguj się z nowo utworzonego konta użytkownika i zaloguj się z powrotem na stare konto użytkownika (gdzie się zmierzyłeś ”Te pliki nie można otworzyć" błąd).
Krok 13: Otworzyć Uruchom polecenie znowu w drodze, jak pokazano w Krok 8.
Następnie wpisz Regedit w Uruchom polecenie Pole wyszukiwania do otwarcia Redaktor rejestru.
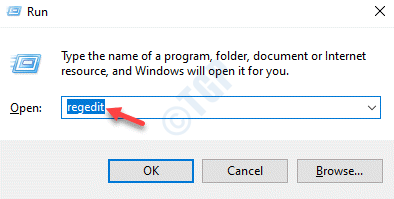
Krok 14: w Redaktor rejestru okno, ponownie przejdź do poniższej ścieżki:
HKEY_CURRENT_USER \ Software \ Microsoft \ Windows \ CurrentVersion \ Ustawienia Internetu
Kliknij prawym przyciskiem myszy Ustawienia Internetu i wybierz Usuwać Aby usunąć cały klucz.
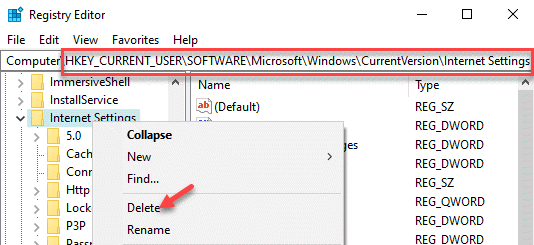
Krok 15: Teraz przejdź do miejsca, w którym zapisałeś wyeksportowany klucz (.Reg plik) w Krok 11. Kliknij dwukrotnie, aby uruchomić klucz i kliknij Tak w UAC podpowiedź.
Naciskać Tak Ponownie w następnym wierszu, aby potwierdzić akcję.
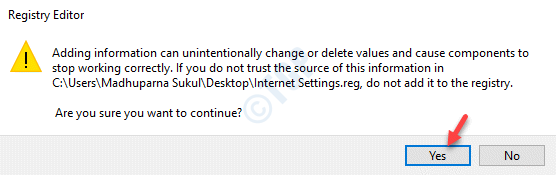
Po uruchomieniu eksportowania wyjdź z edytora rejestru i uruchom ponownie komputer. Teraz spróbuj otworzyć plik, który pokazywał błąd i powinien otwierać się normalnie.
Metoda 8: Spróbuj uruchomić aplikację jako administrator
Krok 1: Przejdź do aplikacji, z którą napotykasz błąd, kliknij go prawym przyciskiem myszy i wybierz Uruchom jako administrator.
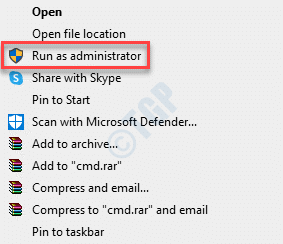
Powtórz ten proces, gdy tylko musisz otworzyć aplikację.
Alternatywnie możesz zmusić aplikację do zawsze uruchamiania w trybie administracyjnym za pomocą poniższego procesu:
Krok 1: Kliknij prawym przyciskiem myszy aplikację, której występujesz i wybierz Nieruchomości.
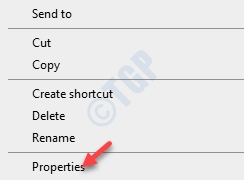
Krok 2: w Nieruchomości okno, wybierz Zgodność zakładka i przejdź do Ustawienia Sekcja.
Tutaj zaznacz pole obok Uruchom ten program jako administrator.
Następnie kliknij Stosować i wtedy OK Aby zaoszczędzić zmiany i wyjść.
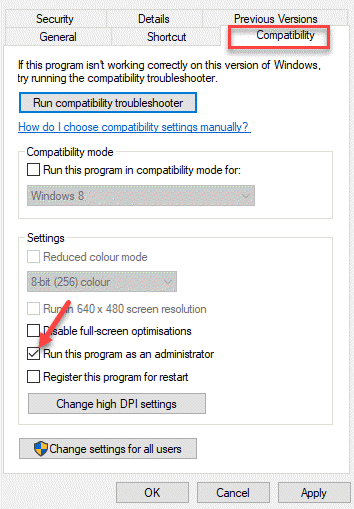
Po zakończeniu tego możesz otworzyć aplikację jako administrator za każdym razem, gdy chcesz ją uruchomić.
Metoda 9: Użyj punktu przywracania systemu
Krok 1: Kliknij prawym przyciskiem myszy Początek i wybierz Uruchomić Z menu.
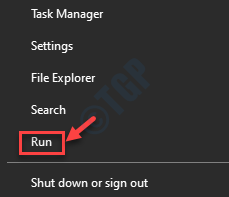
Krok 2: To otworzy Uruchom polecenie skrzynka. Teraz wpisz rstrui w polu wyszukiwania i uderz Wchodzić otworzyć Przywracanie systemu okno.
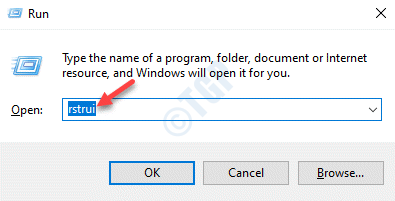
Krok 3: w Przywracanie systemu okno, kliknij Następny kontynuować.
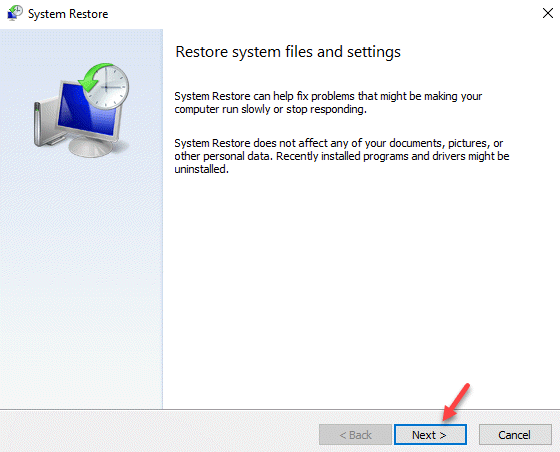
Krok 4: Następnie zaznacz pole obok Pokaż więcej punktów przywracania Na dole, a następnie z listy, wybierz punkt przywracania z datą, zanim zaczniesz stawić czoła błędowi.
Kliknij Następny kontynuować.
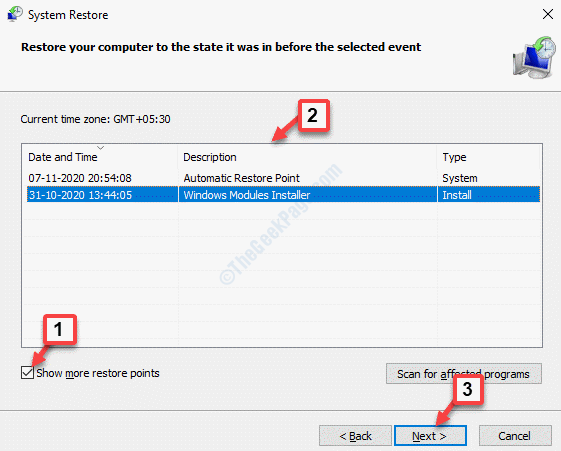
Krok 5: Następnie kliknij Skończyć Aby rozpocząć proces przywracania systemu. Proces ten trwa trochę czasu, poczekaj cierpliwie, aż się skończy.
Po ponownym uruchomieniu komputera komputer powróci do poprzedniego stanu, gdy działał. Możesz teraz spróbować otworzyć plik i powinien on działać normalnie.
Alternatywnie możesz również spróbować usunąć dowolny antywirus z trzeciej strony z systemu, który może blokować aplikację, lub możesz spróbować przenieść plik do innej lokalizacji. Jeśli jednak żadna z metod nie działa, możesz chcieć wykonać czystą instalację systemu Windows, tworząc narzędzie multimedialne instalacyjne systemu Windows w systemie Windows 10, a następnie używając go.
- « Jak naprawić próbę przełącznika z błędu DPC BSOD w systemie Windows 10
- Microsoft Edge nie otworzy się w Windows 10/11 Fix »

