Jak naprawić próbę przełącznika z błędu DPC BSOD w systemie Windows 10
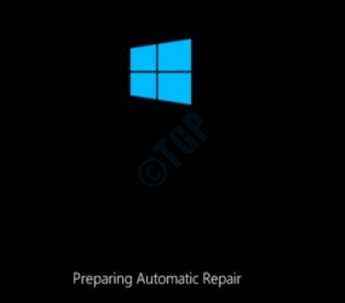
- 3936
- 579
- Juliusz Janicki
Wielu użytkowników zgłosiło wystąpienie błędu BSOD, które próbowało przełączyć z DPC. Ten błąd BSOD jest na ogół wywoływany przez rutynę o nazwie DPC (opóźniona procedura), który próbuje wykonać nielegalną operację. Główne przyczyny, które stwierdzono za tym błędem, są wadliwa pamięć, uszkodzone sterowniki systemowe, niekompatybilne oprogramowanie, sprzeczne sprzęt, ataki wirusowe itp.
Spis treści
- Jak uruchomić system Windows w trybie awaryjnym
- Metoda 1: Skanuj pamięć za pomocą narzędzia diagnostycznego pamięci Windows
- Metoda 2: Zaktualizuj sterowniki systemowe
- Metoda 3: Aktualizuje system systemu Windows
- Metoda 4: Uruchom pełny skanowanie za pomocą Windows Defender / trzeciej strony oprogramowania antywirusowego
- Metoda 5: Wykonaj skanowanie sprawdzania plików systemowych
- Metoda 6: Uruchom narzędzie poleceń Chkdsk
- Metoda 7: Wykonaj przywracanie systemu
- Metoda 8: Zresetuj system systemu Windows
Jak uruchomić system Windows w trybie awaryjnym
Kiedy otrzymasz niebieski ekran błędu śmierci, przez większość czasu będziesz zmuszony ponownie uruchomić maszynę. Może to ponownie pokazać ten sam komunikat o błędzie, gdy ponownie uruchomi się i poprosić o ponowne uruchomienie. W takich przypadkach pozostanie bez opcji, jak tylko uruchomić okna w trybie awaryjnym. Jeśli utkniesz w ten sposób, wykonaj poniższe czynności, aby bezpiecznie uruchomić się w systemie Windows.
1. Całkowicie zamknij komputer. Teraz naciśnij przycisk zasilania, aby go włączyć. W momencie, gdy zobaczysz logo producenta na ekranie, długo naciśnij przycisk zasilania przez 4 sekundy, aby ponownie wyłączyć komputer. Powtórz ten proces, aż pojawi się ekran „przygotowania automatycznej naprawy” zamiast ekranu logo producenta.
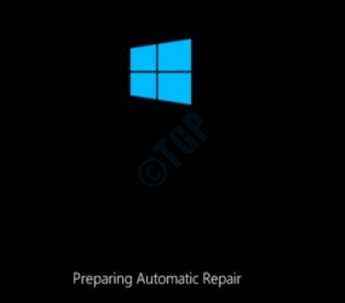
2. Po Przygotowywanie automatycznej naprawy ekran i Diagnozowanie komputera ekran, Automatyczna naprawa przyjdzie. Kliknij Zaawansowane opcje przycisk.
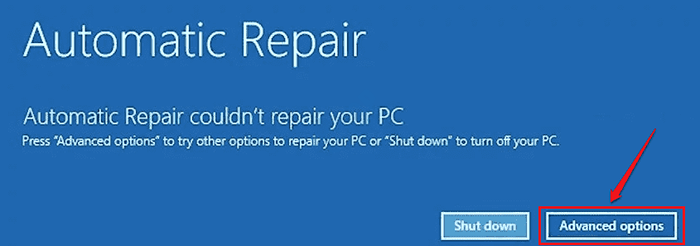
3. Z ekranu wybierz opcję, jak następny, kliknij Rozwiązywanie problemów opcja.
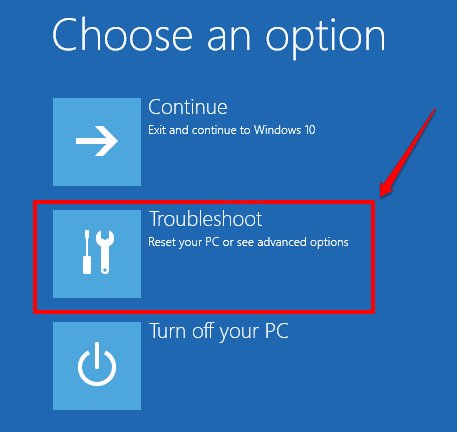
4. Kliknij opcję Zaawansowane opcje Następny.
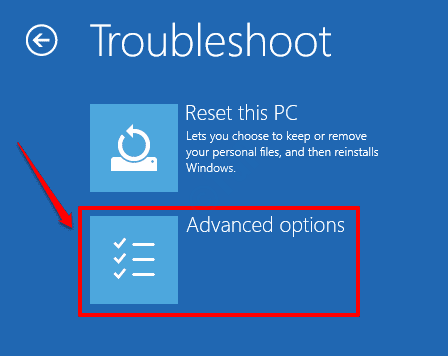
5. W systemie zaawansowanych opcji musisz teraz kliknąć kartę Ustawienia uruchamiania.
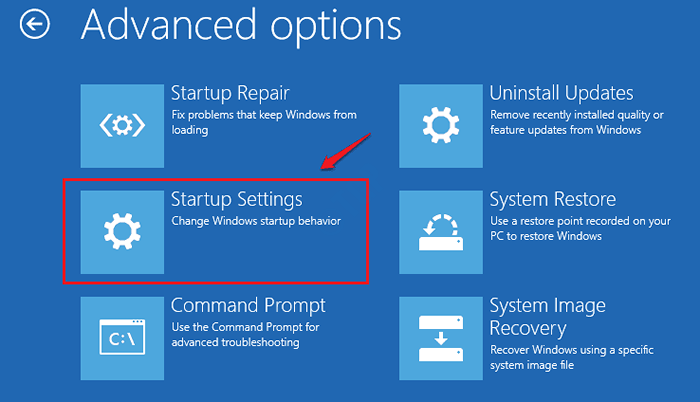
6. Jak następny, kliknij Uruchom ponownie przycisk w prawym dolnym rogu okna.
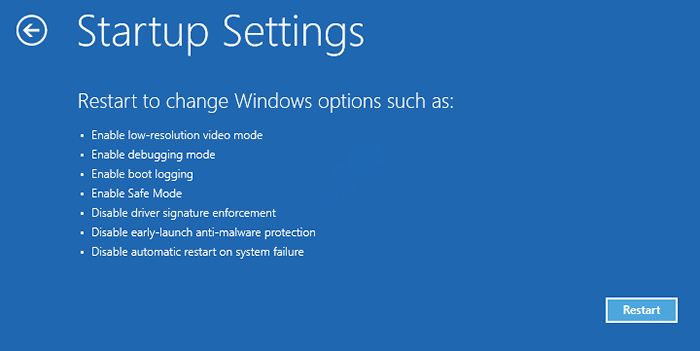
7. Wreszcie, aby uruchomić w systemie Windows w trybie awaryjnym, naciśnij KLUCZ NUMER 4 albo Klucz numer 5 Zgodnie z Twoim wyborem.
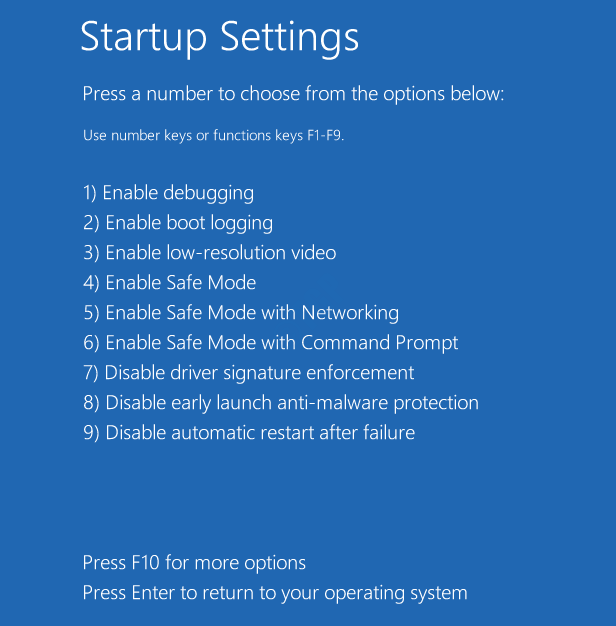
System zostanie teraz ponownie uruchomiony, a Windows uruchomi się w trybie awaryjnym. Możesz teraz wypróbować metody wymienione poniżej jeden po drugim, aby naprawić próbę przełączania z problemu DPC BSOD.
Metoda 1: Skanuj pamięć za pomocą narzędzia diagnostycznego pamięci Windows
Wadliwe moduły pamięci systemu mogą zawsze powodować błędy BSOD. Próba przejścia z błędu DPC BSOD zdecydowanie nie jest wyjątkiem od tego. Wykonaj poniższe czynności, aby uruchomić narzędzie diagnostyczne pamięci Windows, aby sprawdzić problemy z pamięcią systemu.
1. W pasku wyszukiwania menu w systemie Windows wpisz Diagnostyka pamięci. Kliknij Diagnostyka pamięci Windows z wyników.
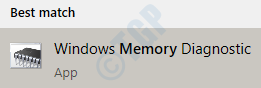
2. Gdy okno diagnostyczne Windows Memory uruchomi się, kliknij opcję Uruchom ponownie teraz i sprawdź problemy (zalecane). To ponownie uruchomi Twój komputer.
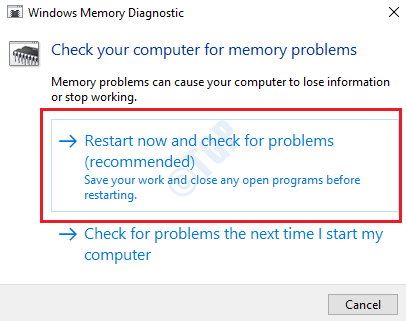
Po ponownym uruchomieniu systemu uruchomi skanowanie problemów z modułem pamięci. Po zakończeniu procesu, jeśli pojawią się jakieś błędy, będziesz mógł zobaczyć raport o błędach i odpowiednio podjąć odpowiednie działania.
3. Jeśli z jakiegoś powodu nie możesz wyświetlić wyników diagnostyki pamięci, możesz je ręcznie wyświetlić z Windows Event Viewer.
Naciskać Win + r klucze razem i wpisz się Eventvwr w Uruchomić Okno dialogowe, aby uruchomić przeglądarkę zdarzeń Windows.
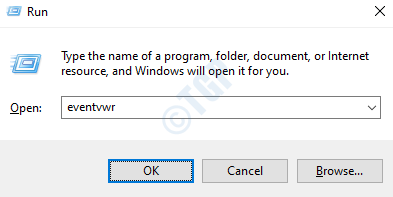
4. Przejdź na ścieżkę Dzienniki Windows -> System. Pod działania okno, kliknij opcję Filtruj prądowy dziennik.
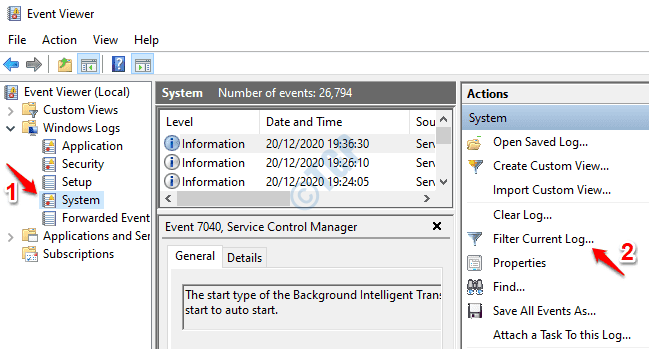
5. Kliknij na Filtr patka. Jak następny, z Źródła zdarzeń menu rozwijane, włącz pole wyboru MemoryDiagnostics-Results. Uderzyć OK przycisk filtra, aby wymienić wszystkie dzienniki diagnostyki pamięci.
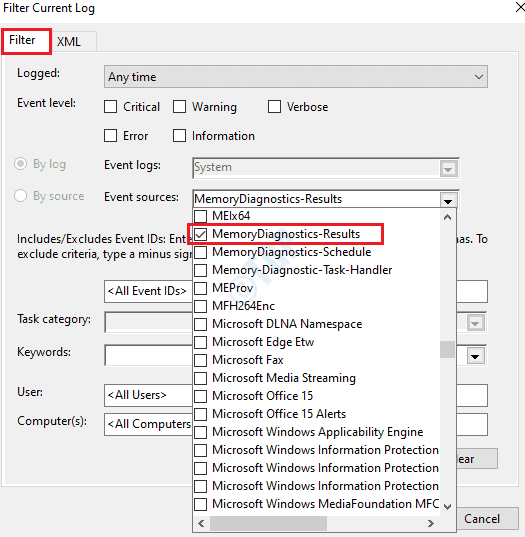
6. Kliknij najnowszy wynik dziennika zdarzeń z filtrowanych wyników i sprawdź, czy diagnoza była przepustką lub awarią. Jeśli była to awaria, postępuj zgodnie z miarami sugerowanymi w opisie wyniku diagnozy, aby rozwiązać problemy z pamięcią.
Aby uzyskać więcej informacji na temat analizy błędów za pomocą przeglądarki zdarzeń Windows, zapoznaj się z naszym artykułem Jak używać przeglądarki zdarzeń do analizy błędów w systemie Windows 10.
Metoda 2: Zaktualizuj sterowniki systemowe
Uszkodzone lub uszkodzone sterowniki systemowe są często przyczyną próby przełącznika z błędu DPC BSOD. Dlatego bardzo ważne jest, aby sterowniki systemowe były zainstalowane w komputerze przez cały czas.
1. Naciśnij klawisze Win + r razem otworzyć Uruchomić Okno dialogowe. Wpisz devmgmt.MSC i uderz Wchodzić klucz.
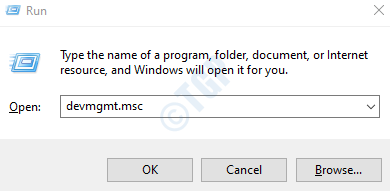
2. Rozwiń sekcję sterowników, które chcesz zaktualizować. Tutaj w tym przykładzie aktualizuję sterownik karty graficznej i dlatego rozszerzyłem sekcję adapterów wyświetlaczy.
Po rozszerzeniu sekcji sterownika, Kliknij prawym przyciskiem myszy sterownik a następnie kliknij Uaktualnij sterownik opcja.
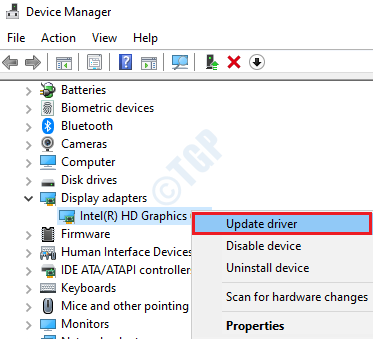
3. Jak następny kliknij opcję Wyszukaj automatycznie zaktualizowane oprogramowanie do sterowników jak pokazano na zrzucie ekranu poniżej.
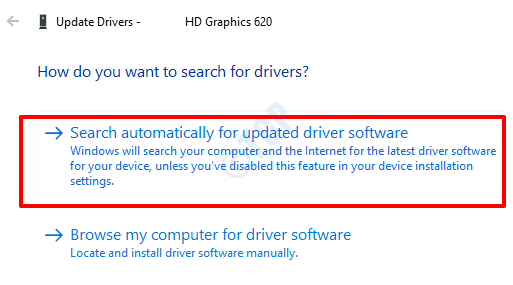
Windows będzie teraz wyszukiwać odpowiednie aktualizacje sterowników i zainstalują je, jeśli zostaną znalezione nowe aktualizacje. Powtórz te kroki dla wszystkich głównych sterowników, aby zaktualizować je do najnowszej wersji.
Raz zrobione, Uruchom ponownie komputer i sprawdź, czy twój problem BSOD jest naprawiony, czy nie.
Metoda 3: Aktualizuje system systemu Windows
Aktualizacja okien od czasu do czasu jest bardzo ważna, aby utrzymać zdrowy system. Aby naprawić próbę przełącznika z wydania DPC BSOD, spróbuj zaktualizować okna wykonane zgodnie z poniższymi czynami:
1. Wyprowadź okna Ustawienia aplikacja, naciskając Win + i klucze razem. Kliknij kartę Aktualizacja i bezpieczeństwo.
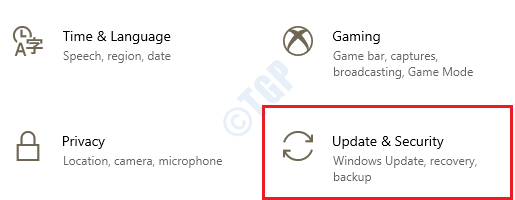
2. w lewe okno Panel, kliknij opcję Aktualizacja systemu Windows i w prawe okno Panel, kliknij Sprawdź aktualizacje przycisk.
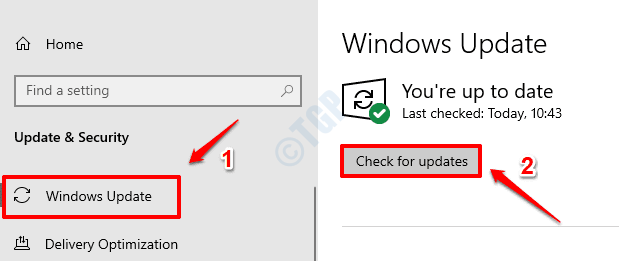
3. Windows będzie teraz szukał nowych aktualizacji. Jeśli zostaną znalezione nowe aktualizacje, zostaną pobrane i zainstalowane.
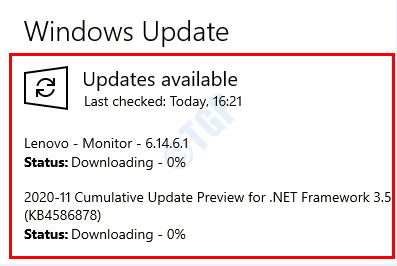
4. Jeśli pobrano jakieś nowe aktualizacje, przycisk Zrestartuj teraz będzie teraz aktywny. Kliknij na to do Uruchom ponownie komputer i za zmiany, które przejął.
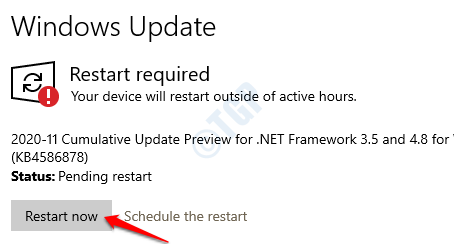
Po ponownym uruchomieniu systemu sprawdź, czy próba przełącznika z DPC BSOD jest rozwiązana, czy nie.
Metoda 4: Uruchom pełny skanowanie za pomocą Windows Defender / trzeciej strony oprogramowania antywirusowego
Możesz uruchomić szerokie skanowanie systemu przeciwwirusowego, aby wyeliminować możliwość złośliwego ataku jest przyczyną próby przełączania z błędu DPC BSOD, z którym się masz. W tej metodzie pełne skanowanie odbywa się za pomocą Windows Defender, jednak możesz użyć dowolnego dobrego oprogramowania przeciw wirusowi, które jest w tym celu zainstalowane w komputerze.
1. Wyprowadź okna Ustawienia aplikacja naciskając Win + i klucze razem. Kliknij Aktualizacja i bezpieczeństwo opcja.
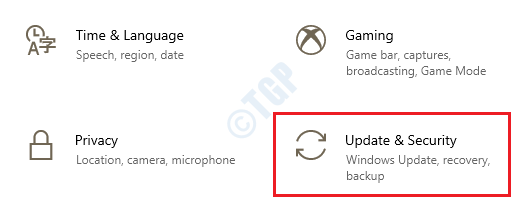
2. w lewe okno Panel, kliknij Bezpieczeństwo systemu Windows i w prawe okno Panel, kliknij Wirus i ochrona przed zagrożeniem.
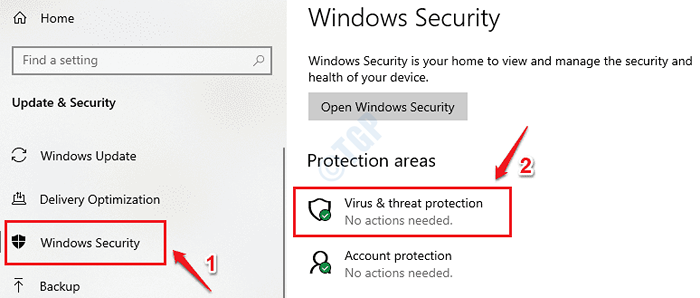
3. Pod Wirus i ochrona przed zagrożeniem Sekcja, kliknij link Opcje skanowania.
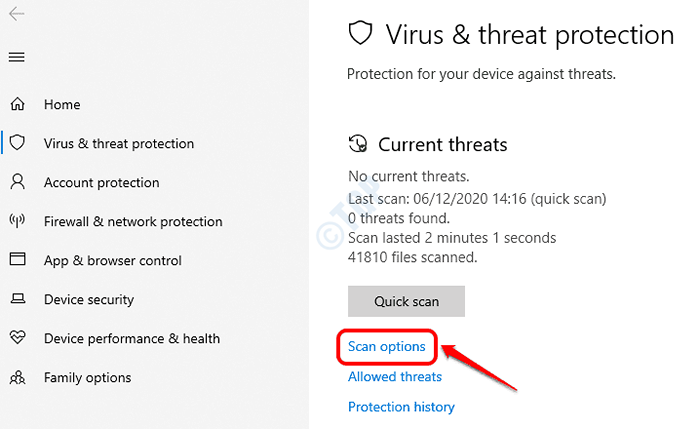
4. Kliknij przycisk opcji powiązany z opcją Pełne skanowanie Dalej, a następnie kliknij przycisk Skanuj teraz.
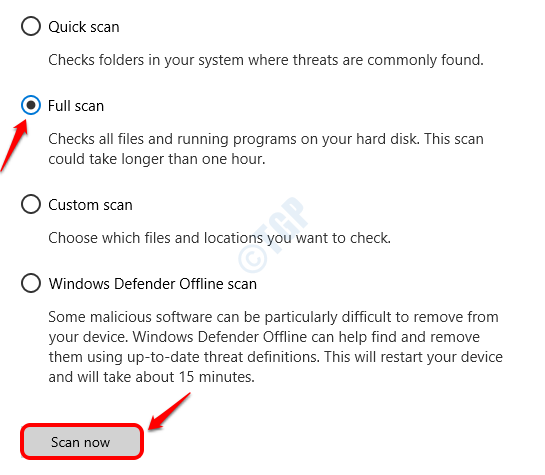
5. Windows Defender skanuje teraz wszelkie złośliwe pliki obecne na twoim komputerze i sugeruje możliwe rozwiązania, jeśli takie pliki są zlokalizowane. Postępuj zgodnie z instrukcjami na ekranie w takim przypadku, aby naprawić złośliwe pliki.
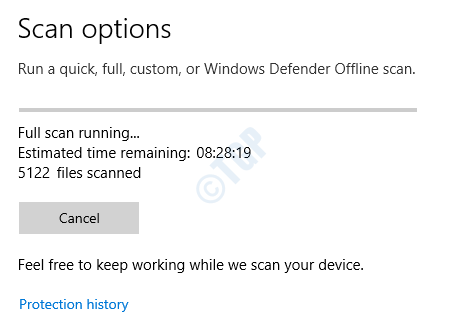
Uruchom ponownie komputer Po zakończeniu skanowania i sprawdź, czy błąd BSOD jest naprawiony.
Metoda 5: Wykonaj skanowanie sprawdzania plików systemowych
Pliki skorumpowane mogą być powodem, dla którego wystąpi próba przejścia z błędu DPC BSOD. System File Checker (SFC) to potężne narzędzie, którego można użyć do znalezienia i naprawy uszkodzonych plików systemowych w komputerze.
1. Typ CMD W Wyszukiwanie menu Windows Start bar. Kliknij prawym przyciskiem myszy NA Wiersz polecenia i kliknij Uruchom jako administrator opcja.
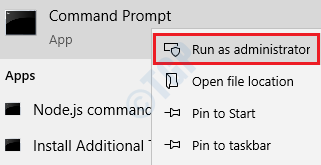
2. Teraz wpisz następujące polecenie w wierszu polecenia i naciśnij klawisz Enter.
SFC /Scannow
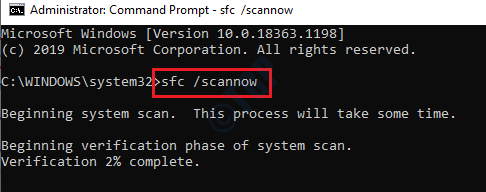
Uruchom ponownie komputer Po zakończeniu skanowania. Sprawdź, czy problem został rozwiązany.
Metoda 6: Uruchom narzędzie poleceń Chkdsk
Próba przejścia z błędu DPC BSOD może być spowodowana również problemami z dyskami twardymi. Jeśli na dysku twardym są jakieś złe sektory, poprzez uruchomienie narzędzia Chkdsk, można je znaleźć i naprawić.
1. Wpisz CMD Do Wyszukiwanie menu Windows Start bar. Kliknij prawym przyciskiem myszy NA Wiersz polecenia a następnie kliknij opcję Uruchom jako administrator.
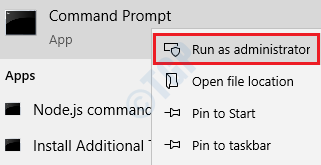
2. Jak następny, wpisz w Chkdsk C: /f /r /x a potem uderzył Wchodzić klucz.
Chkdsk C: /f /r /x
Parametry:
- C: - Jedź do skanowania. Zastępować C: z D: Jeśli skanując napęd D zamiast napędu C
- /f - Ten parametr będzie próbował naprawić wszelkie znalezione błędy
- /r - Ten parametr będzie szukał złych sektorów i odzyskuje wszelkie czytelne informacje
- /x - Ten parametr mocno zsiadnie głośność, którą zamierzasz sprawdzić przed rozpoczęciem skanowania
Kiedy otrzymasz monit Czy chciałbyś zaplanować ten wolumin, aby zostać sprawdzonym przy następnym uruchomieniu systemu? (T/N), naciskać Y a potem uderzył Wchodzić Klucz, jak pokazano na zrzucie ekranu poniżej:
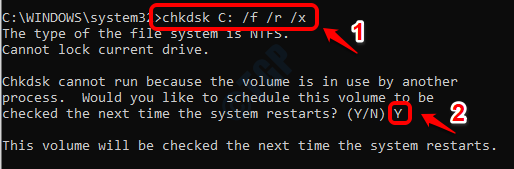
W następnym uruchomieniu systemu Twój dysk zostanie zeskanowany, a znalezione błędy zostaną naprawione. Powtórz ten proces dla wszystkich dysków obecnych w twoim komputerze. Sprawdź, czy Twój problem BSOD został rozwiązany, czy nie.
Metoda 7: Wykonaj przywracanie systemu
Możesz wypróbować tę metodę tylko wtedy, gdy masz już włączoną funkcję przywracania systemu w komputerze. Jeśli jest już włączony. Następnie możesz przywrócić ustawienia systemowe do wersji, dla której utworzono punkt przywracania systemu, zanim po raz pierwszy nastąpił próba przejścia z błędu DPC BSOD.
1. Otwarty panel sterowania za pomocą Wyszukiwanie menu Windows Start bar. Kiedy się otworzy, użyj panelu sterowania Szukaj przycisk, aby uruchomić Powrót do zdrowia Ustawienia.
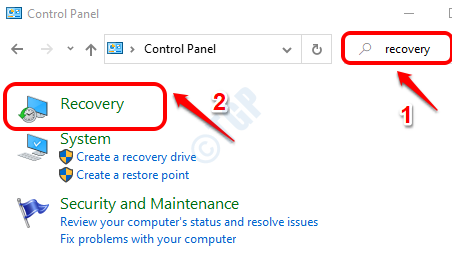
2. Kliknij w link Przywróć system otwartego systemu.
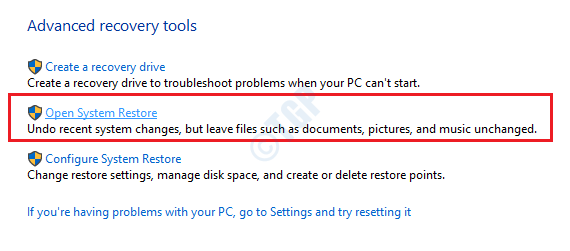
3. Kliknij Następny przycisk Po otwarciu okna przywracania systemu.
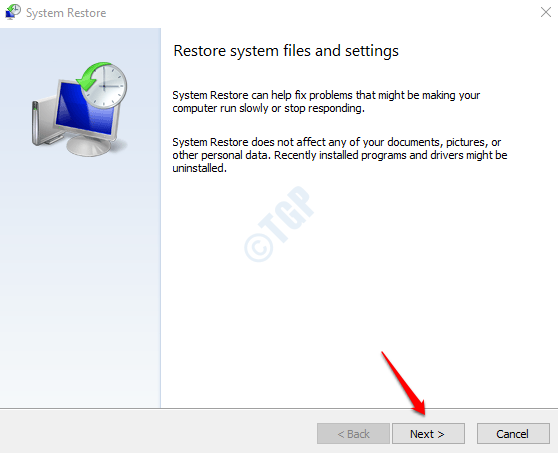
4. Jak następny, włącz Pokaż więcej punktów przywracania Najpierw pole wyboru.
Teraz wybierz punkt przywracania, zanim próba przejścia z błędu DPC BSOD nastąpiła po raz pierwszy. Kliknij Następny przycisk po zakończeniu.
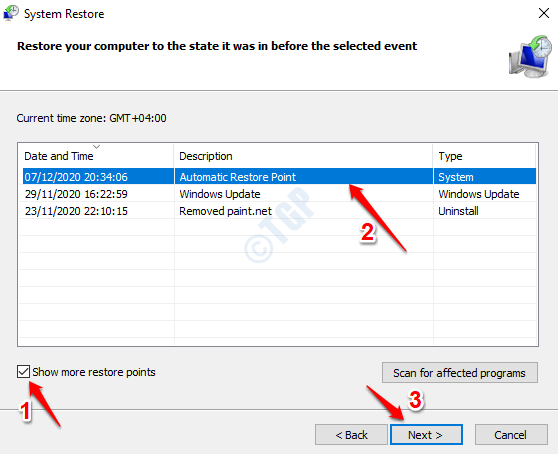
5. Kliknij na Skończyć przycisk, aby rozpocząć proces przywracania systemu. Jeśli chcesz zmienić punkt przywracania, możesz kliknąć Z powrotem przycisk i wybierz inny punkt przywracania systemu.
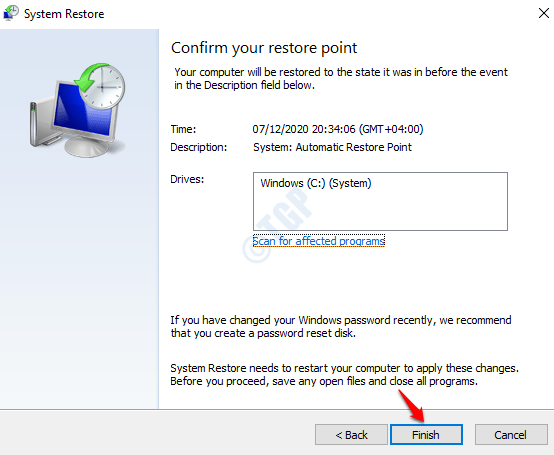
Po zakończeniu procesu, Uruchom ponownie komputer i sprawdź, czy problem został rozwiązany, czy nie.
Metoda 8: Zresetuj system systemu Windows
Możesz spróbować zresetować okna w ostateczności. Upewnij się, aby uczynić go ostatnią opcją, ponieważ usunie to wszystkie pliki z partycji systemowej. Ponadto zaleca się tworzenie kopii zapasowych danych przed przystąpieniem do resetowania systemu.
1. Przytrzymaj ZMIANA klucz i kliknij Uruchom ponownie opcja. To otworzy opcje naprawy uruchamiania.
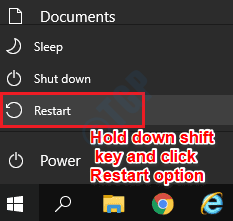
2. W oknie wybierz opcję kliknij Rozwiązywanie problemów patka.
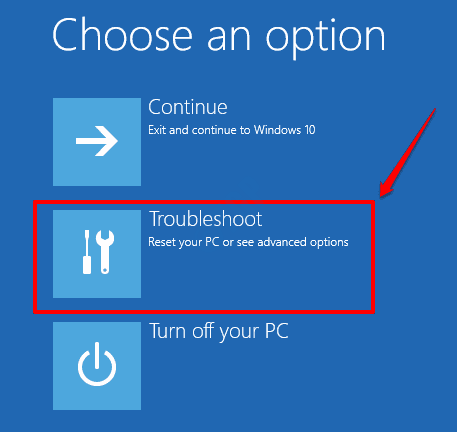
3. Kliknij opcję Zresetuj ten komputer.
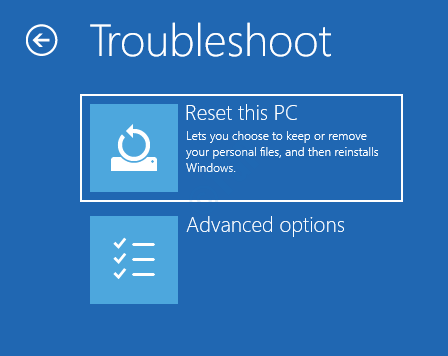
4. Jak następny kliknij opcję Usuń wszystko.
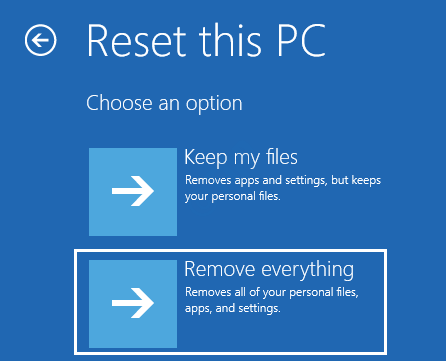
5. Następnie kliknij Tylko dysk, w którym instalowany jest system Windows. Następnie wybierz Po prostu usuń moje pliki a następnie kliknij Resetowanie przycisk. Postępuj zgodnie z instrukcjami na ekranie, aby zakończyć proces resetowania.
Mam nadzieję, że jedna z powyższych metod naprawiła próbę przełączania z DPC BSOD dla Ciebie.
- « Jak ponownie zainstalować sterowniki audio w systemie Windows 10/11
- Te pliki nie można otworzyć błędu w poprawce systemu Windows 10 /11 »

