Jak ponownie zainstalować sterowniki audio w systemie Windows 10/11
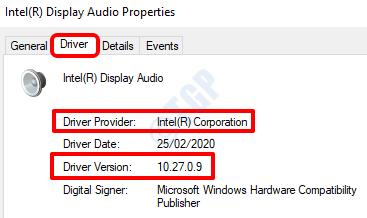
- 2322
- 359
- Tacjana Karpiński
Ponowna instalowanie sterowników audio naprawia głównie wszystkie problemy związane z dźwiękiem w systemie Windows. Istnieją 2 główne sposoby ponownej instalacji sterowników audio w swoim komputerze.
Przed przejściem do przodu zanotuj dostawcę i wersję sterownika audio, abyś mógł łatwo pobrać je ze strony producenta, gdy musisz je ponownie zainstalować po odinstalowaniu.
Spis treści
- Jak znaleźć dostawcę i wersji sterowników audio
- Metoda 1: Ponownie zainstaluj sterownik audio z menedżera urządzeń
- Metoda 2: Ponownie zainstaluj sterownik audio z panelu sterowania
Jak znaleźć dostawcę i wersji sterowników audio
1. Na pasku wyszukiwania menu Start wpisz się menadżer urządzeń i uderz Wchodzić klucz.
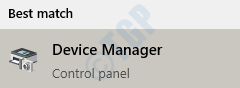
2. Jak następne rozwinąć sekcję, która mówi Kontrolery dźwięku, wideo i gier. Następnie, Kliknij prawym przyciskiem myszy na Twoim audio kierowca a następnie kliknij Nieruchomości opcja.
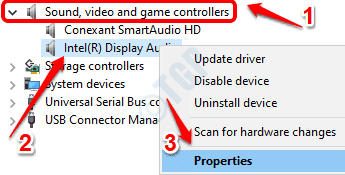
3. Teraz kliknij Kierowca patka. Stąd zanotuj Dostawca kierowcy I Wersja sterownika jak pokazano na zrzucie ekranu poniżej.
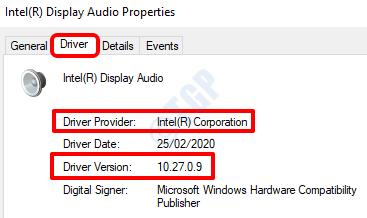
Po odanotowaniu dostawcy i wersji sterownika audio możesz kontynuować proces odinstalowania, jak szczegółowo opisano w jednej z 2 metod poniżej:
Metoda 1: Ponownie zainstaluj sterownik audio z menedżera urządzeń
1. Z Start Menu Wyszukaj pasek Wyniki dla menedżera urządzeń kliknij opcję Menadżer urządzeń Aby go uruchomić.
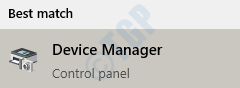
2. Znajdź i rozwinąć sekcję Kontrolery dźwięku, wideo i gier. A następnie kliknij prawym przyciskiem myszy sterownik audio i kliknij opcję Urządzenie odinstalowane.
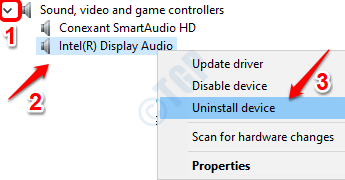
3. Po otwarciu okna urządzenia UAC odinstalowania kliknij Odinstalowanie przycisk.
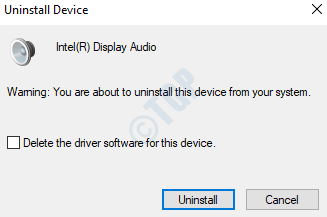
4. Uruchom ponownie maszynę Po zakończeniu procesu.
5. Kiedy system się uruchamia, ma automatycznie pobrać wszystkie zaginione sterowniki, w tym tylko kierowca, który odinstalowałeś.
Jednak zawsze lepiej jest uruchomić skanowanie w poszukiwaniu zmian sprzętowych w samym oknie menedżera urządzeń. Za to, z Menadżer urządzeń okno, Kliknij prawym przyciskiem myszy na Twoim Nazwa maszyny a następnie kliknij Skanowanie zmian sprzętowych opcja. To zdecydowanie powinno odzyskać wszystkie zaginione sterowniki z powrotem do twojego systemu.
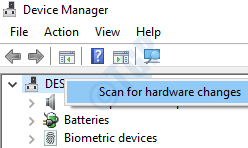
6. Jeśli ponownie uruchamianie systemu Windows i skanowanie pod kątem zmian sprzętowych nie instaluj sterownika audio, możesz to możesz Pobierz sterownik audio ze strony producenta Korzystanie z nazwy dostawcy wersji sterownika i wersji, którą odnotowałeś na początku, za pomocą sekcji Jak znaleźć dostawcę i wersję sterownika audio.
Jeśli jesteś zdezorientowany, jak pobrać prawidłowy sterownik z witryny producenta, zapoznaj się z naszym artykułem na ten temat?
Metoda 2: Ponownie zainstaluj sterownik audio z panelu sterowania
1. Wpisz AppWiz.Cpl w pasku wyszukiwania menu Windows Start i naciśnij Wchodzić klucz. To otworzy programy i okno panelu sterowania.
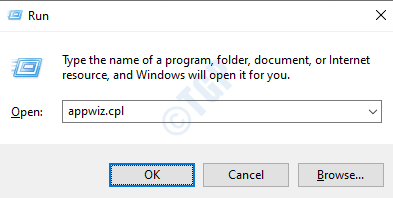
2. Teraz musisz zlokalizować swoje Sterownik audio wpis z listy oprogramowania. Po zlokalizowaniu, Kliknij prawym przyciskiem myszy na nim i kliknij Odinstalowanie opcja Lub możesz kliknąć Przycisk odinstalowania u góry Po wybraniu wpisu sterownika audio.
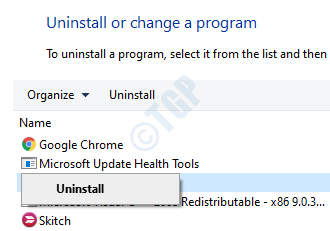
3. Po zakończeniu odinstalowania, Uruchom ponownie komputer Aby zaginione sterowniki zostały zainstalowane automatycznie. Lub jak wyjaśniono w poprzedniej metodzie, możesz pobrać sterownik audio ze strony producenta i dwukrotnie kliknąć plik wykonywalny, aby zainstalować go ręcznie.
Zostaw w komentarzach, czy udało ci się ponownie zainstalować sterownik audio w systemie Windows 10.
- « Jak naprawić problem z rozbiciem gier w systemie Windows 10
- Jak naprawić próbę przełącznika z błędu DPC BSOD w systemie Windows 10 »

