Jak naprawić problem z rozbiciem gier w systemie Windows 10
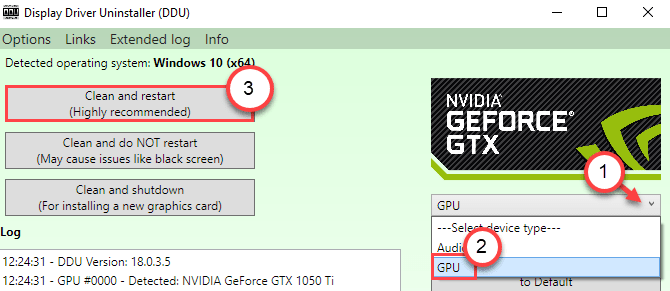
- 1575
- 303
- Tomasz Szatkowski
Czy komputer się rozbija, gdy próbujesz zagrać w swoją ulubioną grę? Awarie w grach wcale nie są rzadkością. Czasami uszkodzone pliki gier mogą to spowodować. Ale jeśli twój komputer się rozbija lub zamraża podczas próby gry w dowolną grę, to nie powinieneś dalej zaniedbać. Może to być przypadek uszkodzonego sterownika graficznego lub złego sektora na dysku, który powoduje ten problem na komputerze.
Obejścia -
1. Zanim przejdziemy, sprawdź, czy w systemie pojawia się jakaś aktualizacja systemu Windows.
2. Wyłącz dowolny antywirus zewnętrzny w swoim systemie. Sprawdź, czy to się ułoży.
Spis treści
- Napraw 1 - Uruchom diagnostykę pamięci
- Napraw 2 - Zainstaluj najnowszy sterownik graficzny
- Napraw 3 - Zmodyfikuj właściwości gry
- Napraw 4 - Wyłącz stan zasilania łącza
- Napraw 5 - Wyczyść uruchom urządzenie
Napraw 1 - Uruchom diagnostykę pamięci
Na początku zamierzamy sprawdzić, czy w napędzie pamięci występuje jakieś uszkodzenie.
1. Po prostu naciśnij Klucz Windows+R klucze razem.
2. W oknie biegu wpisz „MDSCHED.exe”I uderzył Wchodzić.
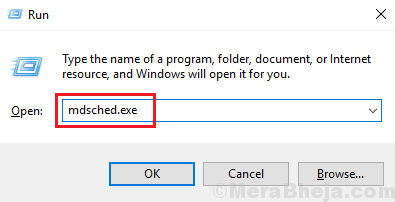
3. Teraz musisz wybrać opcję spośród dwóch dostępnych opcji.
Jeśli chcesz ponownie uruchomić komputer i rozpocząć sprawdzanie kliknij „Uruchom ponownie teraz i sprawdź problemy (zalecane)" opcja.
W przeciwnym razie, aby sprawdzić system podczas ponownego uruchomienia systemu, kliknij „Sprawdź problemy przy następnym uruchomieniu komputera" opcja.
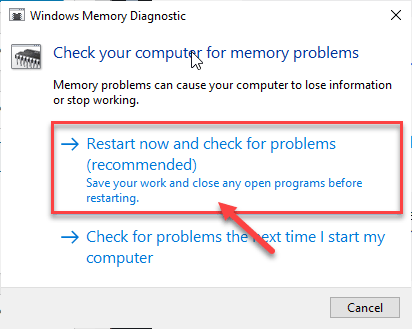
Poczekaj, aż proces sprawdzania zakończy się w miarę uruchomienia komputera.
Napraw 2 - Zainstaluj najnowszy sterownik graficzny
Jeśli na dysku pamięci nie ma uszkodzenia, być może w sterowniku graficznym występuje pewne uszkodzenie.
Etap 1 - Pobierz Zip DDU
1. Po prostu kliknij ten link, aby pobrać DDU.Zap na komputerze
2. Po pobraniu pliku zip. wyciąg zawartość urządzenia.
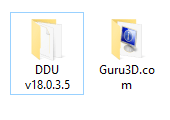
3. Następnie kliknij prawym przyciskiem myszy Okna ikona i kliknij „Uruchomić".
4. Następnie wpisz „Kontrola drukarek”I kliknij„OK„Aby uzyskać dostęp do Urządzenie i drukarki.
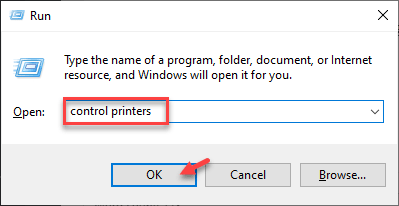
5. Następnie, Kliknij prawym przyciskiem myszy na urządzeniu komputerowym i kliknij „Ustawienia instalacji urządzenia".
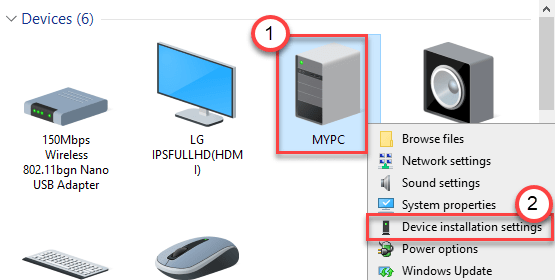
6. Następnie musisz sprawdzić „Nie (Twoje urządzenie może nie działać jako" oczekiwany)" opcja.
7. Następnie musisz kliknąć „Zapisz zmiany".
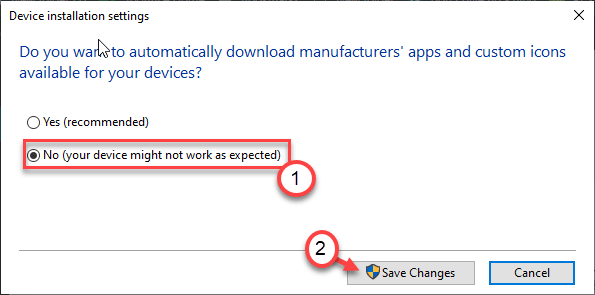
Zamknij okno.
8. Początkowo przejdź do strony internetowej Nvidia Driver.
8. Umieść określone specyfikacje sterownika w odpowiedniej sekcji (np. „Typ produktu”, „system operacyjny” itp.).
9. Wreszcie musisz kliknąć „Szukaj".
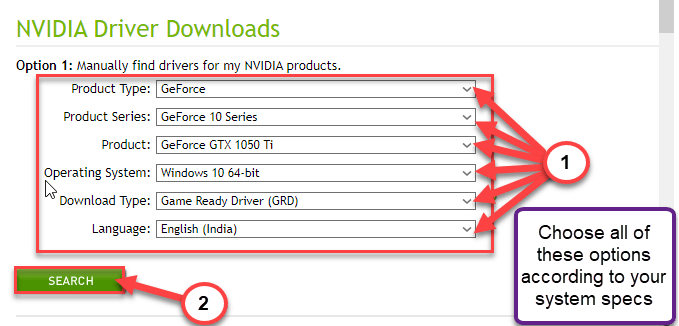
10. Aby pobrać sterownik w systemie, kliknij „Pobierać".
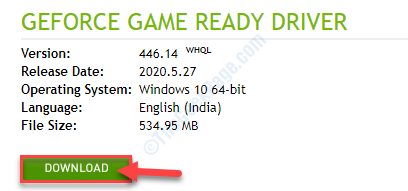
Zamknij okno przeglądarki po pobraniu sterownika.
Etap 2 - Uruchom w trybie awaryjnym i odinstaluj sterownik graficzny
1. wciśnij Windows Key+I klucze razem i kliknij „Aktualizacja i bezpieczeństwo".
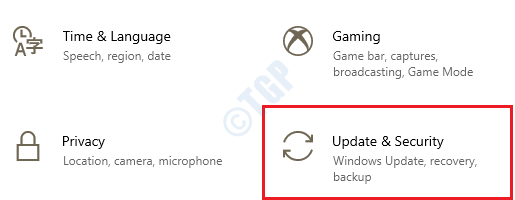
2. Następnie kliknij „Powrót do zdrowia".
3. Potem, pod 'Zaawansowane startup ', kliknij „Zrestartuj teraz".
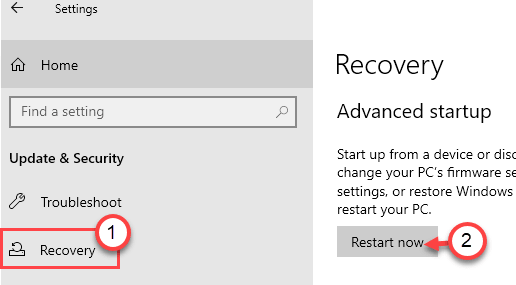
4. Twoje urządzenie uruchomi się w systemie Windows Środowisko odzyskiwania.
5. Po pojawieniu się systemu Windows kliknij „Rozwiązywanie problemów".
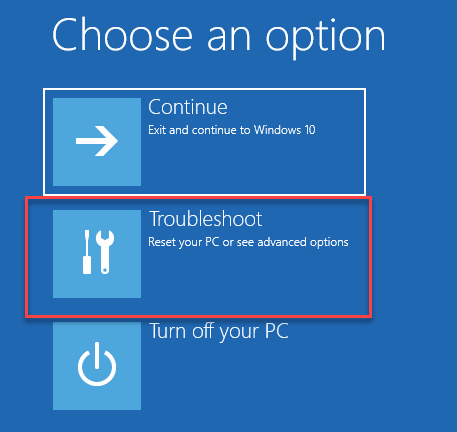
6. Po prostu kliknij „Zaawansowane opcje".
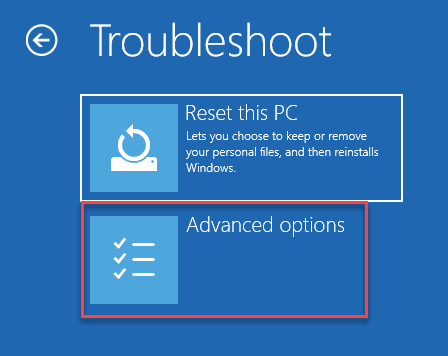
7. Następnie musisz kliknąć „Ustawienia uruchamiania".
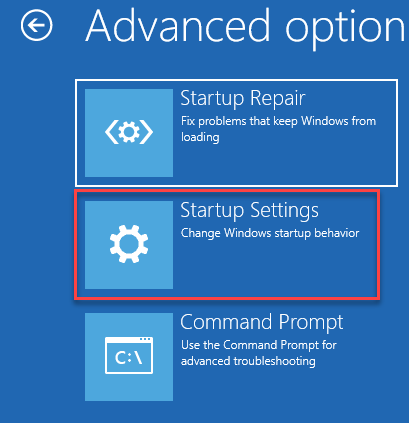
8. Następnie kliknij „Uruchom ponownie".
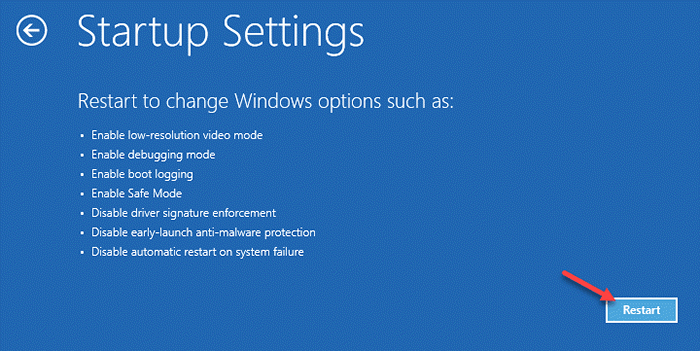
9. Po ustawieniach uruchamiania naciśnij F4 klucz do "Włącz tryb awaryjny".
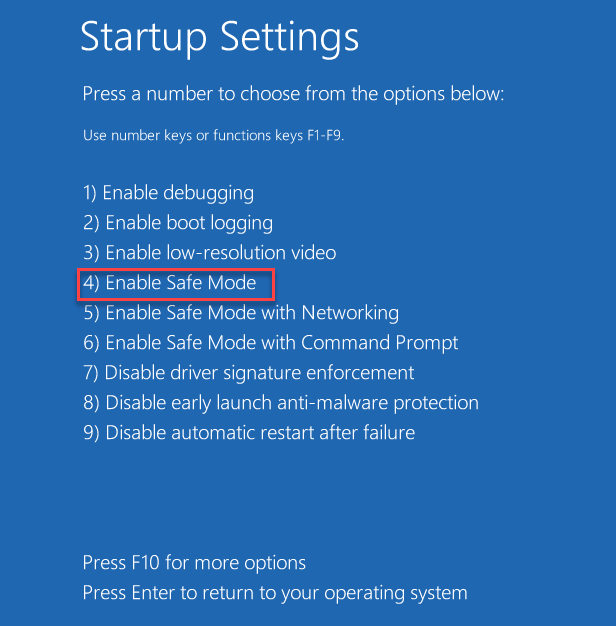
10. Przejdź do miejsca, w którym wyodrębniłeś DDU.zamek błyskawiczny.
11. Musisz przejść do wyodrębnionego folderu, a następnie podwójne kliknięcie na "Instalator sterownika wyświetlania".
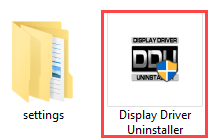
12. Kiedy Wyświetl sterownik odinstalator Ekran otwiera się po lewej stronie, kliknij rozwijanie obok „Wybierz typ urządzenia”I kliknij„GPU"
13. Tutaj musisz w końcu kliknąć „Wyczyść i uruchom ponownie".
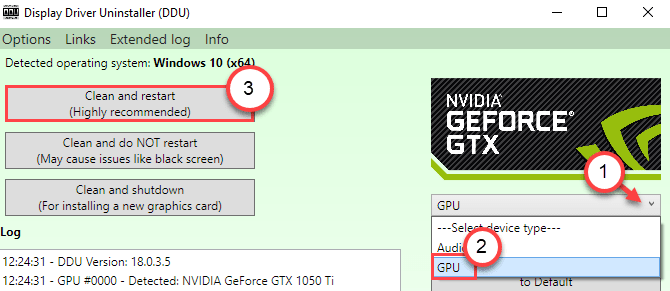
DDU odinstaluje istniejący sterownik NVIDIA z systemu. Twój komputer zostanie ponownie uruchomiony.
Etap 3 - Ręcznie zainstaluj sterownik graficzny
Po ponownym uruchomieniu komputera po odinstalowaniu sterownika wykonaj następujące kroki.
1. Przejdź do lokalizacji, w której wcześniej pobrałeś sterownik graficzny.
2. Następnie musisz podwójne kliknięcie na instalatorze offline, aby go uruchomić.
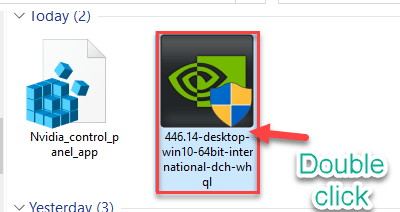
3. Kiedy Nvidia Graphics Sterownik Pojawia się okno, kliknij „Nvidia Graphics Sterownik i doświadczenie GeForce"
4. Następnie kliknij „Potwierdź i kontynuuj".
5. Tutaj wybierz „Niestandardowy (zaawansowany)„Opcja, aby to wypróbować.
6. Kliknij "Następny".
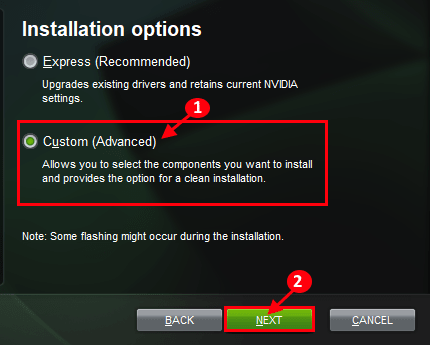
7. Na koniec kliknij „Wykonaj czystą instalację" skrzynka.
8. Kliknij „Następny”A proces instalacji rozpocznie się.
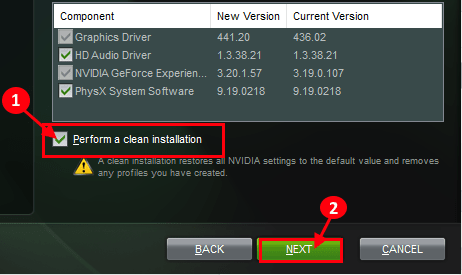
Po zakończeniu instalacji kliknij „Zamknąć„Aby zamknąć Instalator sterownika grafiki NVIDIA okno.
Uruchom ponownie Twój komputer, aby umożliwić zakończenie procesu instalacji.
Poziom 4 - Włącz automatyczne aktualizacje
Pozostało tylko ponowne włączenie automatycznej aktualizacji urządzeń.
1. Po ponownym uruchomieniu urządzenia kliknij prawym przyciskiem myszy ikonę Windows i kliknij „Uruchomić".
2. Wpisz ten kod i kliknij „OK".
Kontrola drukarek
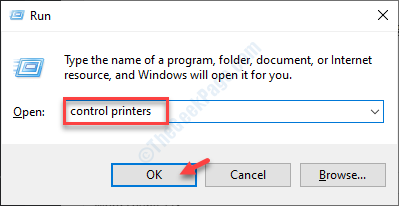
3. Tutaj musisz Kliknij prawym przyciskiem myszy na komputerze i kliknij „Ustawienia instalacji urządzenia".
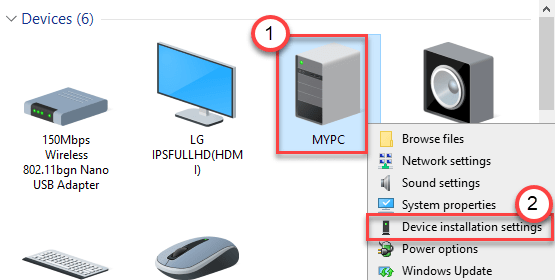
4. Po prostu zaznacz „Tak (zalecane)„Opcja, a następnie kliknij„Zapisz zmiany".
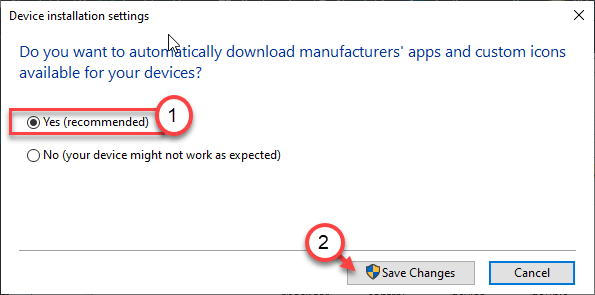
Kiedy to zrobisz, spróbuj ponownie zagrać w grę. Powinno to naprawić twój problem.
Napraw 3 - Zmodyfikuj właściwości gry
Możesz zmodyfikować właściwości gry gry, w której napotykasz ten problem.
1. Otwórz klienta Steam w swoim systemie.
2. Po lewej stronie zobaczysz listę gier.
3. Kliknij prawym przyciskiem myszy problematyczną grę i dalej kliknij „Nieruchomości".
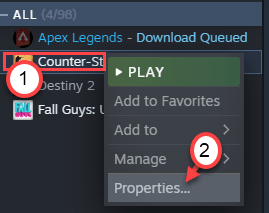
4. Następnie kliknij „PLIKI LOKALNE".
5. W tym samym oknie, po prawej stronie, kliknij „PRZEGLĄDAĆ… ".
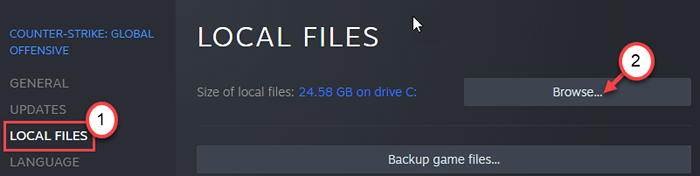
Lokalizacja pliku zostanie otwarta.
6. Teraz kliknij prawym przyciskiem myszy grę wykonywalną ( .plik exe) i kliknij „Nieruchomości".
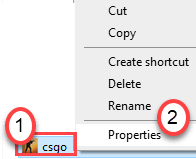
7. Następnie idź do „Zgodność”Tab.
8. Następnie kliknij „Uruchom program w trybie zgodności z:”I wybierz„Windows 8" Lub "System Windows 7".
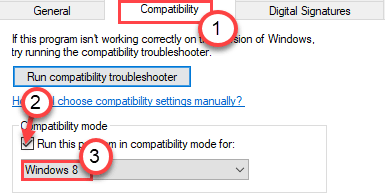
9. Na koniec zaznacz pole obok „Uruchom ten program jako administrator".
10. Po tym wszystkim kliknij „Stosować" I "OK".
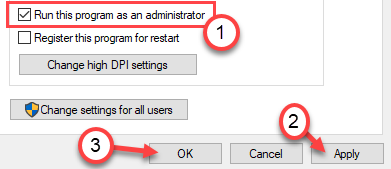
Uruchom grę i testuj.
Napraw 4 - Wyłącz stan zasilania łącza
Według niektórych użytkowników wyłączenie trybu stanu zasilania linku zatrzymało problem na swoim komputerze.
1. Aby uruchomić Uruchomić terminal, naciśnij Klucz Windows+R razem.
2. Po tym, typ Lub kopiuj wklej To polecenie run, a następnie uderzyć Wchodzić.
Powercfg.Cpl
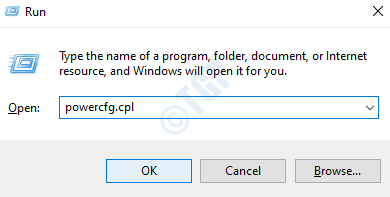
3. Wybierz "Wysoka wydajność”Ustawienia.
4. Następnie kliknij „Zmień ustawienia planu".
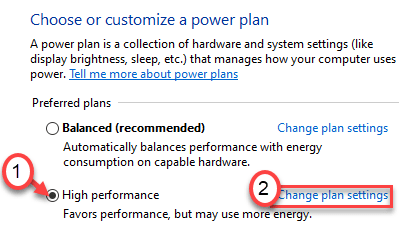
5. Ustaw „wyłącz wyświetlacz:” na „Nigdy".
6. Następnie wybierz „Uśpij komputer:”Nigdy".
7. Kliknij na "Zmień zaawansowane ustawienia zasilania".
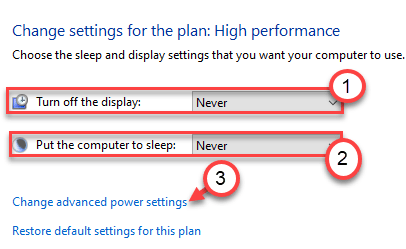
8. Po prostu kliknij „PCI Express".
4. Następnie kliknij „Link State Power Managemencit ”, aby go rozwinąć.
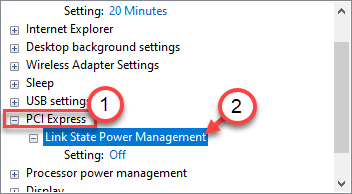
5. Po prostu kliknij „Ustawienia:” i przełącz je do „Wyłączony”Z wymienionych opcji.
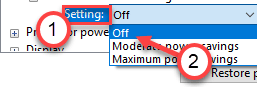
6. Skończony nadszedł czas, aby zmienić ustawienia. Kliknij "Stosować" I "OK".
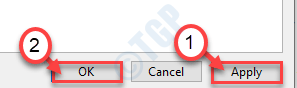
Uruchom ponownie w razie potrzeby system. Następnie uruchom grę.
Napraw 5 - Wyczyść uruchom urządzenie
Czyste uruchamianie urządzenia umożliwia komputera uruchamianie urządzenia bez urządzeń stron trzecich.
1. wciśnij Klucz Windows+R klucze razem.
2. Napisz ten kod w terminalu Uruchom. Kliknij "OK".
Msconfig
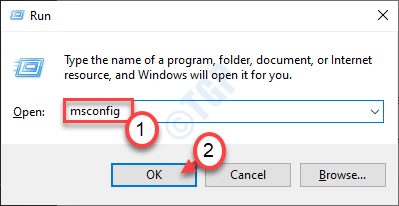
3. Po prostu przejdź do „Ogólny”Tab.
4. W drugim kroku wybierz przycisk opcji obok „Selektywny uruchomienie" opcja.
5. Po tym kroku musisz kleszcz pudełko obok „Obciążenie usług systemowych.
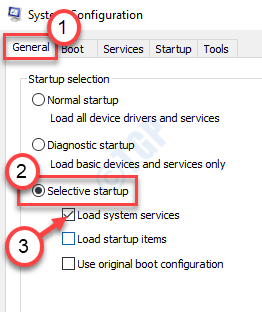
6. Po zrobieniu tego, idź do „Usługi" Sekcja.
7. Dalej to, co musisz zrobić sprawdzać „„Ukryj wszystkie usługi Microsoft".
8. Na koniec kliknij „Wyłącz wszystkie".
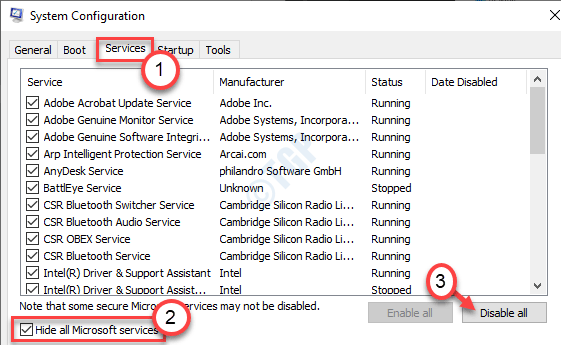
To wyłączy wszystkie usługi zewnętrzne na twoim komputerze.
9. Po prostu kliknij „Stosować”A potem„OK".
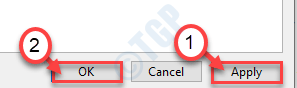
Jeśli zobaczysz monit o ponowne uruchomienie, kliknij „Zrestartuj teraz„Aby zrestartować komputer w trybie czystym.
NOTATKA -
1. Czasami niektóre zewnętrzne aplikacje stron trzecich, takie jak Extreme Gaming Engine, Game Plus spowodował problem. Możesz to wyłączyć z komputera. Przetestuj gry.
2. Możesz odinstalować doświadczenie GeForce od komputera.
A. wciśnij Klucz Windows+R.
B. Typ "AppWiz.Cpl”I kliknij„OK".
C. Dowiedz się „Doświadczenie Geforce”Z list aplikacji. Kliknij go prawym przyciskiem myszy i kliknij „Odinstalowanie".
Po odinstalowaniu ponownie uruchom system.
Twój problem należy rozwiązać.
- « Tryb jądra HaP Corupcja Błąd BSOD w Windows 10 Fix
- Jak ponownie zainstalować sterowniki audio w systemie Windows 10/11 »

