Tryb jądra HaP Corupcja Błąd BSOD w Windows 10 Fix
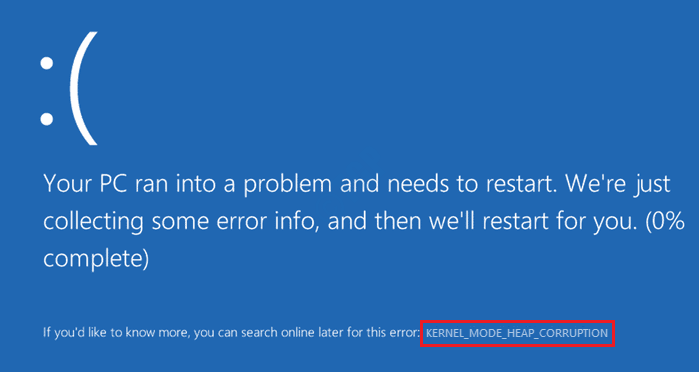
- 1745
- 194
- Roland Sokół
Czasami, gdy twój system wykonuje intensywne działania procesora, takie jak gry, możesz uzyskać niebieski ekran błędu śmierci. Czasami nawet gdy system wykonuje normalne zadania, może to zderzyć się z podaniem niebieskiego ekranu, podając ten komunikat o błędzie.
Przyczyny tego błędu BSOD są różne i są w większości powiązane z uszkodzonymi plikami systemowymi, przestarzałych lub uszkodzonych sterowników graficznych, konfliktami oprogramowania, problemami ze sprzętem itp. Mimo że niebieski ekran błędów śmierci jest frustrujący, najczęściej można je łatwo rozwiązać.
Wypróbuj metody wymienione poniżej jeden po drugim, aby samodzielnie rozwiązać ten problem bez konieczności odwiedzania technika.
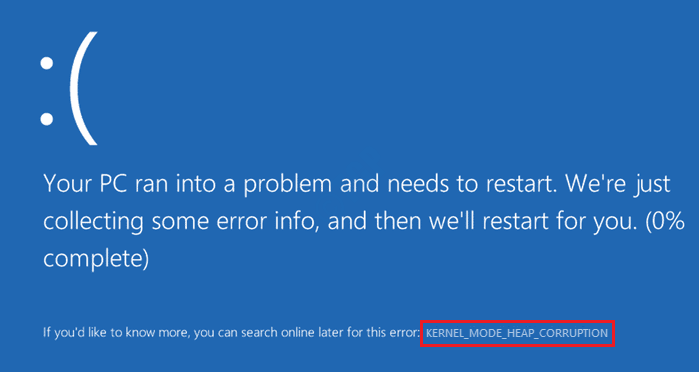
Spis treści
- Uruchamianie okien w trybie awaryjnym
- Metoda 1: Sprawdź przeglądarkę zdarzeń systemu Windows
- Metoda 2: Zaktualizuj sterownik karty graficznej
- Metoda 3: Dyrektor karty graficznej wycofania
- Metoda 4: Ponownie zainstaluj sterownik karty graficznej
- Metoda 5: Uruchom menedżer weryfikatora sterownika
- Metoda 6: Sprawdź problemy ze sprzętem do karty graficznej
- Metoda 7: Sprawdź sprzeczne oprogramowanie
- Metoda 8: Sprawdź problemy z pamięcią RAM
- Metoda 9: Uruchom kontrolę plików systemowych
- Metoda 10: Uruchom narzędzie
- Metoda 11: Wykonaj przywracanie systemu systemu Windows
Uruchamianie okien w trybie awaryjnym
Większość niebieskiego ekranu błędów śmierci daje użytkownikom bez żadnego wyboru niż ponowne uruchomienie maszyny. Po ponownym uruchomieniu maszyny zostanie zmuszony do ponownego uruchomienia, pokazując tę samą wiadomość. W takich przypadkach, uruchamianie w systemie Windows w trybie awaryjnym może być jedyną opcją pozostawioną. Poniższe kroki szczegółowo opisujesz, w jaki sposób można bezpiecznie uruchomić się w komputerze i spróbuj naprawić błędy BSOD z trybu awaryjnego.
1. Pierwszym krokiem byłoby całkowite zamknięcie komputera. Po całkowitym wyłączeniu włącz system, naciskając przycisk zasilania. Teraz będziesz mógł zobaczyć normalny ekran uruchamiania, na którym pojawia się logo producenta. W momencie, gdy to się dzieje, naciśnij przycisk zasilania, aby ponownie go wyłączyć. Musisz powtórzyć ten proces zamykania, aż pojawi się następujący ekran zamiast normalnego ekranu uruchamiania.
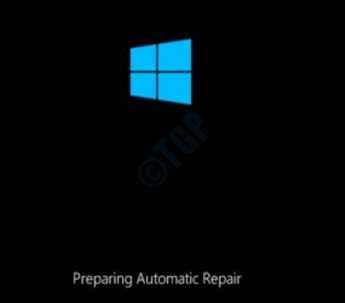
2. Po Przygotowywanie automatycznej naprawy ekran, Diagnozowanie komputera ekran będzie dla ciebie widoczny i zajmie to tylko chwilę dla Automatyczna naprawa ekran do pokazania. Zaawansowane opcje Przycisk jest następnym kliknięciem.
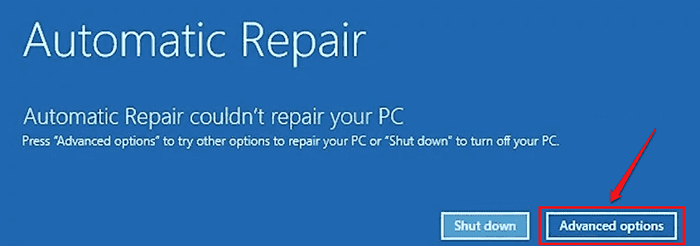
3. Teraz będziesz mieć 2 opcje do wyboru: Kontynuuj i rozwiązywanie problemów. Kliknij Rozwiązywanie problemów.
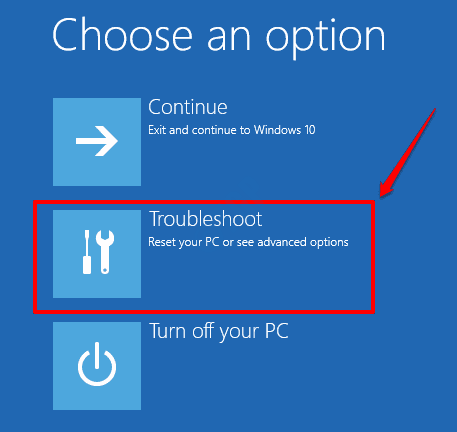
4. Kliknij Zaawansowane opcje Następny.
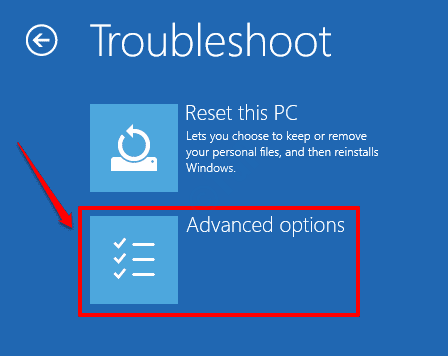
5. Na ekranie opcji zaawansowanych dostępnych jest wiele opcji.
6. Kliknij naprawa startupu opcja i sprawdź, czy naprawia Twój problem, czy nie. Jeśli nie, kontynuuj następny krok.
To, co musimy kliknąć Uruchomienie Ustawienia opcja.
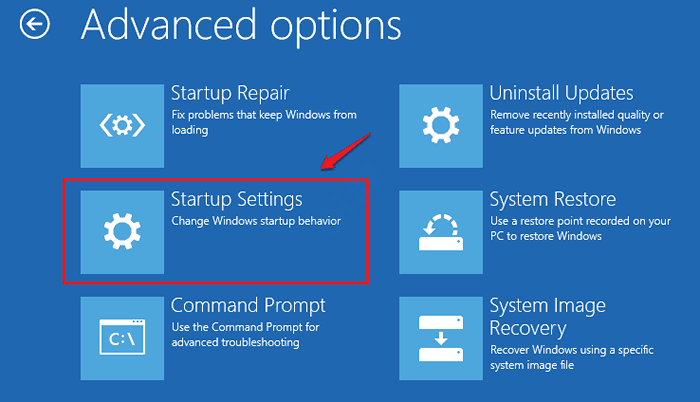
6. Aby przejść do opcji restartu w trybie awaryjnym, kliknij Uruchom ponownie przycisk, jak pokazano poniżej:
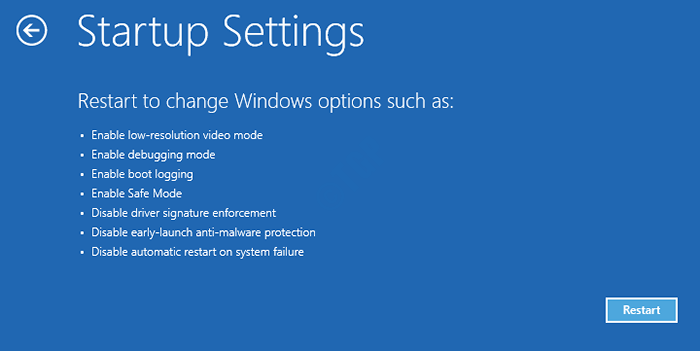
7. Na koniec można wprowadzić tryb awaryjny, naciskając albo numer 4 albo numer 5 jak na Twoje wymagania.
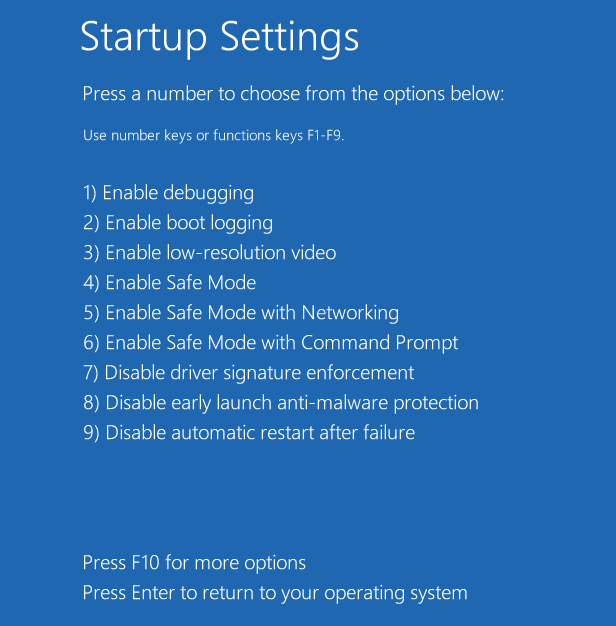
Tryb awaryjny będzie się teraz wydarzyć. Aby naprawić tryb jądra Problem z Corupt.
Metoda 1: Sprawdź przeglądarkę zdarzeń systemu Windows
Przeglądarka zdarzeń systemu Windows jest bardzo pomocna, gdy rozwiązywanie problemów z systemem Windows związane z systemem Windows. Po otrzymaniu błędu BSOD sprawdzanie przeglądarki zdarzeń może być pomocne, ponieważ może to powiedzieć, jaki jest dokładny powód problemu. Na przykład może poinformować Cię, który sterownik sprzętowy się rozbił, lub czy określony uszkodzony sterownik systemowy jest przyczyną problemów, czy nie. Do sprawdzenia dzienników przeglądarki zdarzeń można użyć następujących kroków.
1. Naciśnij klawisze Win + r razem i wychowuj Uruchomić okno. Wpisz Eventvwr i uderz Wchodzić klucz.
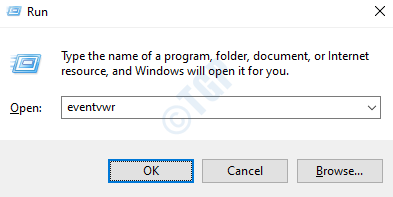
2. w lewe okno Panel, poszerz sekcję Dzienniki Windows a następnie rozwinąć System. w prawe okno szkło, będziesz mógł zobaczyć wszystkie wydarzenia.
Wybierz zdarzenie że chcesz wyświetlić szczegóły. W tym przypadku wybrałem pierwsze wydarzenie jako przykład. Możesz użyć kolumny daty i godziny lub przewiń w dół i znaleźć zdarzenie sterty trybu jądra w komputerze.
Teraz na zakładce ogólnej można zobaczyć opis wydarzenia co może dać ci wystarczającą ilość informacji o tym, co dokładnie jest przyczyną twojego problemu.
Możesz także wyszukiwać online z Źródło złożone i Identyfikator zdarzenia Dane terenowe, aby zebrać więcej informacji na temat problemu.
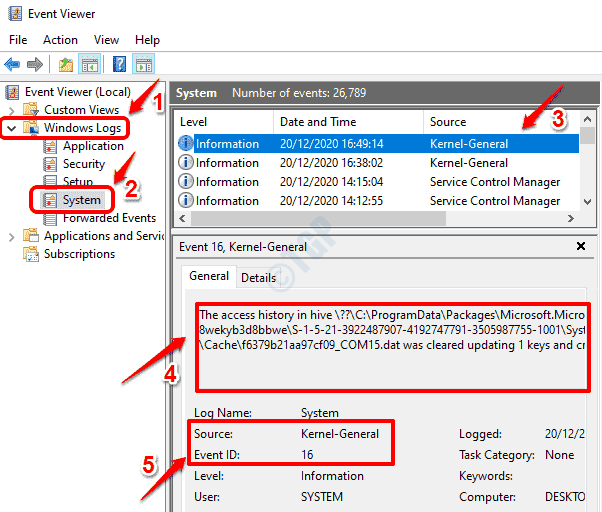
Udaj się do następnej metody, jeśli przeglądarka zdarzeń nie może dostarczyć wielu informacji związanych z Twoim trybem jądra Problem BSOD.
Jeśli chcesz dowiedzieć się więcej na temat analizy dzienników Windows za pośrednictwem przeglądarki zdarzeń, zapoznaj się, jak używać przeglądarki zdarzeń do analizy błędów w systemie Windows 10.
Metoda 2: Zaktualizuj sterownik karty graficznej
Najczęstszym powodem, dla którego występuje błąd BSOD w trybie jądra, jest uszkodzone sterowniki kart graficznych. Wykonaj poniższe czynności, aby zaktualizować sterownik karty graficznej.
1. Naciskać Win i r klucze razem, aby otworzyć okno biegu. devmgmt.MSC należy wpisać. Po zakończeniu naciśnij Wchodzić.

2. Jak następne rozwinąć sekcję Karty graficzne I Kliknij prawym przyciskiem myszy kartę graficzną wymienianie kolejno. Jak następny, naciśnij opcję Uaktualnij sterownik.
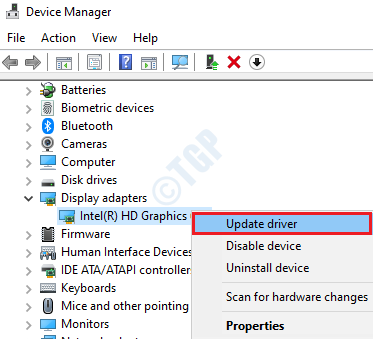
3. W następnym oknie wybierz Wyszukaj automatycznie zaktualizowane oprogramowanie do sterowników i postępuj zgodnie z instrukcjami na ekranie, aby ukończyć proces aktualizacji.
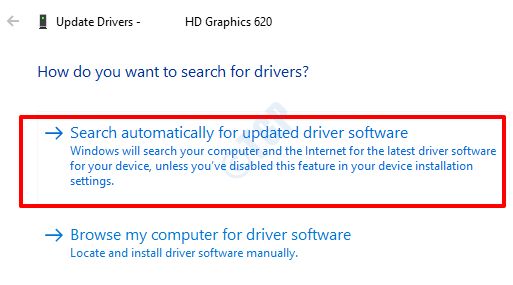
Po zaktualizowaniu sterownika, Uruchom ponownie komputer i sprawdź, czy problem został rozwiązany.
Metoda 3: Dyrektor karty graficznej wycofania
Gdyby w poprzedniej metodzie nie było dostępnych aktualizacji, problem może być taki, że wersja sterownika karty graficznej, którą masz w komputerze, jest niestabilna. Cofanie najnowszej aktualizacji może równie dobrze rozwiązać Twój problem.
1. Naciskać Win + r klucze razem i otwierają Uruchomić okno. Wpisz devmgmt.MSC i naciśnij Wchodzić klucz.

2. Jak następny rozwinąć Karty graficzne sekcja i Kliknij prawym przyciskiem myszy kartę graficzną wymienianie kolejno. Jak następny, kliknij Nieruchomości opcja.
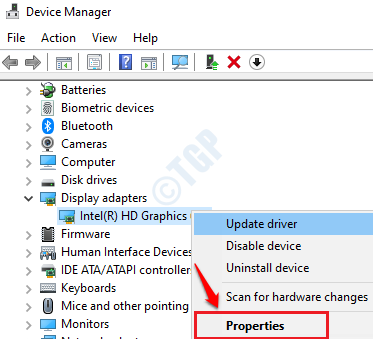
3. Kliknij Kierowca patka. Następnie kliknij Roll Driver przycisk, jeśli jest aktywny. Po zakończeniu kliknij OK przycisk.
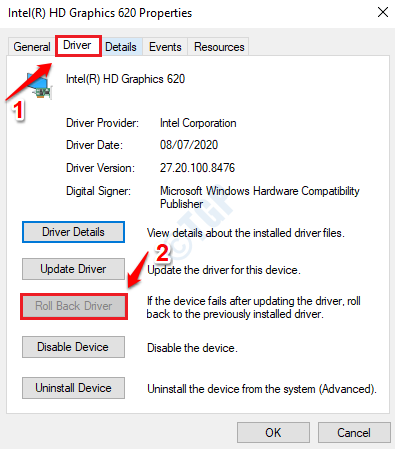
Gdy sterownik wróci do wcześniej zainstalowanej wersji, Uruchom ponownie komputer i sprawdź, czy błąd BSOD w trybie jądra Błąd BSOD.
Metoda 4: Ponownie zainstaluj sterownik karty graficznej
Jeśli aktualizacja i cofanie metody sterownika karty graficznej nie działały dla Ciebie, spróbuj ponownie zainstalować sterownik. W tym celu postępuj zgodnie z poniższymi krokami:
1. otwarty Uruchomić okno, naciskając Win i r klucze razem. Typ devmgmt.MSC i naciśnij Wchodzić klucz.

2. Jak następny rozwinąć Karty graficzne sekcja i Kliknij prawym przyciskiem myszy kartę graficzną wymienianie kolejno. Jak następny, kliknij Urządzenie odinstalowane opcja.
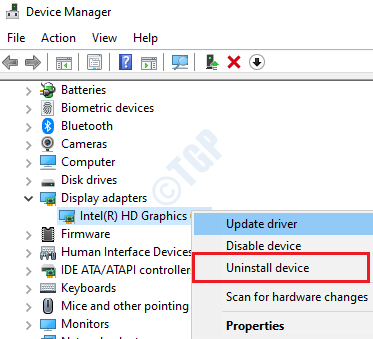
3. W monicie o potwierdzenie odinstalowania kliknij Odinstalowanie przycisk.
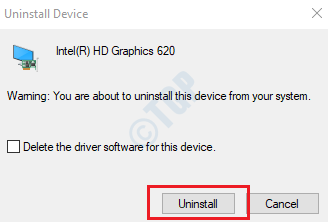
4. Uruchom ponownie komputer. Po ponownym uruchomieniu systemu Windows automatycznie zainstaluje wszystkie brakujące sterowniki w komputerze.
Jeśli z jakiegoś powodu tak się nie stanie, możesz odwiedzić witrynę producenta i pobrać wymagany sterownik komputera. Jeśli jesteś zdezorientowany, jak znaleźć odpowiedni sterownik, który jest kompatybilny, zapoznaj się z naszym artykułem, znajdź odpowiedni sterownik kompatybilny z modelem laptopów Windows 10?
Po uzyskaniu pliku wykonywalnego dla sterownika musisz go wykonać, klikając go dwukrotnie, aby go zainstalować.
Metoda 5: Uruchom menedżer weryfikatora sterownika
Jeśli sterownik karty graficznej nie jest problematyczny, możesz uruchomić narzędzie weryfikatora sterownika, aby dowiedzieć się, czy istnieją problemy z innymi sterowcami.
1. Wpisz PowerShell Do Wyszukiwanie menu Windows Start bar. Kliknij prawym przyciskiem myszy NA Windows PowerShell i wybierz Uruchom jako administrator opcja.
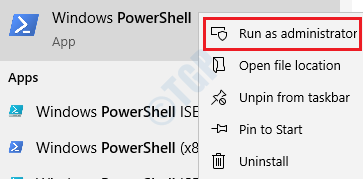
2. Kiedy Windows PowerShell się otwiera, wpisz się weryfikator i uderz Wchodzić Klucz do otwarcia Menedżer weryfikatora kierowcy.
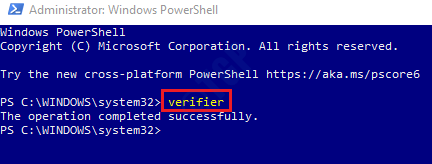
3. Wybierz przycisk opcji powiązany z zadaniem Utwórz standardowe ustawienia. Kliknij Następny przycisk na dole.
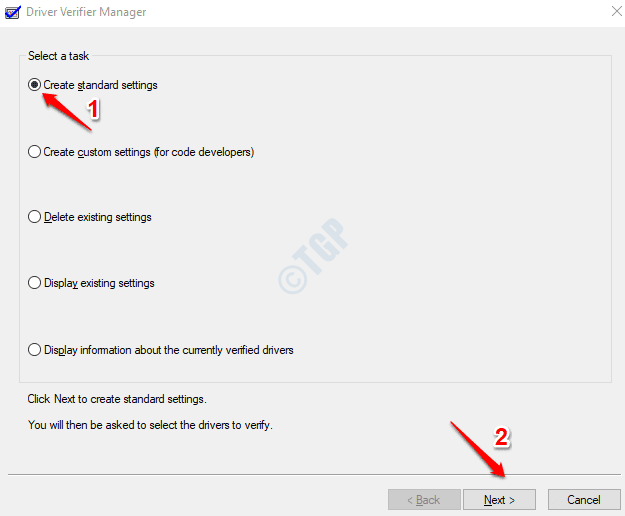
4. Jak następny, wybierz Automatycznie wybierz wszystkie sterowniki zainstalowane na tym komputerze opcja, a następnie uderz Skończyć przycisk.
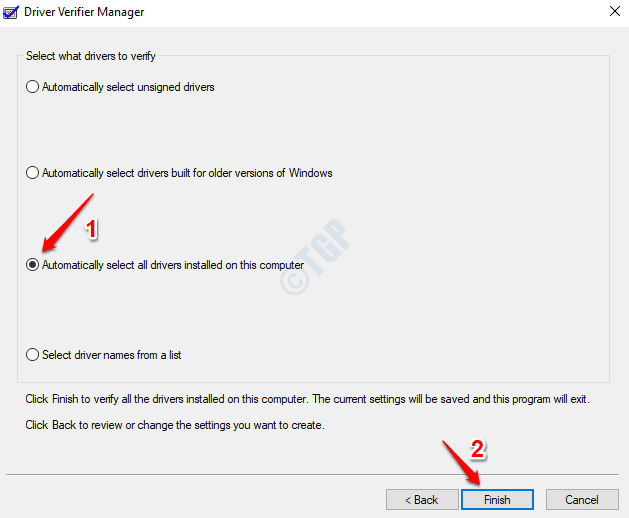
Po ponownym uruchomieniu systemu wszystkie sterowniki z problemami zostaną wyświetlone przez kierowcę Verifier Driver. Następnie możesz zaktualizować, cofać lub ponownie zainstalować te sterowniki, jak szczegółowo opisano w metodach 2, 3 i 4.
Metoda 6: Sprawdź problemy ze sprzętem do karty graficznej
Jeśli błędnie wstawiłeś kartę graficzną na niewłaściwym pasie PCIE, może to spowodować błąd Corupcja BSOD w trybie jądra. Upewnij się, że karta graficzna jest we właściwym gnieździe. Aby to zrobić, aby to zrobić, sprawdź instrukcję obsługi płyty głównej.
Metoda 7: Sprawdź sprzeczne oprogramowanie
Jeśli niedawno zainstalowałeś jakieś nowe aplikacje lub gry wideo, spróbuj otworzyć je jeden po drugim i sprawdź, czy jeden z nich powoduje problem. Jeśli otrzymasz problem, gdy jedna z aplikacji/gier jest otwarta, oznacza to, że specyfikacje systemu nie obsługują uruchamiania tego konkretnego oprogramowania. W takim przypadku odinstaluj to oprogramowanie i sprawdź, czy problem trwa.
Metoda 8: Sprawdź problemy z pamięcią RAM
Problemy z pamięcią są często przyczyną zaburzenia trybu jądra Błąd BSOD. Dlatego sprawdzenie, czy istnieją jakieś problemy z pamięcią pamięci RAM, jest jednym ważnym krokiem w rozwiązywaniu problemów.
1. Wpisz Diagnostyka pamięci W pasku wyszukiwania menu Windows Start. Wybierać Diagnostyka pamięci Windows z wyników.
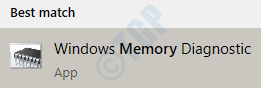
2. Jak następny kliknij Uruchom ponownie teraz i sprawdź problemy opcja. To ponownie uruchomi Twój komputer.
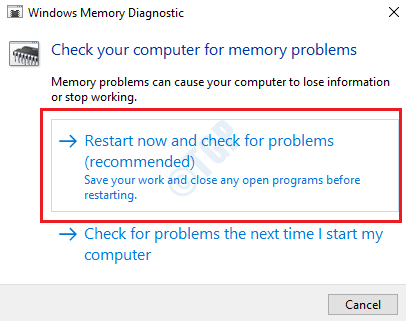
3. Po ponownym uruchomieniu urządzenia otwórz przeglądarkę zdarzeń Windows. Dla tej prasy Win + r klucze razem i wpisz się Eventvwr w Uruchomić Okno dialogowe.
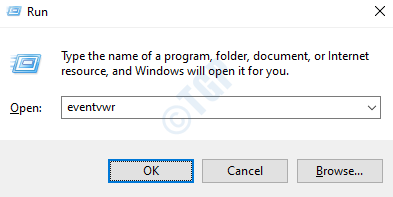
4. Nawigować do Dzienniki Windows -> System. Zostanie zwołana sekcja działania. Pod nim kliknij Filtruj prądowy dziennik opcja.
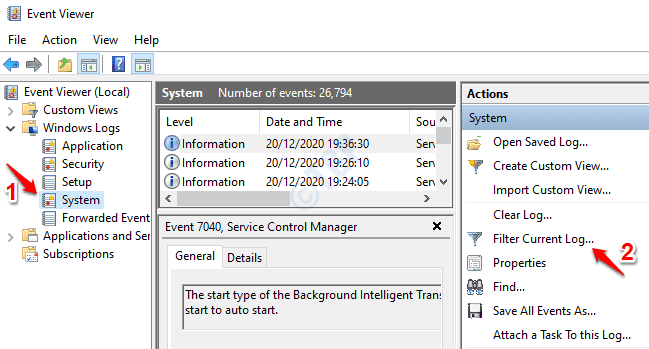
5. Kliknij na Filtr patka. Jak następny, włącz pole wyboru powiązane z opcją MemoryDiagnostics-Results Do Źródła zdarzeń rozwijanie, jak pokazano na zrzucie ekranu poniżej. Uderzyć OK przycisk filtra, który wymienia wszystkie dzienniki testu pamięci.
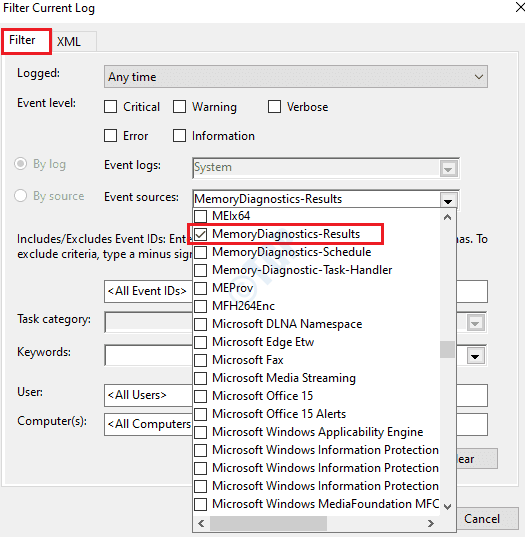
6. Kliknięcie najnowszego wydarzenia zawiera informacje dotyczące testu, który właśnie uruchomiłeś. Jeśli test był awarią, możesz odwołać się do pola opisu zdarzenia, aby rozwiązać problemy z pamięcią, które znaleziono podczas testu.
Metoda 9: Uruchom kontrolę plików systemowych
Innym powodem, dla którego możesz uzyskać błąd BSOD w trybie jądra, jest uszkodzony rejestr komputerów PC. Jednym potężnym narzędziem, które ma system Windows, jest narzędzie wiersza poleceń plików systemowych. To narzędzie może być używane do zlokalizowania i naprawy uszkodzonych plików systemowych na komputerze.
1. Jak pokazano na zrzucie ekranu poniżej, otwórz wiersz polecenia w trybie podwyższonym od paska wyszukiwania menu Windows Start.
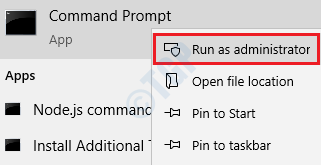
2. Komenda SFC /Scannow należy wykonać następne, jak pokazano poniżej:
SFC /Scannow
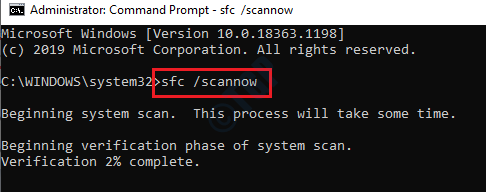
Kiedy skan kończy się, Uruchom ponownie komputer. Po kopii zapasowej systemu wszystkie uszkodzone pliki rejestru zostaną wymienione. Sprawdź, czy nadal otrzymujesz błąd BSOD.
Metoda 10: Uruchom narzędzie
Narzędzie do obsługi obrazu i zarządzania obrazem wdrażania) to kolejne przydatne narzędzie do naprawienia uszkodzonych plików systemowych. Postępuj zgodnie z poniższymi czynami, aby uruchomić narzędzie Dism.
1. Otwórz wiersz polecenia w trybie administratora, jak pokazano poniżej. Można użyć do tego paska wyszukiwania menu Start Menu.
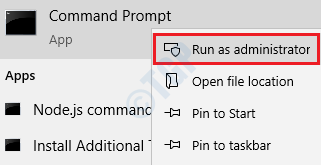
2. W wierszu polecenia skopiuj wklej następujące polecenie i naciśnij klawisz Enter.
Disn /Online /Cleanup-Imagage /Restorehealth
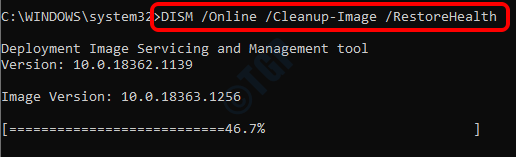
Uruchom ponownie komputer Gdy skan się skończy. Sprawdź, czy błąd BSOD został rozwiązany.
Metoda 11: Wykonaj przywracanie systemu systemu Windows
Jeśli funkcja przywracania systemu jest już włączona na twoim komputerze i istnieją już punkty przywracania już przez Twój komputer, to możliwe jest powrót do czasu, w którym komputer był wolny od problemu Corupcja BSOD w trybie jądra. Postępuj zgodnie z poniższymi krokami, aby dowiedzieć się, jak:
1. Wpisz panelu sterowania do paska wyszukiwania w systemie Windows, a następnie otwórz panel sterowania. W opcji wyszukiwania panelu sterowania wpisz odzyskiwanie, a następnie uruchom Powrót do zdrowia okno opcji.
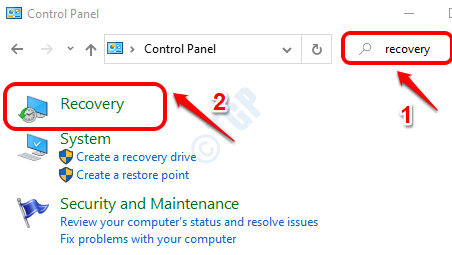
2. Jak następny kliknij link Przywróć system otwartego systemu.
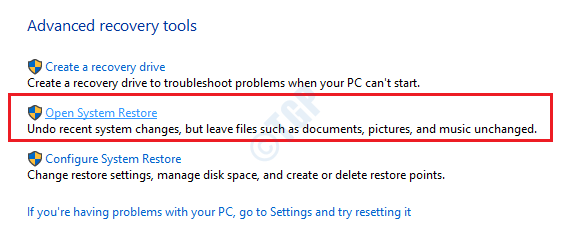
3. Kliknij Następny przycisk.
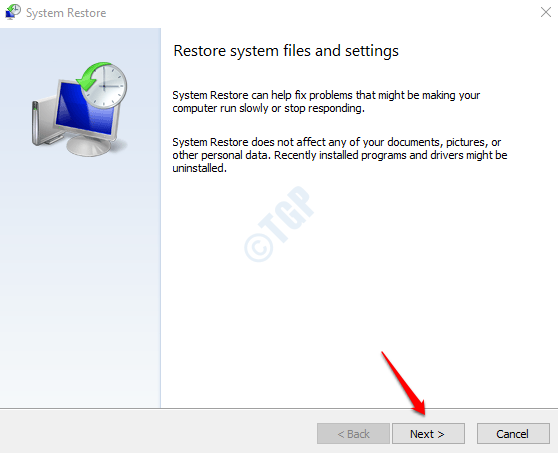
4. Po pierwsze, włącz Pokaż więcej punktów przywracania pole wyboru.
Musisz teraz pomyśleć o czasie, że początkowo nastąpił początkowo The Mode Corrupt. Jeśli możesz przypomnieć sobie przybliżony czas, wybierz punkt przywrócenia wcześniej. Po wybraniu punktu przywracania możesz trafić Następny przycisk.
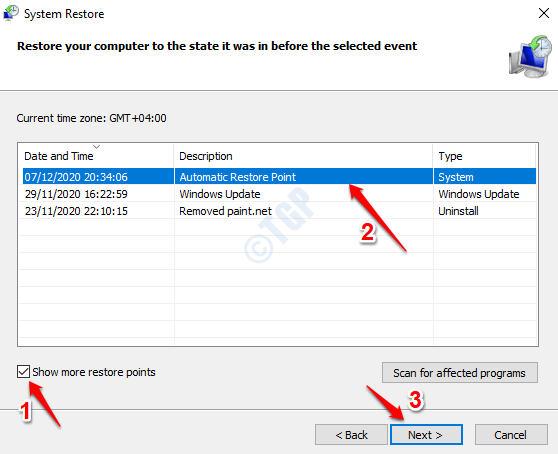
5. Aby zainicjować przywracanie systemu, kliknij przycisk Zakończ.
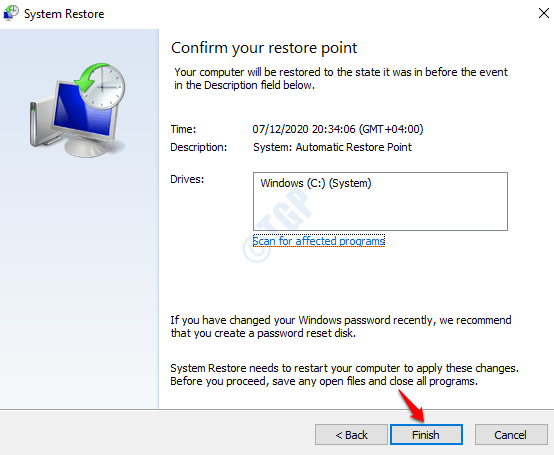
Po zakończeniu procesu przywracania spróbuj ponownie uruchomić komputera, aby sprawdzić, czy problem trwa.
Zostaw w komentarzach, która metoda działała dla Ciebie.
- « Google Chrome nie pokazuje większości odwiedzanych stron Miniatury
- Jak naprawić problem z rozbiciem gier w systemie Windows 10 »

