Google Chrome nie pokazuje większości odwiedzanych stron Miniatury
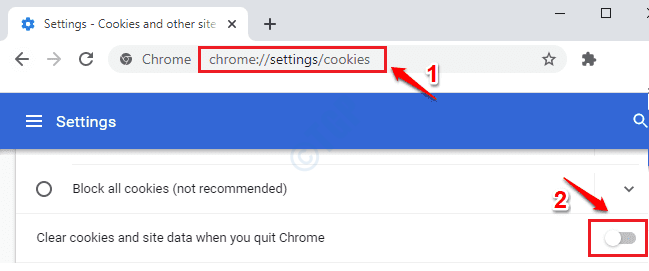
- 2600
- 474
- Pan Jeremiasz Więcek
Jedną niesamowitą funkcją Google Chrome jest najczęściej odwiedzane miniatury pojawiające się na stronie startupu. Aby za każdym razem, gdy uruchamiasz Google Chrome, musisz tylko kliknąć te miniatury, aby dostać się do swoich ulubionych stron internetowych. Jednak dla niektórych użytkowników było to frustrujące doświadczenie, gdy Google Chrome nagle przestał pokazywać dla nich miniatury. Jeśli również doświadczasz tego samego problemu, nie martw.
Spis treści
- Metoda 1: Wyłącz wyczyszczenie danych po wyjściu Chrome
- Metoda 2: Sprawdź ustawienia Google Chrome
- Metoda 3: Zmodyfikuj Flagi Google Chrome
- Metoda 4: Zaktualizuj Google Chrome do najnowszej wersji
- Metoda 5: Zresetuj Google Chrome
- Metoda 6: Użyj rozszerzenia Chrome Spped Chrome
Metoda 1: Wyłącz wyczyszczenie danych po wyjściu Chrome
Jeśli umożliwiłeś tę funkcję usuwanie plików cookie i danych po wyjściu z Chrome, Chrome nie byłby w stanie zapamiętać najczęściej odwiedzanych stron internetowych, a zatem nie będzie w stanie pokazać najczęściej odwiedzanych miniatur strony internetowej. Sprawdź, czy tak jest z tobą.
1. Uruchom Google Chrome, wpisz następujące i naciśnij klawisz Enter.
Chrome: // Ustawienia/pliki cookie
Teraz przełącznikf przycisk odpowiadający opcji Wyczyść pliki cookie i dane o witrynie po rzuceniu chromu.
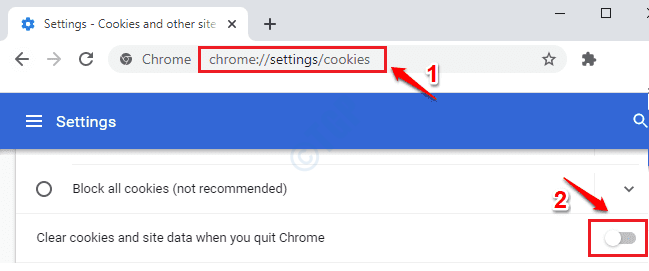
2. Uruchom ponownie Google Chrome i sprawdź, czy problem jest nadal obecny.
Metoda 2: Sprawdź ustawienia Google Chrome
1. Uruchom Google Chrome. Na stronie uruchamiania, w prawym dolnym rogu, kliknij Dostosuj przycisk.
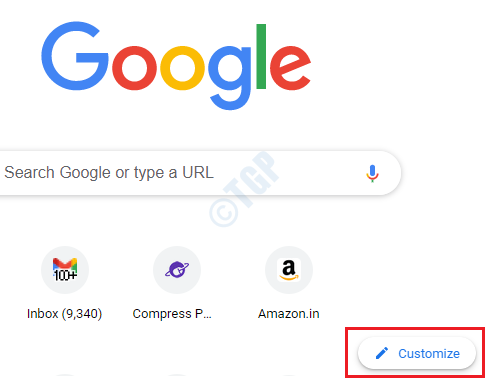
2. Kliknij Skróty opcja w lewa strona okna. Teraz w prawa strona, wyłączyć coś przycisk przełączania odpowiadający opcji Ukryj skróty. Po zakończeniu, uderz Zrobione przycisk.
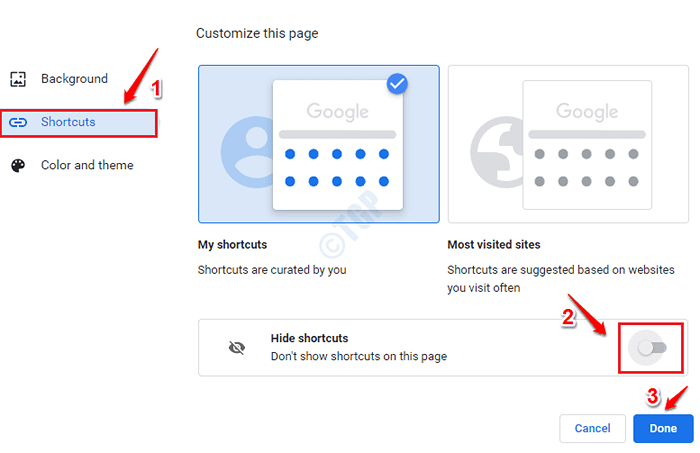
Zmiana powinna być natychmiastowa. Jeśli jednak nie zauważysz żadnej zmiany, ponownie uruchom ponownie Google Chrome i sprawdź, czy pojawiają się miniaki skrótów. Jeśli nie, wypróbuj następną metodę.
Metoda 3: Zmodyfikuj Flagi Google Chrome
Jeśli problem nadal nie jest rozwiązany, spróbujmy zmodyfikować niektóre flagi Google Chrome, aby sprawdzić, czy to rozwiązuje problem.
Włącz nową flagę strony Tab
1. Uruchom Google Chrome i w pasku adresu, kopiuj i wklej następujące i uderzone Wchodzić klucz.
Chrome: // Flags/#Us-Google-Local-NTP

2. W Chrome Local Search pasek wpisz się Lokalny NTP. Z wyników, które się pojawią, wybierz Włączony opcja z rozwijanego menu powiązanego z Użyj strony nowej karty WebUi podczas otwierania nowej karty.
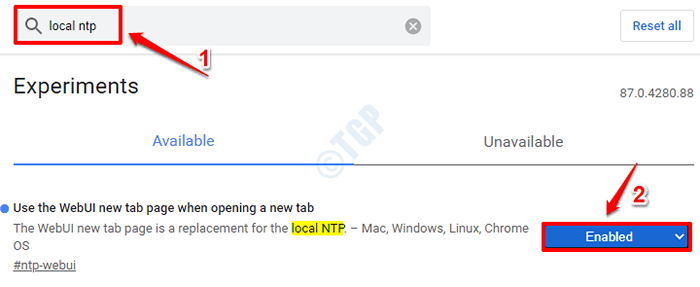
Uncha chrom i sprawdź, czy miniatury skrótu są w porządku, czy nie.
Zmień układ interfejsu użytkownika Chrome na normę
1. Uruchom Google Chrome i wpisz następujące na pasku adresu URL.
Chrome: // flagi/#top-chrome-touch-ui

2. Wybierać Wyłączony opcja z Dotknij układu interfejsu użytkownika Menu rozwijane.

Uruchom ponownie Google Chrome i sprawdź, czy problem zniknął.
Metoda 4: Zaktualizuj Google Chrome do najnowszej wersji
1. Uruchom Google Chrome. Kliknij na 3 kropki ikona w prawy górny róg strony. Jak następny, kliknij Pomoc opcja, a następnie kliknij O google chrome opcja.
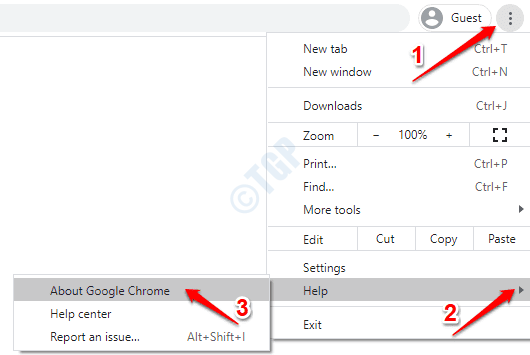
2. O Chrome Strona internetowa będzie się teraz otworzyć i natychmiast sprawdzi i zaktualizuje twój Chrome, jeśli dostępne są jakieś nowe aktualizacje.
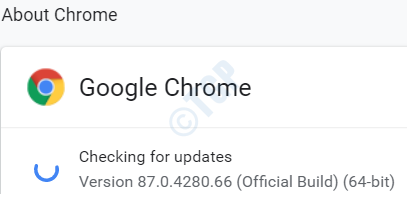
Po zakończeniu procesu aktualizacji sprawdź, czy problem zostanie rozwiązany.
Metoda 5: Zresetuj Google Chrome
Jeśli żadna z powyższych metod nie działała dla Ciebie, istnieje opcja resetowania, która powinna być twoją ostatnią próbą. Należy pamiętać, że może to usunąć ważne ustawienia chromu i zapisać dane, które wcześniej miałeś.
1. Otwórz Google Chrome i wpisz następujące na pasku adresu i naciśnij klawisz Enter.
Chrome: // Ustawienia/resetowanie
Jak następny kliknij opcję Przywróć ustawienia do ich oryginalnych wartości domyślnych.
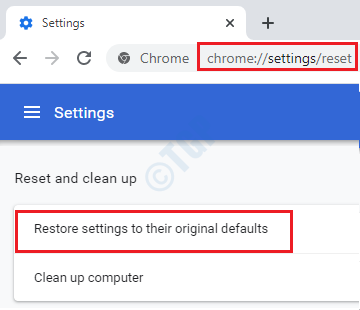
2. Kliknij na Resetowanie ustawień przycisk po odczytaniu, które wszystkie ustawienia zostaną zresetowane do wartości domyślnych.
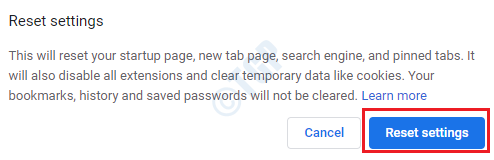
Jedna z powyższych metod powinien zdecydowanie naprawić Twój problem. Powiedz nam w komentarzach, które zrobił.
Metoda 6: Użyj rozszerzenia Chrome Spped Chrome
1 -Pobierz i zainstaluj Szybkie wybieranie z Chrome Extension Store
- « Jak wyczyścić historię wyszukiwania systemu Windows 10 i jak ją wyłączyć
- Tryb jądra HaP Corupcja Błąd BSOD w Windows 10 Fix »

