5 łatwych sposobów przesyłania plików między komputerami w tej samej sieci
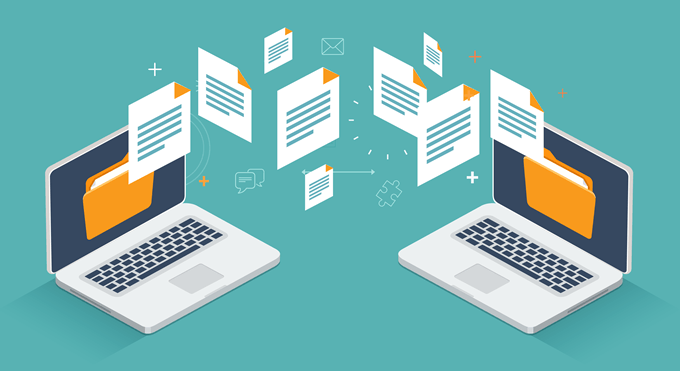
- 959
- 207
- Roland Sokół
Możesz pomyśleć, że coś tak prostego jak przesyłanie plików między komputerami w sieci domowej byłoby łatwe. Niestety, tak nie jest.
W sieciach korporacyjnych dział IT firmy często tworzy napęd do udziału w sieci, w którym każdy z komputerem podłączonym do sieci może umieszczać i wymieniać pliki przez sieć. W sieci domowej nie masz działu IT, aby to za Ciebie zrobić.
Spis treści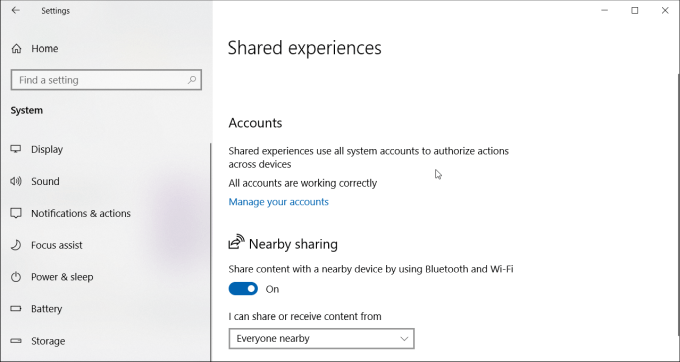
Musisz włączyć pobliskie udostępnianie wszystkich komputerów, z którymi chcesz udostępniać pliki. Zrobić to:
- otwarty Ustawienia i kliknij System.
- Wybierać Wspólne doświadczenia.
- Przewiń w dół i znajdź Pobliski dzielenie się. Przełącz przełącznik do NA.
- Ustaw rozwój poniżej, aby Wszyscy w pobliżu.
Po włączeniu pobliskiego udostępniania wszystkich komputerów Windows 10 w sieci możesz zacząć udostępniać im pliki.
Aby to zrobić, otwarty Przeglądarka plików, Kliknij prawym przyciskiem myszy plik, który chcesz udostępnić, i wybierz Dzielenie się.
Teraz zobaczysz wszystkie komputery z pobliskim udostępnianiem włączonym w ramach Znajdź więcej ludzi Sekcja.
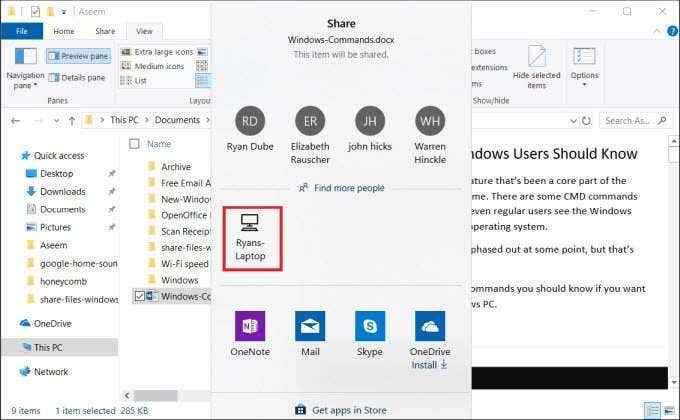
Po wybraniu tego zdalnego systemu komputerowego na drugim komputerze pojawi się powiadomienie, że istnieje plik przychodzący.
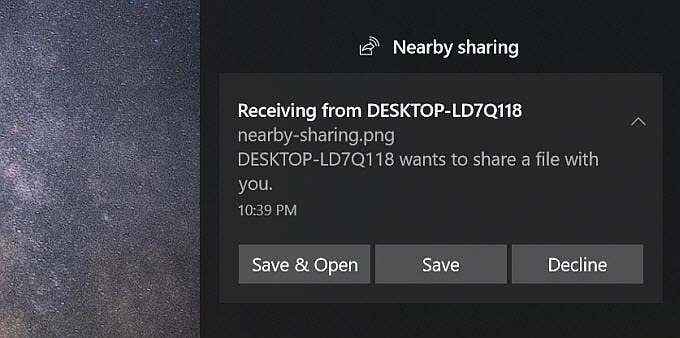
Wybierz albo Zapisz i otwórz Lub Ratować Aby zainicjować transfer pliku.
Ten proces jest znacznie łatwiejszy niż używanie domu.
2. Przenieś pliki pocztą elektroniczną
Innym sposobem przesyłania plików między komputerami, nie tylko w sieci lokalnej, ale przez Internet, jest udostępnianie pocztą elektroniczną.
Proces jest jak pobliskie udostępnianie. Po prostu kliknij prawym przyciskiem myszy plik, który chcesz przesyłać i wybrać Udział.
Na górze okna udostępniania zobaczysz kontakty e -mailowe do wyboru.
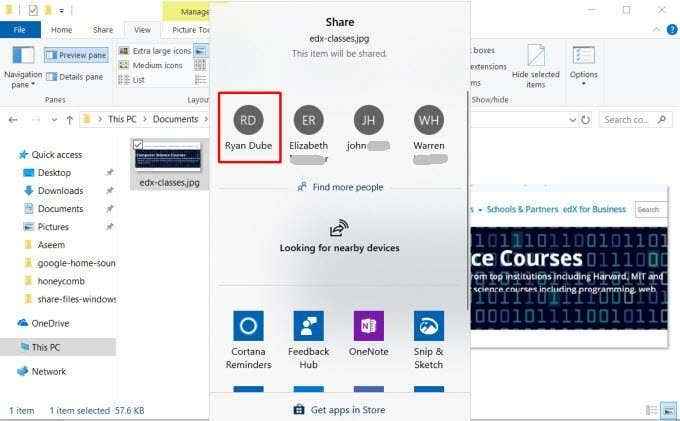
Kliknij Znajdź więcej ludzi Aby otworzyć kontakty e -mailowe i wybierz z listy kontaktów.
To otworzy stronę kompozycji e -mail. Możesz edytować wiadomość e -mail lub po prostu kliknąć Wysłać Aby wysłać plik.
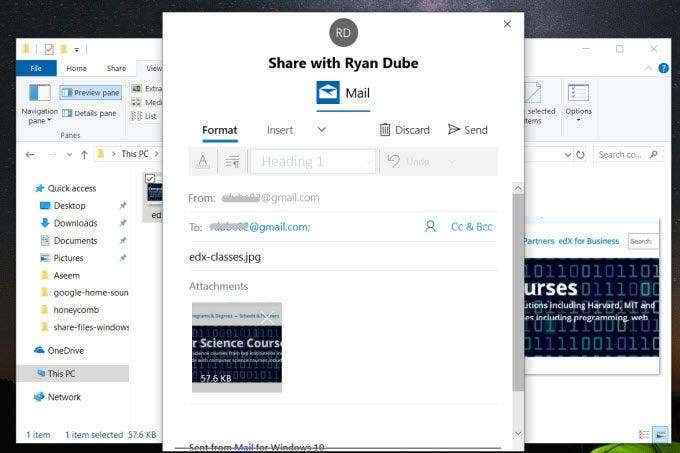
Jeśli nie korzystałeś z usługi e -mail, której wybrasz, może być konieczne dostarczenie systemu Windows z uprawnieniem do wysyłania wiadomości e -mail w Twoim imieniu.
Po otrzymaniu pliku pocztą elektroniczną możesz odbierać go na dowolnym urządzeniu - innym komputerze lub dowolnym urządzeniu mobilnym.
3. Przenieś pliki za pomocą chmury
Innym podejściem, które możesz podjąć, aby przesyłać pliki z komputera z systemem Windows 10 na inne urządzenia, jest za pośrednictwem chmury. Możesz to zrobić, udostępniając plik do dowolnej aplikacji Windows, która obsługuje usługi takie jak OneDrive lub Google Drive.
Po prostu kliknij prawym przyciskiem myszy plik, który chcesz przesyłać i wybrać Udział.
Na dole okna udostępniania zobaczysz listę aplikacji Windows do wyboru. Przynajmniej jeden z nich powinien być onedrive.
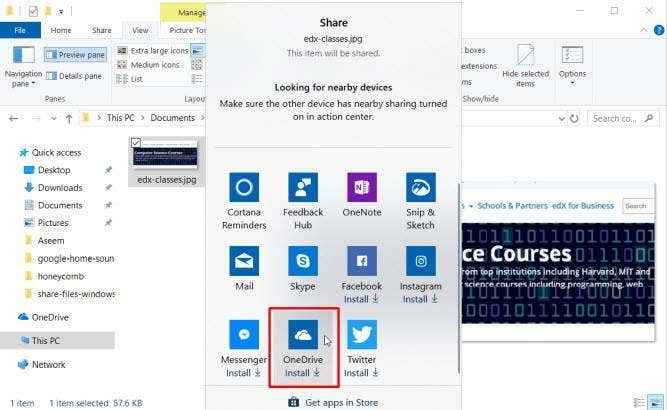
Po otwarciu aplikacji po prostu kliknij przycisk Dodaj (znak wyboru), aby dodać plik do konta Cloud OneDrive.
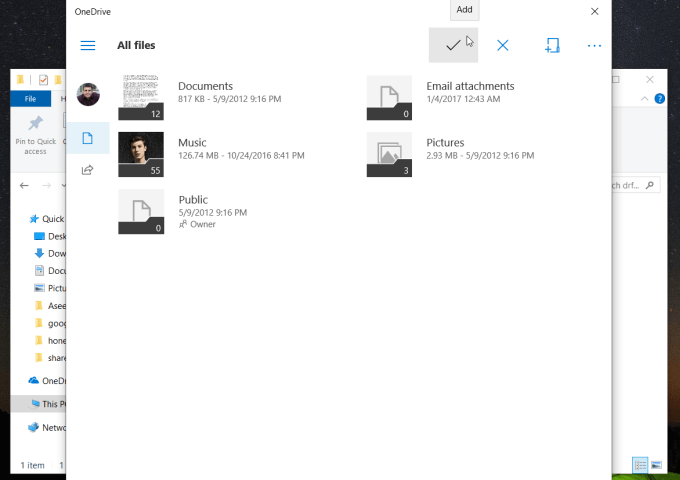
Plik zostanie przesłany na Twoje konto OneDrive. Po zakończeniu możesz otworzyć aplikację OneDrive na innym komputerze (lub urządzeniu mobilnym z aplikacją OneDrive) i przesłać ją tam.
Na drugim komputerze otwórz aplikację OneDrive, kliknij prawym przyciskiem myszy plik i wybierz Pobierać.
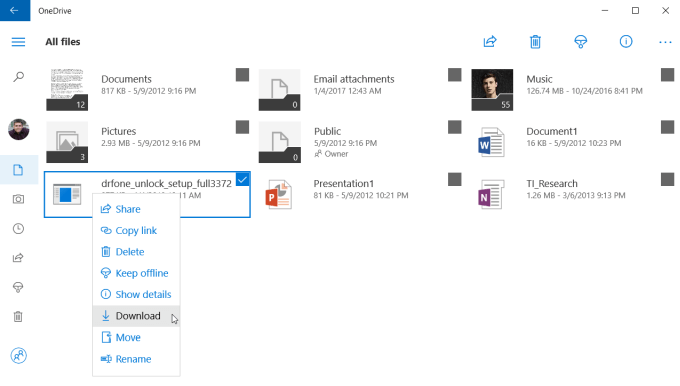
To zakończy transfer pliku do drugiego komputera w sieci (lub przez Internet).
4. Użyj oprogramowania do udostępniania plików LAN
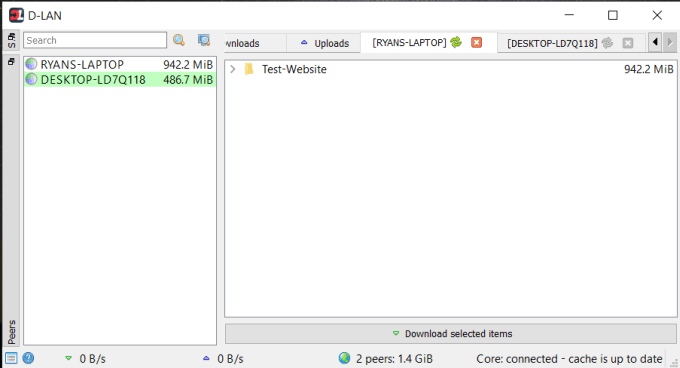
Jeśli chcesz wyjść poza tylko przesyłanie plików, a zamiast tego przeglądaj foldery i pliki na drugim komputerze, istnieje wiele aplikacji do udostępniania plików LAN dla systemu Windows 10, które mogą pomóc.
Jednym z nich jest D-Lan. D-Lan to bezpłatna aplikacja, która jest łatwa do skonfigurowania i użycia. Jest tak proste, że wszystko, co robisz.
Kliknij prawym przyciskiem myszy w prawym okienku, aby dodać nowy folder na tym komputerze. Przeglądając aplikację D-Lan na drugim komputerze, zobaczysz nowy folder w okienku dla wysyłanego komputera.
Po zobaczeniu wszystkich folderów możesz je otworzyć i dodać lub usunąć pliki tak, jak w Eksploratorze plików.
5. Użyj oprogramowania FTP Client/Server Software
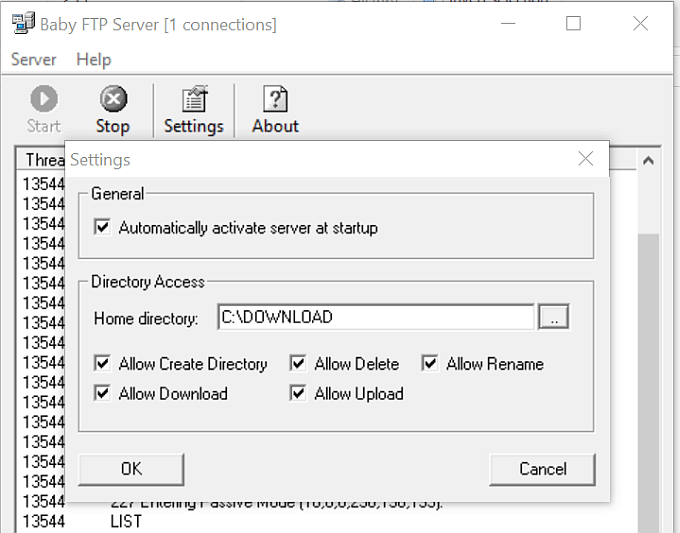
Kolejnym doskonałym rozwiązaniem jest użycie FTP jako szybkiego przesyłania plików nad sieci LAN. Uruchamianie serwera FTP na jednym komputerze pozwala podłączyć się do niego przez port 21 za pomocą oprogramowania klienckiego FTP na innym komputerze.
Problem z wieloma aplikacjami serwera FTP polega na tym, że skomplikowane są do konfiguracji i konfiguracji. Na szczęście istnieje kilka aplikacji serwera FTP, które są szybkie i proste. Babyftp jest jednym z nich.
Dzięki BabyFTP po prostu instalujesz aplikację, a uruchomi prosty anonimowy serwer FTP na komputerze pochodzącym. W ustawieniach możesz skonfigurować folder do przesyłania plików z i do, i jakie czynności chcesz zezwolić na dodawanie lub usuwanie katalogów i plików oraz czy mogą być zmodyfikowane przez klienta zdalnego klienta.
Po uruchomieniu serwera BabyFTP powinieneś zobaczyć „Serwer FTP uruchomił na porcie 21”, jeśli wszystko działa poprawnie.
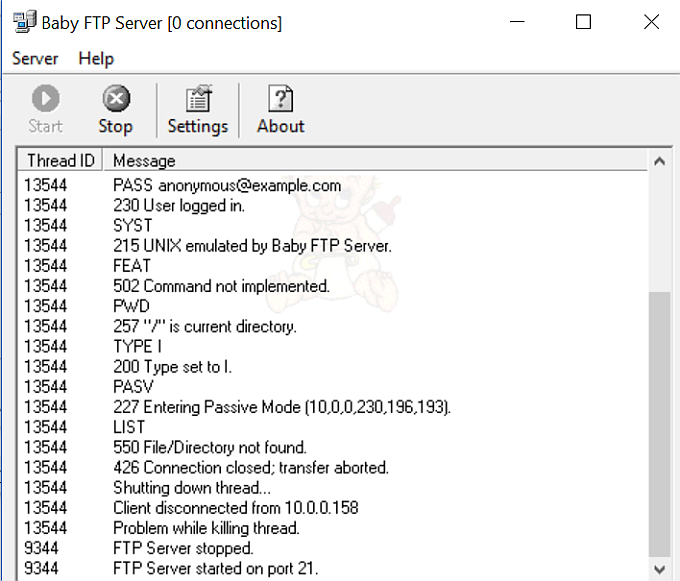
Teraz, na drugim komputerze, możesz użyć dowolnego klienta FTP, takiego jak FileZilla, aby otworzyć połączenie z tym zdalnym komputerem za pomocą adresu IP i portu 21.
W tej aplikacji nie jest konieczne żaden identyfikator ani hasło, ponieważ używa tylko połączeń anonimowych (co jest w porządku w bezpiecznej sieci domowej).
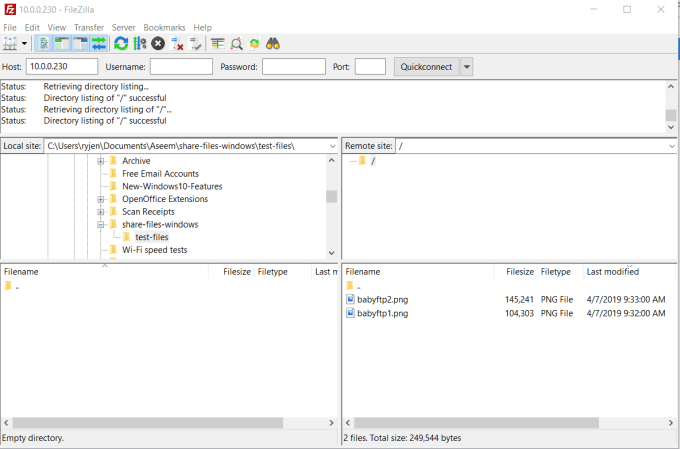
Po podłączeniu zobaczysz katalog zdalny, który skonfigurujesz w lokalizacji witryny zdalnej. Możesz kliknąć pliki prawym przyciskiem myszy, aby przesłać je do komputera lokalnego lub kliknąć pliki prawym przyciskiem myszy na komputerze lokalnym, aby przenieść je do zdalnego.
Przesyłanie plików między komputerami Windows 10
To niesamowite, że coś tak prostego, jak przesyłanie plików między komputerami może być tak trudne bez oprogramowania innych firm i innych rozwiązań. Na szczęście istnieje wiele możliwości uczynienia tego procesu tak prostym i łatwym, jak to możliwe.

