8 ŁATWO W SPOSÓB PROBLEMI

- 868
- 44
- Maurycy Napierała
Wadliwe połączenie Wi-Fi nie musi zrujnować twojego dnia. Istnieje wiele sposobów przywrócenia utraconego połączenia internetowego. Śledź te wskazówki dotyczące rozwiązywania problemów z siecią, a będziesz działać w mgnieniu oka.
1. Sprawdź swoje ustawienia
Najpierw sprawdź ustawienia Wi-Fi. Iść do Ustawienia > Sieć i Internet > Wi-Fi. Przełącznik Wi-Fi do NA pozycja.
Spis treści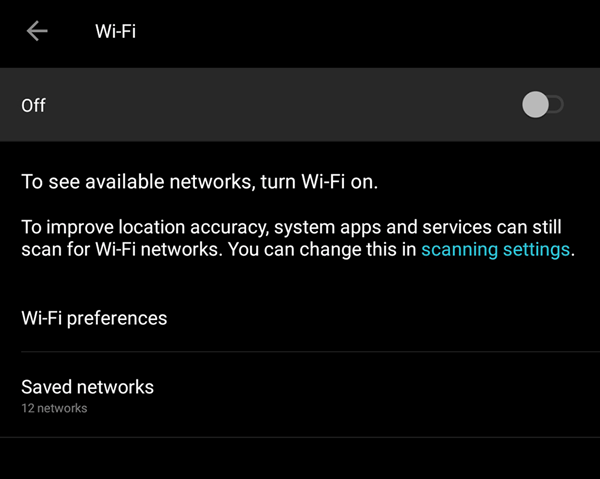
Chcesz również sprawdzić, czy tryb samolotu jest włączony.
2. Sprawdź swoje punkty dostępu
Sprawdź połączenia WAN (sieć szerokiej obszaru) i LAN (sieć lokalna). W kategoriach Laymana są to kable Ethernet, które przechodzą do i z routera.

Jeśli podejrzewasz, że kable są winowajcą, spróbuj zamienić je na nowe.
3. Obejdź przeszkody
Ściany, meble i inne przeszkody mogą być powodem, dla którego nie możesz przejść online. Zbliżanie się do routera może przywrócić połączenie. Jeśli zbliżenie się do routera nie rozwiązuje problemu, przynajmniej możemy go usunąć z listy podejrzanych.
4. Uruchom ponownie router
Czasami ponowne uruchomienie routera może pomóc w rozwiązaniu problemów z łącznością. Jest to nawet prawdziwe w przypadkach, w których router nie został wyłączony od dłuższego czasu. Szybki ponowne uruchomienie może wstrząsnąć routerem do pracy, tak jak kiedyś.
Jeśli to nie zadziała, możesz również rozważyć zresetowanie routera. Ale rób to tylko wtedy, gdy nie przeszkadza mu to przywrócenie do ustawień fabrycznych. Będziesz musiał ponownie skonfigurować wszystko, w tym SSID i hasło.
5. Sprawdź nazwę i hasło Wi-Fi
Sprawdź nazwę sieci (znaną również jako SSID) i hasło połączenia sieciowego. Jeśli przyzwyczajasz się do automatycznego łączenia się w zakresie routera, ale nie jesteś już w stanie, zmiany mogły zostać wprowadzone w sieci, gdy jesteś nieobecny.
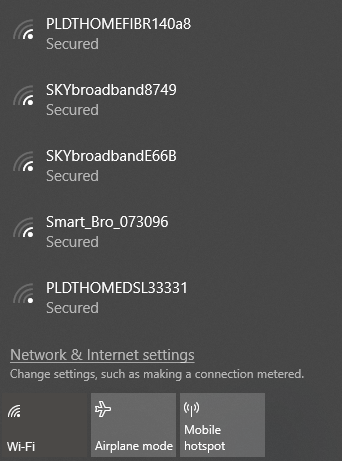
Może to być tak proste, jak administratorzy aktualizujący hasło lub SSID mógł zostać zmieniony na inny.
6. Sprawdź ustawienia DHCP
Routery są zwykle konfigurowane jako serwery DHCP. To ustawienie pozwala komputerom automatycznie dołączać do sieci. Po włączeniu DHCP użytkownicy nie będą już musieli zadzierać z adresem IP i ustawieniami serwera DNS.
Aby edytować ustawienia DHCP, przejdź do Ustawienia systemu Windows > Sieć i Internet > Wi-Fi. Pod Wi-Fi, Kliknij Zarządzaj znanymi sieciami. Wybierz sieć i kliknij Nieruchomości.
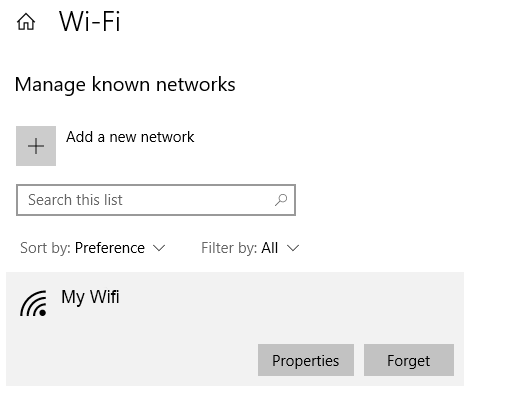
Pod Ustawienia IP, Kliknij Edytować. Z menu rozwijanego wybierz Automatyczne (DHCP).
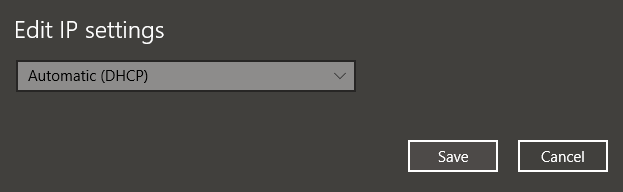
Notatka: Podręcznik wyboru pozwoli ci ustawić Adres serwera DNS I Adres IP Ustawienia ręczne.
7. Zaktualizuj Windows
Twoje problemy sieciowe mogą być spowodowane przez system. W takim przypadku Windows mógłby wydać poprawkę. Spróbuj zaktualizować komputer z systemem Windows do najnowszej wersji.
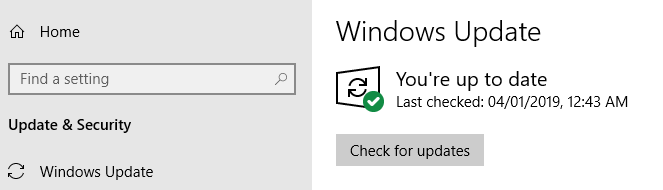
Iść do Ustawienia systemu Windows > Aktualizacja i bezpieczeństwo > Aktualizacja systemu Windows. Kliknij Sprawdź aktualizacje. Jeśli dostępne są aktualizacje, Windows je pobrą i zainstalują.
8. Otwórz diagnostykę sieci Windows
Windows ma narzędzie o nazwie Windows Network Diagnostics, które pozwala użytkownikom rozwiązywać problemy z połączeniem.
Iść do Ustawienia systemu Windows > Sieć i Internet > Status. Pod Zmień ustawienia sieciowe, Kliknij Sieć rozwiązywania problemów.
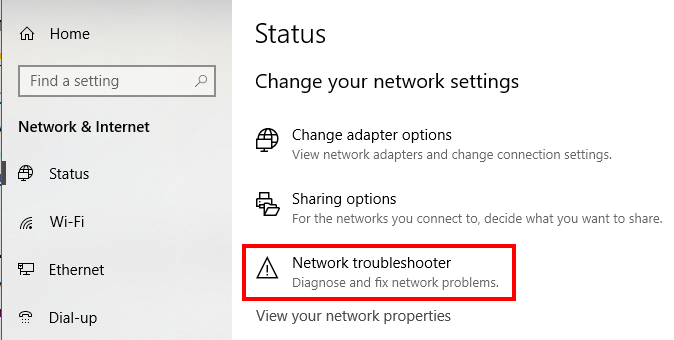
Windows Network Diagnostics przeprowadzi kilka testów, aby zobaczyć, co prawdopodobnie powoduje problemy z Wi-Fi.
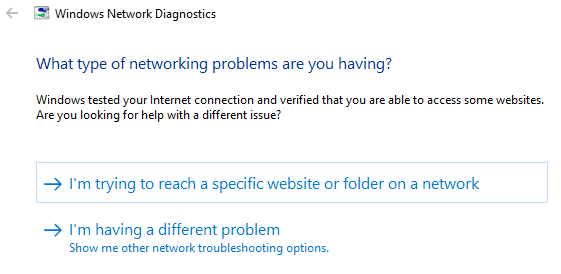
Windows poinformuje Cię, jeśli nie znajdzie żadnego problemu. W przeciwnym razie otrzymasz listę możliwych działań, które należy podjąć, aby rozwiązać problem.
To narzędzie lub jego wersja powinno być dostępne w systemie Windows 7 do Windows 10.
- « 5 łatwych sposobów przesyłania plików między komputerami w tej samej sieci
- Jak sprawić, by Chrome używać mniej pamięci RAM i CPU »

