5 poprawek dla ogólnego błędu sterownika monitorowania PNP w systemie Windows 11/10

- 4937
- 135
- Maria Piwowarczyk
Po podłączeniu nowego monitora do komputera możesz uzyskać ogólny błąd monitora PNP wynikający z braku wykrycia tego monitora. Może się to również zdarzyć po aktualizacji z systemu Windows 10 do Windows 11. W większości przypadków problem ten jest związany z sterownikiem, ale może być również spowodowany problemami sprzętowymi lub kablowymi.
W tym artykule zbadamy kilka metod naprawy ogólnych problemów z sterownikiem monitorowania PNP. Zwróć uwagę, że możesz zastosować nasze poprawki zarówno w systemie Windows 10, jak i 11.
Spis treści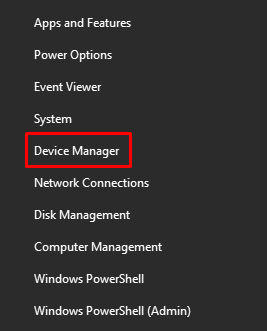
Znajdź Ogólny monitor PNP pod Monitory. Kliknij prawym przyciskiem myszy i wybierz Uaktualnij sterownik Z menu.
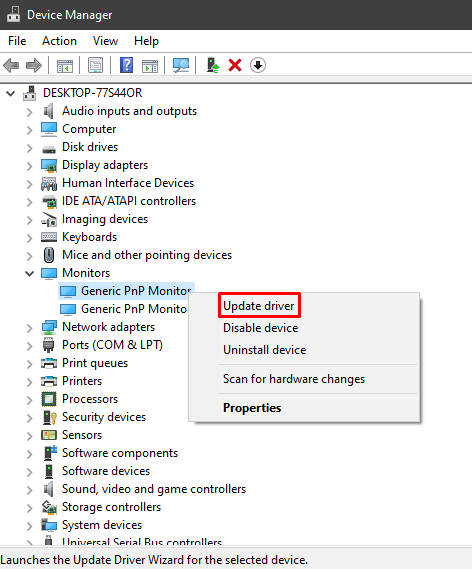
Otworzy się nowe okno, które poprosi o źródło sterowników. Wybierz Wyszukaj automatycznie sterowników opcja i postępuj zgodnie z instrukcjami.
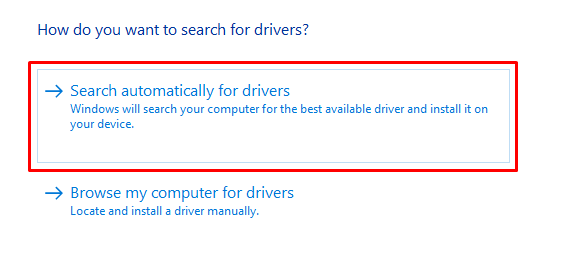
Jeśli uruchamiasz konfigurację wielu monitorów, powinieneś zaktualizować ogólny sterownik monitora PNP dla każdego monitora. Następnie uruchom ponownie komputer po aktualizacji sterownika.
3. Usuń i ponownie zainstaluj ogólny sterownik monitora PNP
W niektórych przypadkach aktualizacja sterownika nie naprawia ogólnego problemu sterownika monitora PNP, ale jego ponowna instalacja pomaga. Po odinstalowaniu sterownika Windows automatycznie wykryje podłączony monitor i zainstaluje jego sterowniki. Postępuj zgodnie z poniższymi czynami, aby wypróbować tę poprawkę.
Wróć do Menadżer urządzeń i kliknij prawym przyciskiem myszy Ogólny monitor PNP.
Wybierz Urządzenie odinstalowane opcja z menu.
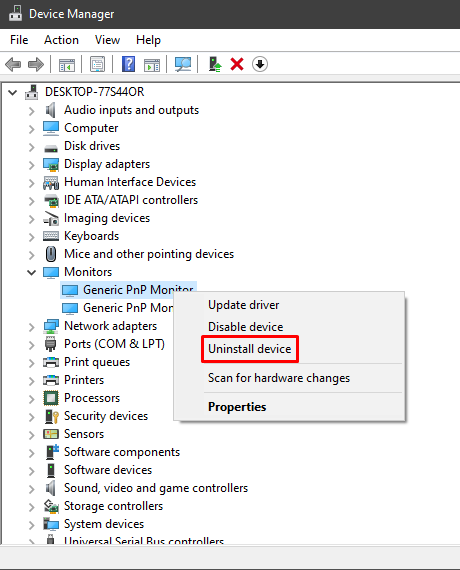
Pojawi się nowe okno. Wybierz Odinstalowanie przycisk, aby usunąć sterownik.
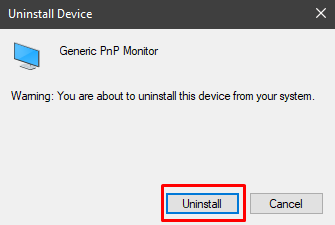
Następnie wybierz Działanie u góry okna menedżera urządzeń i wybierz Skanowanie zmian sprzętowych.
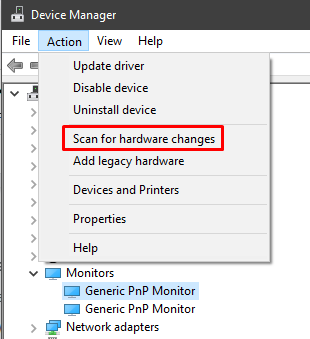
Upewnij się, że Twój ogólny sterownik Monitora PNP jest wybierany po kliknięciu przycisku akcji. W przeciwnym razie nie znajdziesz opcji skanowania w poszukiwaniu zmian sprzętowych. Możesz także kliknąć prawym przyciskiem myszy sterownik i wybrać tę samą opcję.
Wreszcie ponownie uruchom komputer, a monitor powinien działać, chyba że coś innego powoduje błąd.
4. Zaktualizuj adaptery wyświetlacza komputera
Ogólny sterownik monitora PNP nie zawsze powoduje faktyczny błąd. Czasami są kwestią adaptery wyświetlacza, więc upewnij się, że są aktualne.
Otworzyć Menadżer urządzeń i rozwinąć Karty graficzne.
Wybierz adapter (y) wyświetlania, kliknij prawym przyciskiem myszy i wybierz Uaktualnij sterownik.
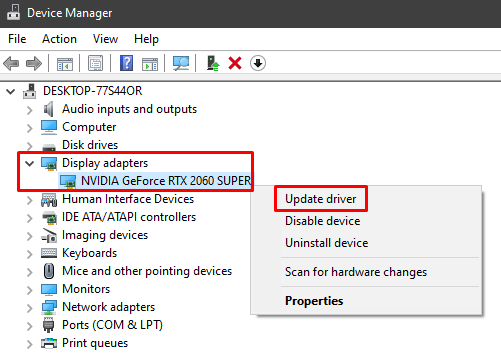
Okno aktualizacji sterownika zostanie otwarte następne. Po prostu wybierz opcję automatycznego wyszukiwania sterownika, postępuj zgodnie z instrukcjami i uruchom ponownie komputer.
5. Wykonaj kontrolę plików systemowych
Jeśli nadal otrzymujesz ogólny błąd sterownika monitorowania PNP, uruchom Windows System Plik Checker. Jest to program rozwiązywania problemów, który automatycznie wykrywa i naprawia uszkodzone pliki systemowe. Oto kroki, które musisz śledzić.
Typ CMD W polu wyszukiwania systemu Windows, aby uruchomić aplikację wiersza polecenia. Upewnij się, że uruchamiasz go jako administrator; W przeciwnym razie nie będziesz mógł wykonać kontroli plików systemowych.
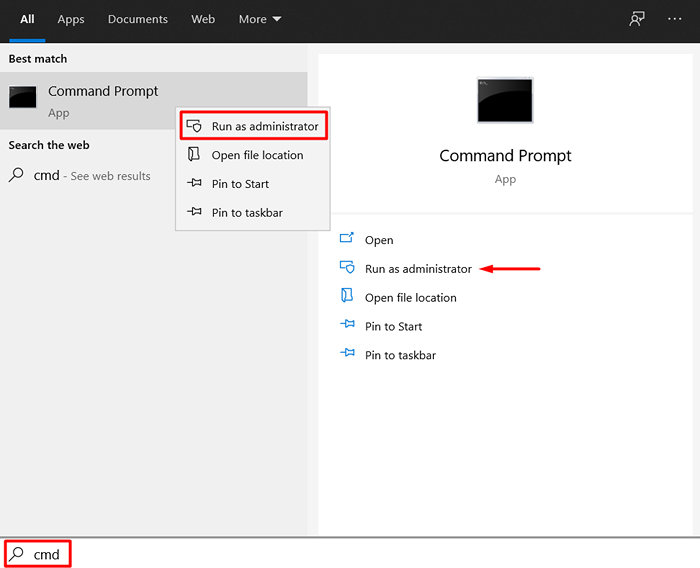
Wpisz następujące polecenie i naciśnij Wchodzić:
SFC /Scannow
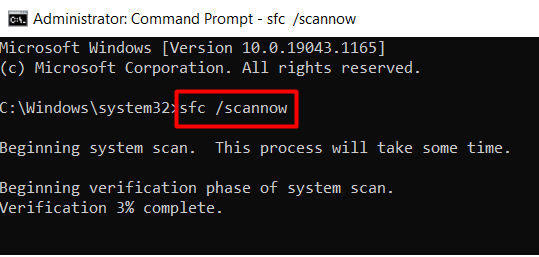
Narzędzie skanuje wszystkie pliki systemowe systemu Windows pod kątem błędów lub brakujących plików. Może to trochę potrwać, więc bądź cierpliwy. Uruchom ponownie komputer, a ogólny błąd sterownika monitora PNP nie powinien już być.
Informuj swój komputer
Pamiętaj również, że aktualizacja systemu Windows może rozwiązać wiele problemów, ponieważ sterowniki również otrzymują aktualizacje. Sprawdź więc wszelkie oczekujące aktualizacje.
Które rozwiązanie działało dla Ciebie? Czy znalazłeś kolejną poprawkę? Daj nam znać w komentarzach poniżej!

