Napraw brak panelu sterowania NVIDIA

- 2077
- 84
- Pani Janina Cieśla
Na komputerach z systemem Windows 10, które korzystają z karty graficznej NVIDIA, użyjesz aplikacji NVIDIA Control Panelu, aby zmienić różne opcje karty graficznej. Jeśli okaże się, że na komputerze brakuje aplikacji NVIDIA Panelu Kontroli, istnieje szansa.
W większości przypadków możesz przywrócić brakujący panel sterowania NVIDIA na komputer z systemem Windows 10, postępując zgodnie z poniższymi standardowymi poprawkami.
Spis treści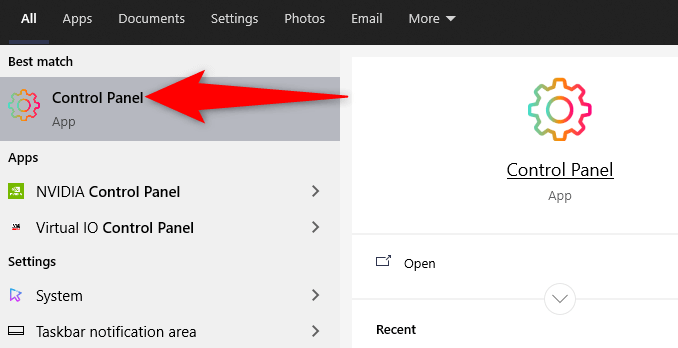
- Wybierz Widok przez opcja i wybierz Duże ikony w panelu sterowania.
- Znajdź i wybierz Panel sterowania NVIDIA na liście.
- W panelu sterowania NVIDIA wybierz Pulpit opcja i włącz obaj Dodaj menu kontekstowe komputerów stacjonarnych I Pokaż ikonę tacki powiadomienia opcje.
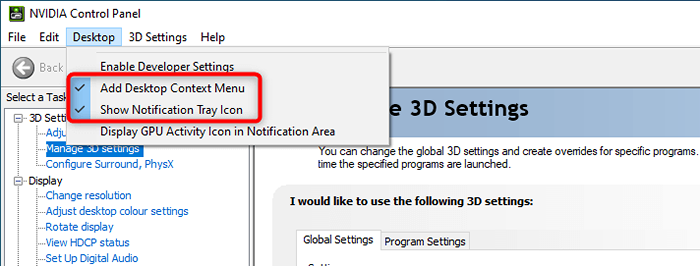
- Wyjdź z panel sterowania Nvidia.
Uzyskaj dostęp do komputera stacjonarnego i kliknij prawym przyciskiem myszy w dowolnym miejscu, aby znaleźć opcję panelu sterowania NVIDIA. Aplikacja została również dodana również do tacki powiadomienia.
Uruchom ponownie usługi NVIDIA
Jednym z powodów, dla których można brakować panelowi sterowania NVIDIA, jest to, że wymagane usługi NVIDIA nie działają na twoim komputerze. Aby to naprawić, znajdź te usługi NVIDIA, a następnie uruchom je ponownie.
- Otworzyć Uruchomić pudełko naciskając Okna + R klucze w tym samym czasie.
- Wpisz następujące polecenie w polu uruchom i naciśnij Wchodzić:
usługi.MSC
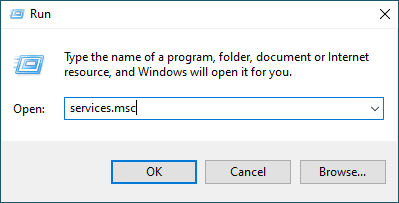
- Znajdź wszystkie usługi, o których wspominają Nvidia w oknie usług.
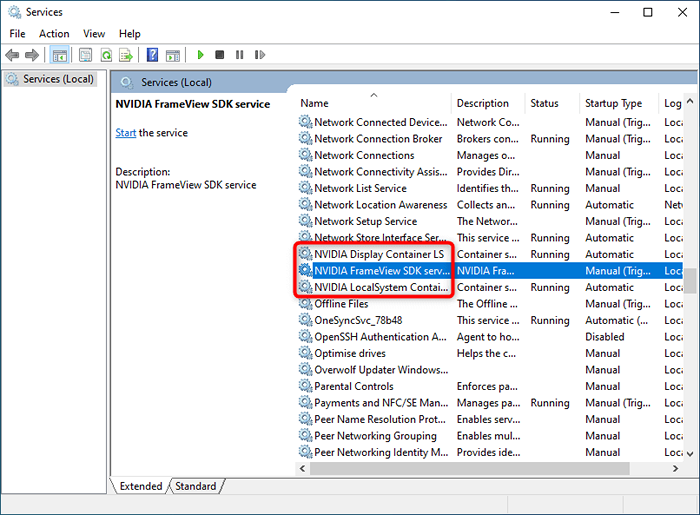
- Kliknij prawym przyciskiem myszy jedną z tych usług NVIDIA i wybierz Uruchom ponownie Z menu. Powtórz ten proces dla każdej usługi NVIDIA.
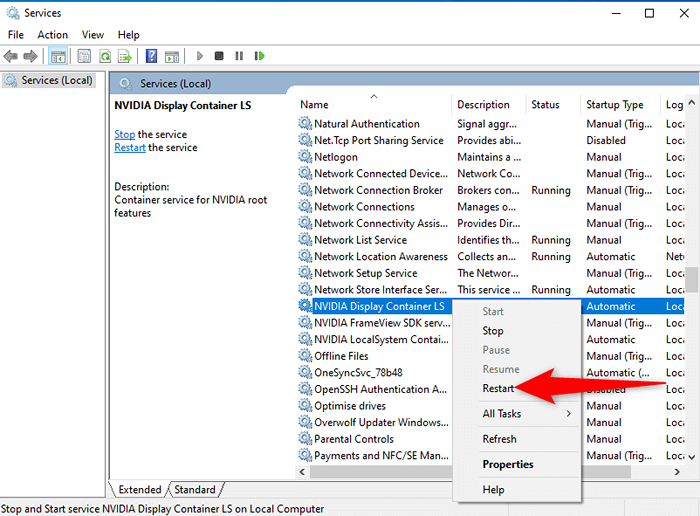
- Zamknij okno usług.
- Otworzyć Początek menu i wyszukiwanie Panel sterowania NVIDIA. Powinieneś teraz znaleźć aplikację w wynikach wyszukiwania.
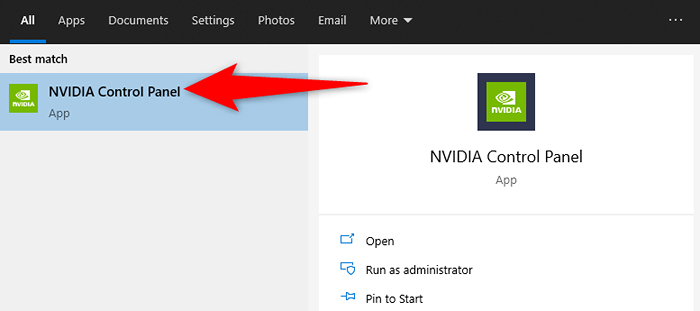
Zaktualizuj sterownik karty graficznej NVIDIA
Po zainstalowaniu sterownika dla karty graficznej NVIDIA, panel sterowania NVIDIA jest również zainstalowany. Więc jeśli wystąpił problem z sterownikiem karty graficznej, może to być powód, dla którego nie masz panelu sterowania na komputerze.
W takim przypadku zaktualizuj sterownik karty graficznej, aby ponownie zainstalować panel sterowania NVIDIA. Istnieją dwa sposoby aktualizacji sterownika.
Automatycznie aktualizuj sterownik
Najłatwiejszym sposobem aktualizacji sterownika karty graficznej NVIDIA jest użycie menedżera urządzeń. To narzędzie automatycznie znajduje wymagany sterownik i instaluje go dla Ciebie.
Aby użyć tej metody:
- Otworzyć Początek menu, wyszukaj Menadżer urządzeń, i wybierz to narzędzie w wynikach wyszukiwania.
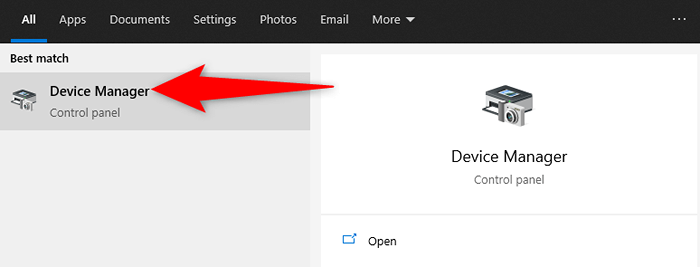
- Znajdź swoją kartę graficzną pod Adaptery wyświetlania menu w oknie menedżera urządzeń.
- Kliknij prawym przyciskiem myszy kartę graficzną i wybierz Uaktualnij sterownik Z menu.
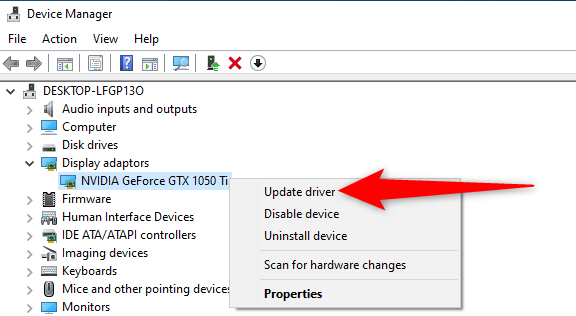
- Wybierać Wyszukaj automatycznie sterowników W następnym oknie.
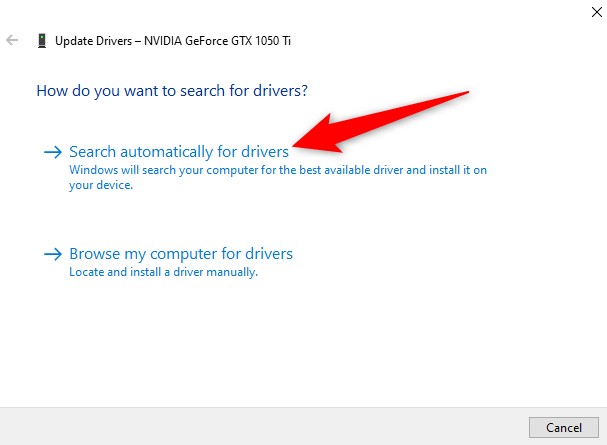
- Poczekaj, aż menedżer urządzeń znajdzie i zainstaluj najnowszy sterownik karty graficznej na komputerze.
- Uruchom ponownie komputer po zainstalowaniu sterownika. Zrób to, uzyskując dostęp do Początek menu, wybieranie Moc opcja i wybór Uruchom ponownie.
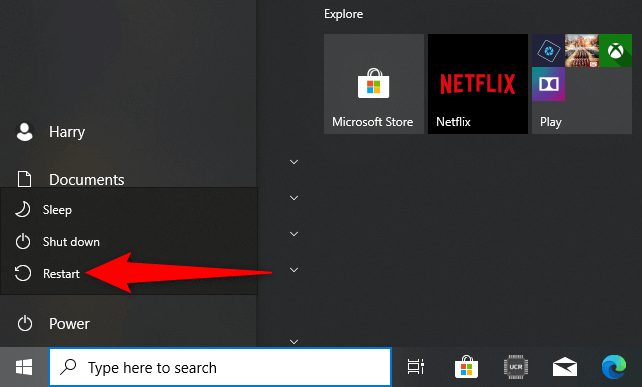
Ręcznie zaktualizuj sterownik
Czasami metoda automatycznej aktualizacji sterownika może nie działać dla Ciebie lub wolisz metodę ręczną. Następnie użyj strony internetowej NVIDIA, aby ręcznie pobrać i zainstalować sterownik karty graficznej.
Krok 1: Znajdź model karty graficznej NVIDIA
Najpierw znajdź numer modelu karty graficznej. Następnie użyj tego numeru modelu na stronie NVIDIA, aby znaleźć właściwy sterownik dla swojego modelu.
- wciśnij Okna + R klucze jednocześnie, aby otworzyć Uruchomić skrzynka.
- Wpisz następujące w polu uruchom i naciśnij Wchodzić:
dxdiag
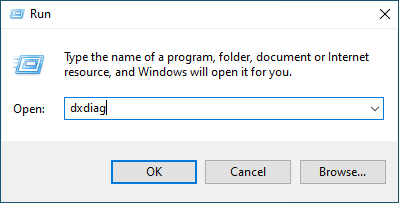
- Wybierz Wyświetlacz zakładka na DirectX narzędzie diagnostyczne okno.
- Zobaczysz numer modelu karty graficznej obok Nazwa pole.
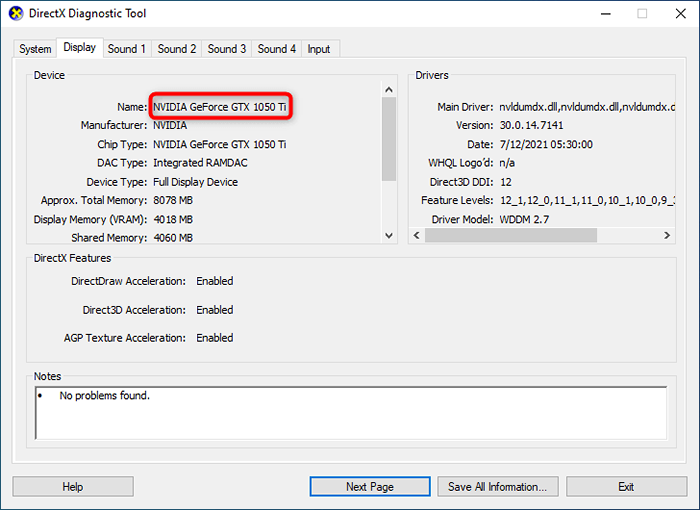
Krok 2: Pobierz sterownik karty graficznej NVIDIA
Upewnij się, że masz aktywne i stabilne połączenie internetowe przed rozpoczęciem procesu pobierania sterownika.
- Uruchom przeglądarkę internetową na swoim komputerze i przejdź do strony pobierania NVIDIA.
- Użyj menu rozwijanego na stronie, aby wprowadzić specyficzny numer modelu karty graficznej. Następnie wybierz Szukaj.
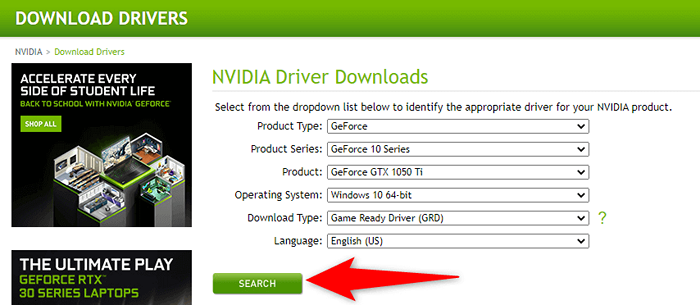
- Wybierz sterownik na liście, a następnie wybierz Pobierać na następnej stronie.
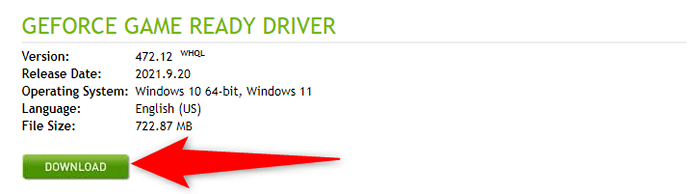
- Kliknij dwukrotnie pobrany plik sterownika, aby rozpocząć instalację sterownika na komputerze.
- Po zainstalowaniu sterownika uruchom ponownie komputer, aby wprowadzić zmiany.
Panel sterowania NVIDIA powinien być teraz dostępny zarówno w menu Start, jak i w menu kontekstowym.
Pobierz panel sterowania NVIDIA
Jeśli nadal nie możesz znaleźć aplikacji NVIDIA Control panelu na swoim komputerze, możesz pobrać aplikację ze sklepu Microsoft Store. Podobnie jak inne aplikacje, Microsoft Store jest również gospodarzem tej aplikacji NVIDIA.
- Uzyskać dostęp do Początek menu, wyszukaj Microsoft Store, i wybierz tę opcję w wynikach wyszukiwania.
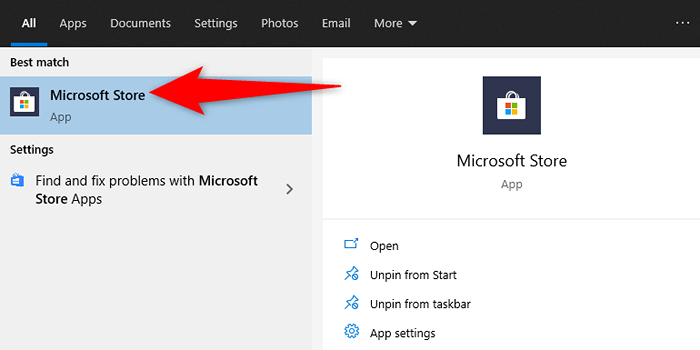
- Wybierz Szukaj Opcja w prawym górnym rogu w Microsoft Store. Następnie wpisz Panel sterowania NVIDIA i naciśnij Wchodzić.
- Wybierać Panel sterowania NVIDIA z Aplikacje Sekcja na stronie wyników wyszukiwania.
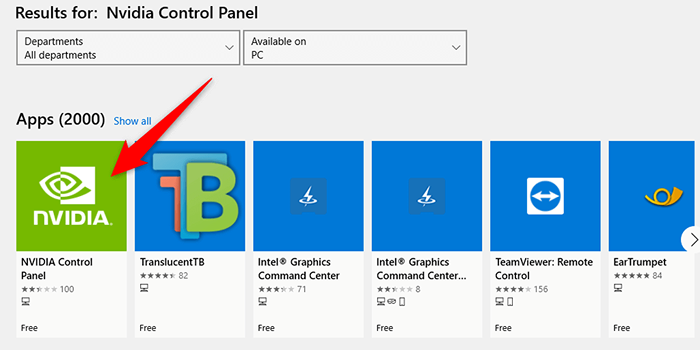
- Wybierz Dostawać przycisk na stronie panelu sterowania NVIDIA, aby pobrać panel na komputer.
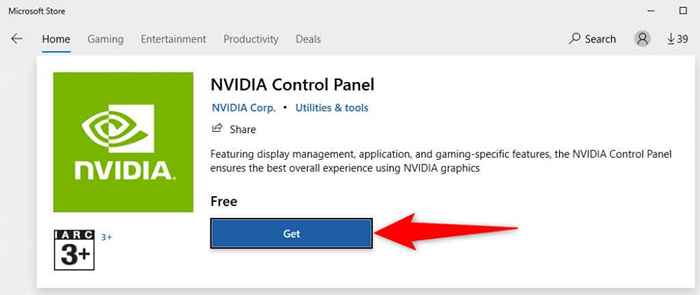
- Teraz znajdziesz nowo zainstalowaną aplikację w swoim Początek menu.
Panel sterowania NVIDIA jest niezbędnym narzędziem, jeśli chcesz dostosować ustawienia karty graficznej. W przypadku braku tej aplikacji trudno jest zmienić opcje wyświetlania.
Korzystając z powyższych metod, miejmy nadzieję, że będziesz w stanie przywrócić brakujący panel sterowania NVIDIA na komputerze Windows 10.
- « Jak przekonwertować pliki Microsoft Publisher na PDF
- 5 poprawek dla ogólnego błędu sterownika monitorowania PNP w systemie Windows 11/10 »

