5 sposobów konwersji tekstu na liczby w programie Excel
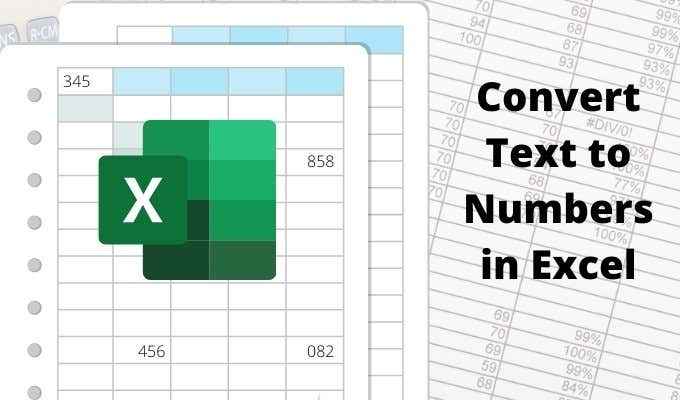
- 4817
- 722
- Klaudia Woś
Jedną z najczęstszych irytacji, które ludzie cytują z programem Excel, jest radzenie sobie z tym, jak liczby i tekst są sformatowane w komórkach. Jest to szczególnie denerwujące, gdy liczby przypadkowo zostaną wprowadzone do arkusza kalkulacyjnego w formacie tekstowym.
Kiedy tak się stanie, obliczenia i różne formuły nie działają całkiem nieźle lub wcale nie działają.
Spis treści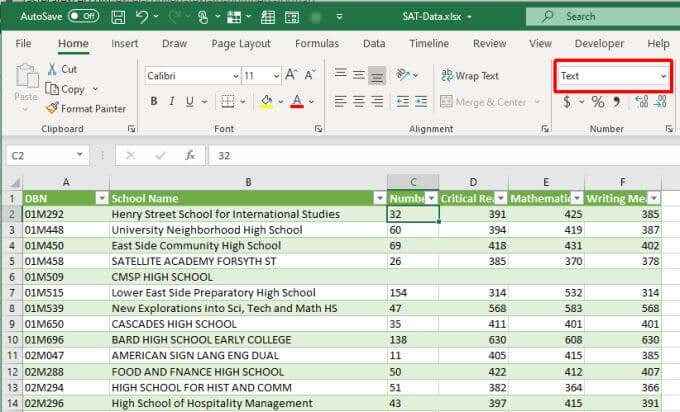
Jeśli pole rozwijane wyświetla „tekst”, wiesz, że komórka jest sformatowana jako format tekstowy. Jeśli chcesz wykonać obliczenia numeryczne w komórce za pomocą formuł Excel, musisz najpierw je przekonwertować.
W przypadku, gdy ktoś wprowadził liczby w formacie tekstowym za pomocą apostrofu w komórce, zobaczysz mały zielony trójkąt wskazujący, że wartość została wprowadzona jako tekst.
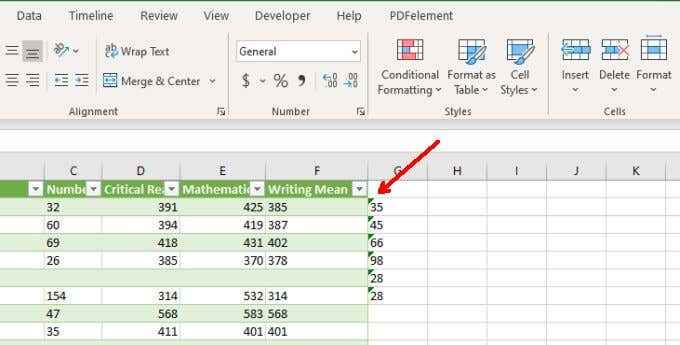
Notatka: Poprzedzające wejście komórki z apostrofą wymusza formatowanie komórki do tekstu na podstawie tekstu.
Jeśli odkryłeś, stosując jedno z powyższych podejść, że dane numeryczne są wprowadzane do arkusza Excel w formacie tekstowym, możesz użyć dowolnej z poniższych metod, aby przekonwertować ten tekst na liczby.
1. Konwertuj na numer
Jeśli chcesz przekonwertować dane, które zostały wprowadzone do programu Excel z apostrofą, możesz łatwo przekonwertować go z powrotem na format liczby za pomocą opcji Konwertu.
1. Najpierw wybierz komórki, które chcesz przekonwertować na format liczby. Zobaczysz żółty diament pojawia się w pobliżu wyboru z wykrzyknikiem na środku.
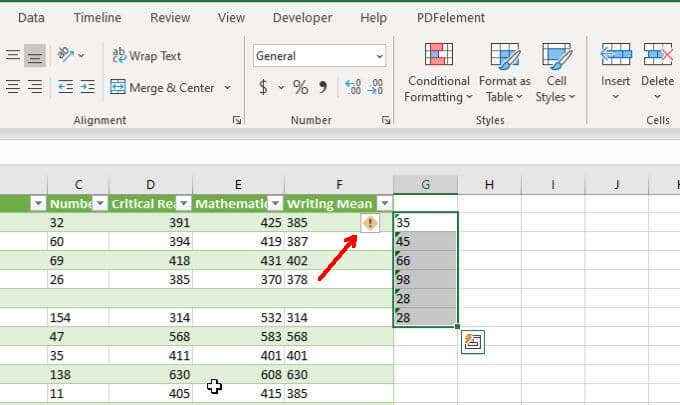
2. Wybierz ten symbol. Od menu wybierz Konwertuj na numer.
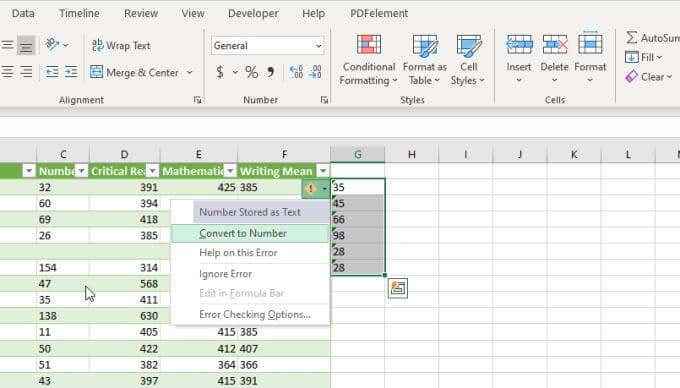
Zaktualizuje to wszystkie wybrane numery tekstowe do ogólnego formatu danych numerycznych.
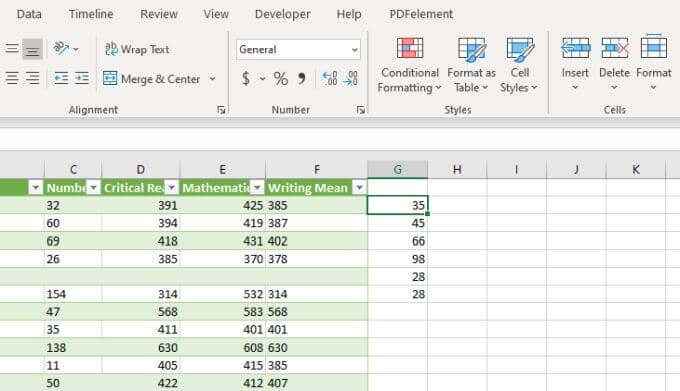
Wiesz, że zadziałało, gdy wszystkie liczby w selekcji przełączają się z pozostawienia pozostawionych do prawej wyrównanej w komórkach.
2. Używanie tekstu do kolumny
Innym łatwym sposobem konwersji tekstu na liczby w programie Excel jest przekształcenie całej kolumny wartości jednocześnie. Możesz to zrobić za pomocą funkcji tekstu do kolumny.
1. Wybierz całą kolumnę danych, które chcesz przekonwertować z tekstu na liczby.
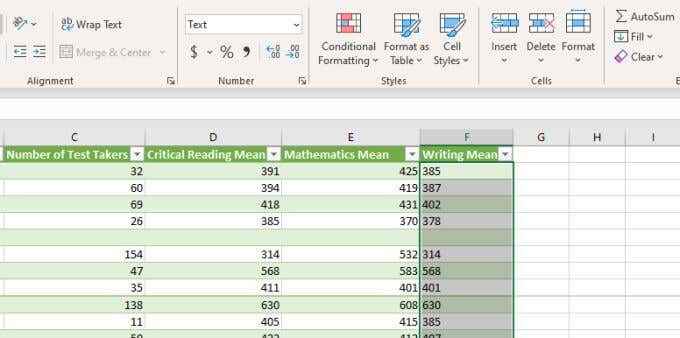
2. Wybierać Dane Z menu, a następnie wybierz Tekst do kolumn W sekcji narzędzia danych wstążki.
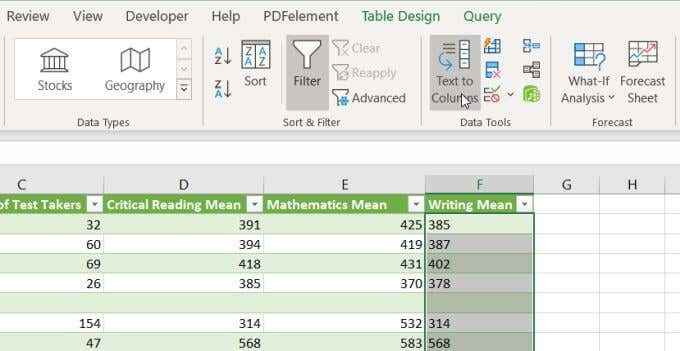
3. W oknie Kreatora, wybieraj domyślny wyznaczony i wybierz Następny.
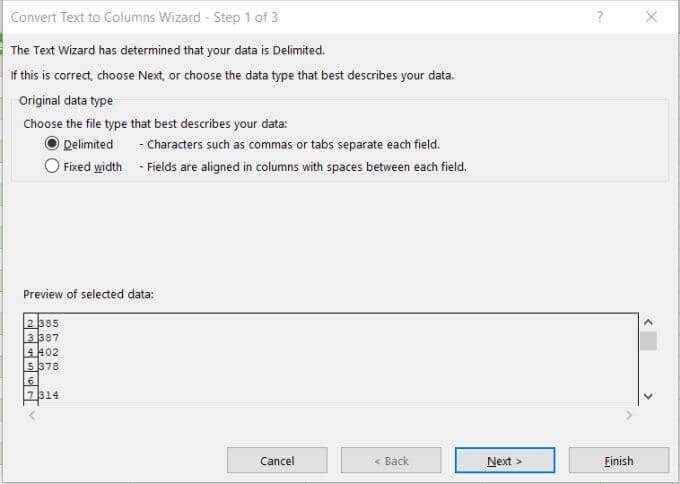
4. Na następnej stronie kreatora zachowaj domyślnie Patka wybrane i wybierz Następny Ponownie.
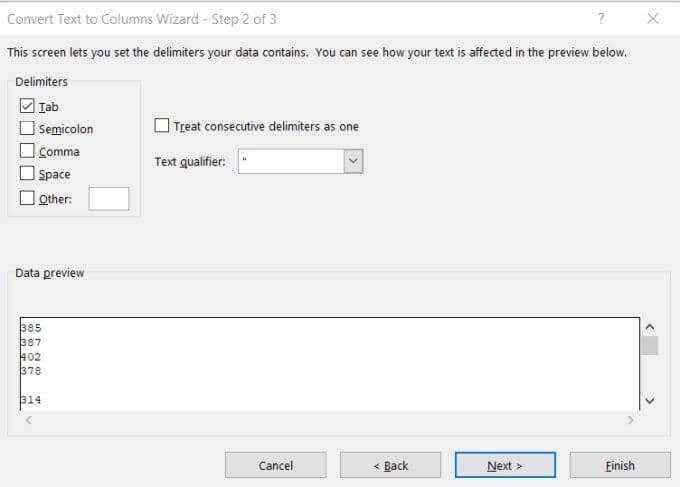
5. Wreszcie, na ostatniej stronie czarodzieja, upewnij się Ogólny jest wybrany pod Format danych kolumny. Dla Miejsce docelowe pole, możesz wybrać nową kolumnę, w której chcesz, aby dane liczbowe przebiegały, lub po prostu zachować bieżącą kolumnę, jaka jest. Wybierać Skończyć.
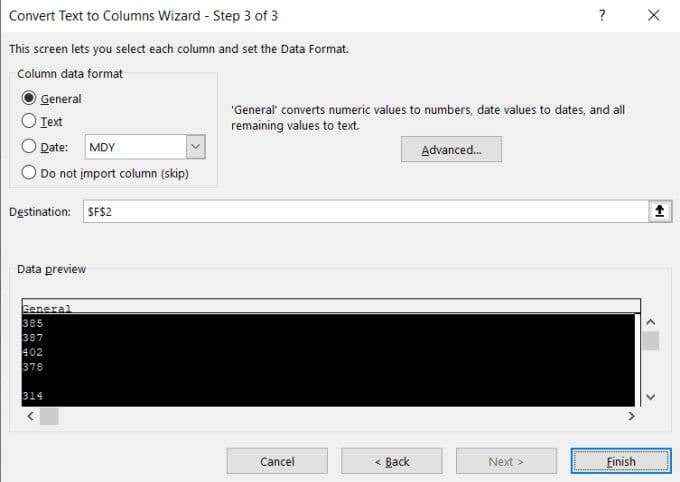
Teraz wszystkie dane zostaną przekonwertowane na wartości liczbowe, których można użyć w formułach i obliczeniach Excel.
Notatka: Zauważysz, że faktyczne formatowanie komórek nie zmienia się z tekstu na ogólne, mimo że same wartości mogą być teraz używane jako liczby. Jeśli jednak ustawisz kolumnę wyjściową na nową kolumnę, zauważysz, że formatowanie nowej kolumny jest ustawione na ogólne. Jest to tylko problem kosmetyczny i nie wpływa na to, w jaki sposób zachowują się liczby w sformatowanej kolumnie.
3. Zmiana formatu komórki
Najłatwiejszym i najszybszym sposobem konwersji tekstu na liczby w programie Excel jest po prostu zmiana formatowania komórki z menu głównego.
Zrobić to:
1. Wybierz wszystkie komórki, które chcesz przekonwertować. Możesz wybrać całą kolumnę (nie dołącz nagłówka), jeśli chcesz przekonwertować wszystkie komórki w kolumnie.
2. Wybierz menu główne, a w grupie liczbowej na wstążce, wybierz pola rozwijane z tekstem.
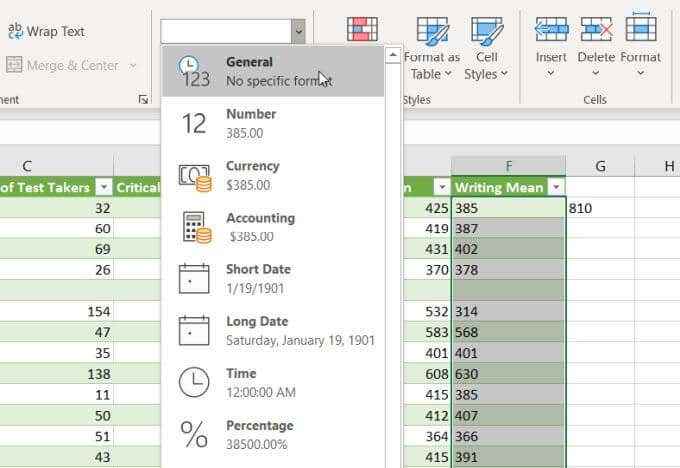
3. Zobaczysz listę formatów do wyboru. Wybierać Ogólny Aby przekonwertować na format liczby. Lub możesz wybrać numer, walutę, rachunkowość lub procent, jeśli chcesz, aby te konkretne formaty liczb zastosowane są do danych numerycznych.
4. Za pomocą wartości pasty
Jeśli chcesz przenieść komórki tekstowe zawierające liczby do nowej komórki lub kolumny, możesz użyć funkcji Wklej specjalnej.
1. Wybierz grupę pustych komórek, w których chcesz umieścić dane wyjściowe danych liczbowych. Wybierać Formatowe komórki Z menu wyskakującego.
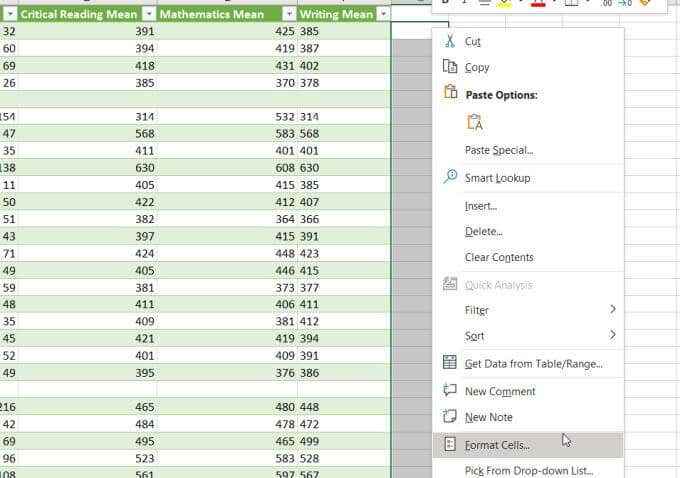
2. W oknie, które się otwiera, upewnij się, że generał jest wybierany jako format liczby i wybierz OK.
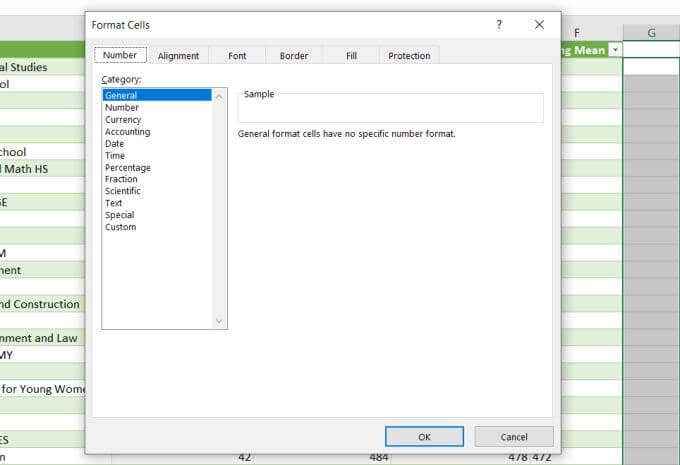
3. Wybierz całą kolumnę komórek, które chcesz przekonwertować z tekstu na liczby, kliknij prawym przyciskiem myszy i wybierz Kopiuj.
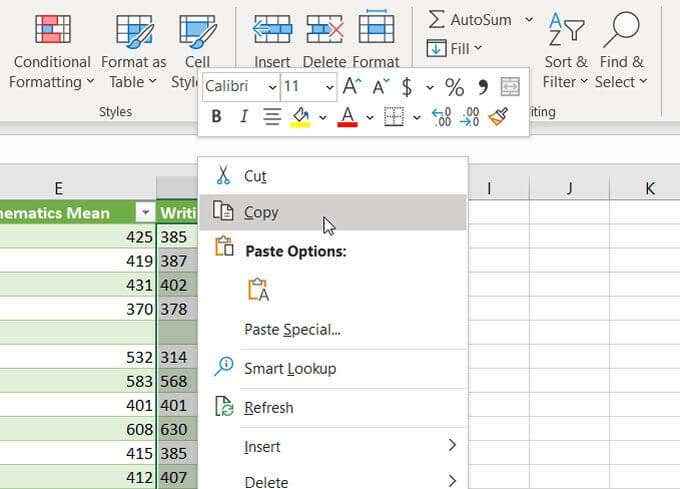
4. Wybierz pierwszą komórkę w sformatowanej pustej kolumnie, kliknij prawym przyciskiem myszy komórkę i wybierz Wklej wartości. Zobaczysz wszystkie sformatowane liczby tekstowe wklejone w formacie ogólnym.
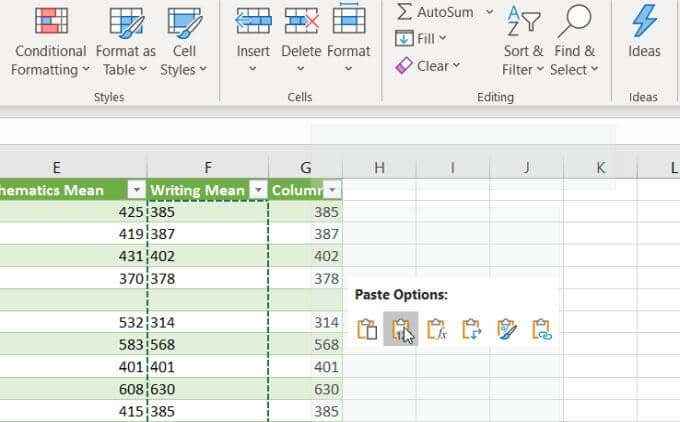
Działa to, ponieważ po wybraniu wartości wklejania wkleja tylko wartości z komórki źródłowej, a nie oryginalne formatowanie komórki. Zamiast tego wykorzystuje formatowanie komórek docelowych, które skonfigurowałeś w pierwszej części tego procesu.
5. Korzystanie z funkcji wartości
Istnieje specjalna funkcja w programie Excel, która przekonwertuje liczbę sformatowaną jako tekst na wartość liczbową. To jest funkcja wartości.
Aby użyć tej funkcji, wybierz komórkę, w której chcesz, aby przekonwertowany numer się przeszedł i wpisał:
= Wartość (G2)
Zamień „G2” powyżej komórką, która ma liczbę, którą chcesz przekonwertować. Jeśli przekształcasz całą kolumnę liczb, zacznij tylko od pierwszej komórki.
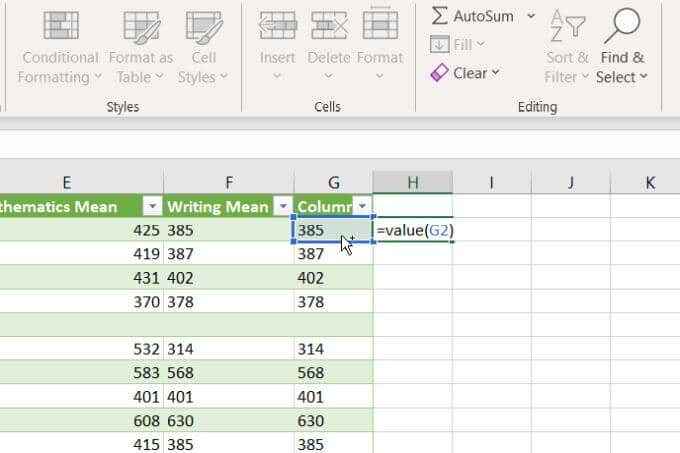
Naciskać Wchodzić i zobaczysz, że liczba formatowana tekstem została przekonwertowana na numer ogólny.
Następnie możesz wypełnić resztę pustej kolumny na dole tej kolumny, a formuła wartości przekonwertuje resztę komórek również w oryginalnej kolumnie.
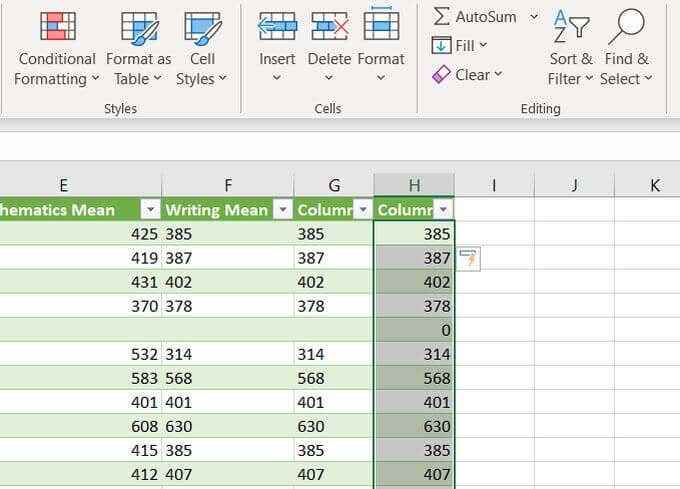
Po użyciu dowolnej z tych opcji do sformatowania liczb, może być konieczne odświeżenie danych komórkowych po zastosowaniu nowego formatowania.
Jak widać, istnieje wiele sposobów konwersji tekstu na liczby w programie Excel. Wybrana opcja zależy tylko od tego, gdzie próbujesz umieścić wyjście. Zależy to również, czy wolisz używać kopii i wklejania, formuł Excel lub opcji menu.
Ostatecznie każda z tych opcji zapewnia ten sam wynik końcowy.
- « Jak usunąć lub wymienić tło w Photoshopie
- 10 sposobów testowania kamery internetowej przed jej użyciem »

