Jak usunąć lub wymienić tło w Photoshopie
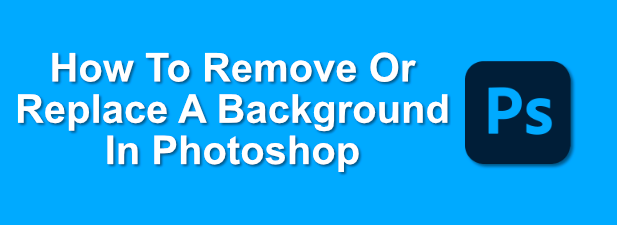
- 957
- 214
- Klaudia Woś
Photoshop to Gold Standard oprogramowania do edycji zdjęć. Ma zakres, który umożliwia szybkie poruszenie starego zdjęcia lub z łatwością tworzyć zupełnie nowe projekty, z funkcjami podstawowymi i zaawansowanymi, aby obsłużyć wielu użytkowników. Jednym ze sposobów, w jaki możesz wyprowadzić stare zdjęcie, jest usunięcie lub wymiana tła w Photoshopie.
Na szczęście Photoshop jest teraz łatwiejszy niż kiedykolwiek w użyciu, a podstawowa edycja zdjęć jest łatwa. Jeśli chcesz wiedzieć, jak usunąć tło w Photoshopie, musisz wykonać te łatwe do naśladowania kroki. Ten przewodnik będzie najlepiej działać na najnowszą wersję Photoshopa, ale może również działać w przypadku starszych wydań.
Spis treści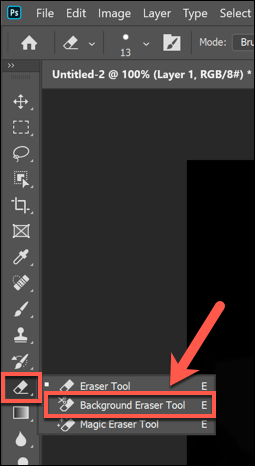
- Musisz dostosować ustawienia czułości, aby móc czysto wyciąć tło z obrazu. Aby to zrobić, upewnij się, że Gumka do tła Narzędzie jest wybierane, a następnie kliknij Ikona ustawień w menu u góry. Zapewni to rozwijane menu zawierające opcje kontrolowania wielkości gumki, twardości i tolerancji narzędzia.
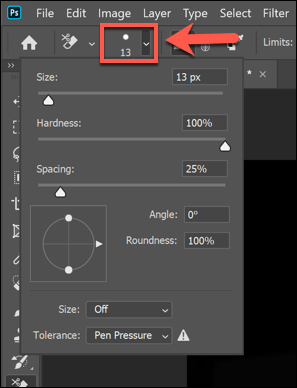
- Jednym z najważniejszych ustawień do zmiany jest Tolerancja Procent, który jest widoczny w górnym menu. Niższa wartość tolerancji będzie oznaczać, że gumka koncentruje się na ciaśniejszym zestawie kolorów, podczas gdy wyższa wartość jednocześnie wymazuje więcej kolorów. Daje to większą (lub niższą) dokładność, w zależności od posiadanego tła i obrazu, z którym pracujesz.
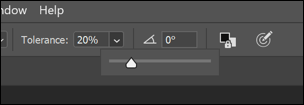
- Będziesz również chciał ustawić Próbka wartość do Ciągły dla złożonych tła. Oznacza to, że kolor Photoshop koncentruje się na zmianach (i usuwa) podczas trzymania i przenoszenia narzędzia do gumki wokół obrazu. Jeśli masz bardziej podstawowy obraz o mniejszej liczbie kolorów, możesz to ustawić Nieciągły Lub Znajdź krawędzie Zamiast.
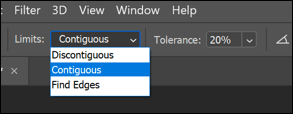
- Gdy będziesz gotowy, aby rozpocząć usuwanie tła w Photoshopie, uważnie użyj gumki do szczotkowania między głównym obiektem obrazu (który chcesz zapisać) a tłem (które chcesz usunąć). Jeśli ustawienie jest prawidłowe, powinno to zacząć usuwać tło, pozostawiając nienaruszone obiekt.
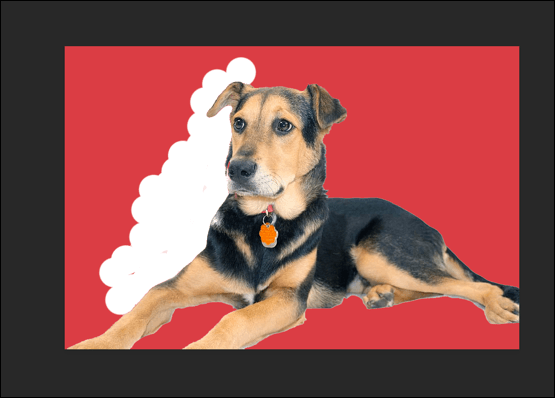
Będzie to wymagało finezji (i ewentualnie próby i błędu), aby pomyślnie usunąć tło. Jeśli masz problemy z bardziej złożonymi tłem, możesz wolić korzystać z Wybierz temat Zamiast tego narzędzie.
Korzystanie z narzędzia wybranego tematu do usuwania tła Photoshopa
Wybierz temat Narzędzie jest najnowszym dodatkiem do zestawu narzędzi Photoshop, który umożliwia wybranie koncentracji obrazu. Jest to zasilane przez wbudowaną technologię AI, która może pomóc w oddzieleniu różnych elementów obrazu.
Jest to szczególnie przydatne do usuwania tła. Zamiast ręcznie oderwać tło, możesz wybrać główny temat obrazu, który chcesz zapisać, aby usunąć tło za nim.
- Aby użyć narzędzia wybranego tematu, upewnij się, że Wybierać Narzędzie jest aktywne w menu Photoshop Toolbox po lewej stronie. Kliknij Wybierz i maskę przycisk w górnym menu.
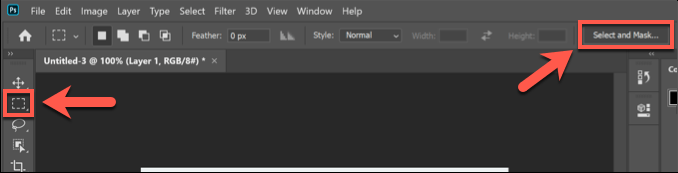
- w Wybierz i maskę tryb, kliknij Wybierz temat przycisk. Wbudowana sztuczna inteligencja automatycznie wybierze główny temat obrazu, z podglądem pokazanym po lewej stronie. Dostosuj odpowiednio ustawienia prawe (chociaż ustawienia domyślne powinny działać dla większości użytkowników), a następnie kliknij OK w menu po prawej stronie, aby potwierdzić.
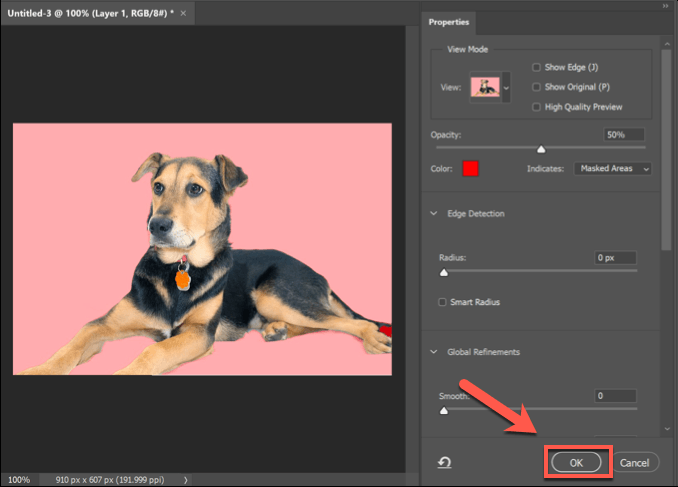
Po potwierdzeniu tło obrazu, że wykryte narzędzie do wybranego podmiotu zostanie usunięte i zastąpione białym tłem. Następnie możesz wymienić tło zgodnie z gustami.
Zastąpienie tła w Photoshopie
Możesz wymienić tło obrazu w Photoshopie, najpierw usuwając tło i pozostawiając je przezroczyste. Następnie możesz dodać nową warstwę do swojego obrazu, umieszczoną za głównym tematem, aby utworzyć nowe tło.
Jeśli używasz Wybierz temat narzędzie, to automatycznie tworzy warstwę tła, którą można edytować lub wymienić. Jest to najlepsza metoda wymiany tła, ale jeśli używasz Gumka do tła lub alternatywna metoda usuwania tła, możesz dodać nową warstwę tła w podobny sposób.
- Zacznij od kliknięcia Wybierz> Wybierz i maska Aby mieć dostęp do Wybierz temat narzędzie. Gdy jesteś w Wybierz i maskę menu, kliknij Wybierz temat W górnym menu.
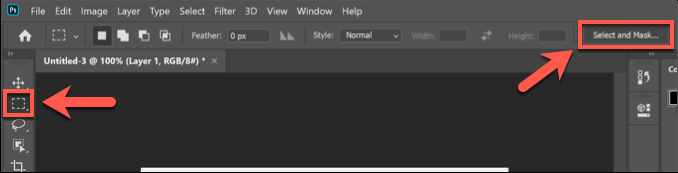
- Domyślne ustawienia w Wybierz temat Menu powinno być dopuszczalne dla większości użytkowników, ale możesz je dostosować, jeśli masz problemy. Naciskać OK Aby potwierdzić, gdy będziesz gotowy.
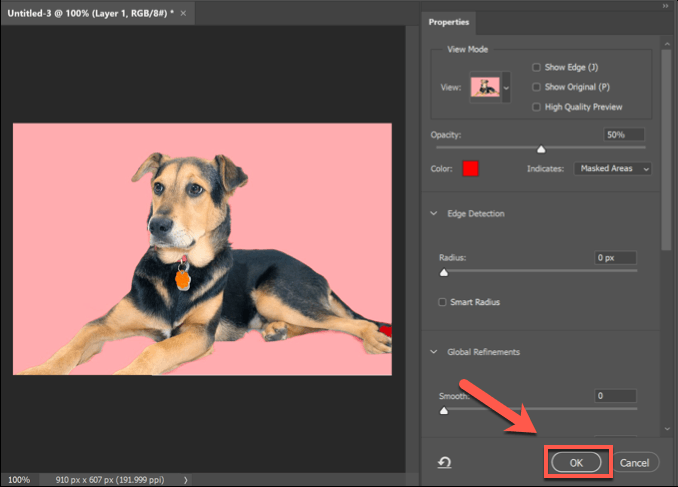
- Po usunięciu tła możesz edytować lub wstawić nową warstwę tła. Z Warstwy Tab, warstwa nazwana Tło zostanie wymieniony. Możesz na przykład wybrać tę warstwę i użyć Wiadro farby narzędzie do wymiany koloru tła jednym kolorem.
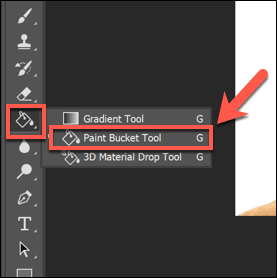
- Jeśli chcesz usunąć warstwę, kliknij prawym przyciskiem myszy Tło warstwa i kliknij Usuwać Warstwa opcja.
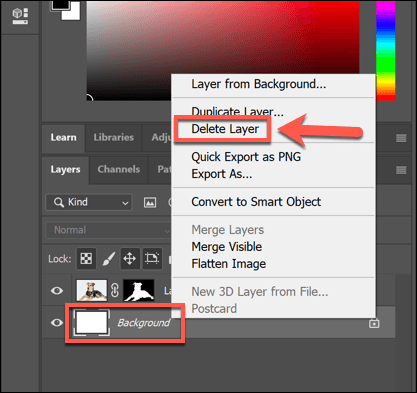
- Następnie możesz wstawić inny obraz jako warstwę (zapisaną w schowku), klikając Warstwa> nowa> warstwa za pomocą kopii. Aby utworzyć całkowicie pustą warstwę, kliknij Nowa warstwa Zamiast.
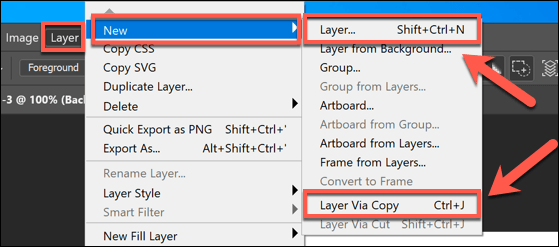
- Jeśli zdecydujesz się wkleić obraz w schowku jako warstwę, zostaniesz poproszony o najpierw wymienienie warstwy. Podaj warstwę nazwę (na przykład, Nowe tło) następnie kliknij OK potwierdzać.
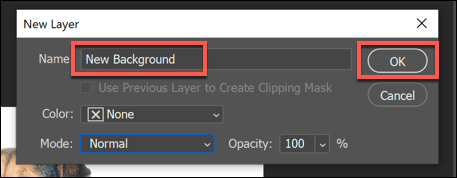
- Jeśli chcesz utworzyć zupełnie nową warstwę, musisz również podać nazwę warstwy. Kliknij OK Aby dodać warstwę.
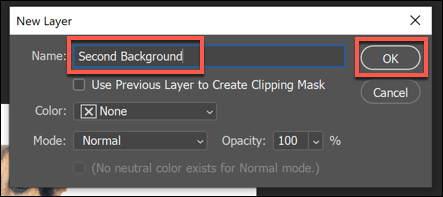
Następnie możesz manipulować nową warstwą, którą wstawiłeś. Domyślnie Photoshop powinien to wkleić na dole warstwy płótna. Oznacza to, że warstwa tła zostanie umieszczona poniżej głównego tematu, zastępując poprzednie tło obrazu.
Następnie możesz wprowadzić dalsze zmiany w tej warstwie (na przykład zmiana koloru lub dodanie do niej nowych elementów) za pomocą menu Photoshop Toolbox po lewej stronie.
Korzystanie z alternatywnych narzędzi do edycji zdjęć
Jeśli nie masz zainstalowanego Photoshopa, możesz być w stanie usunąć tło ze zdjęcia za pomocą alternatywnego edytora zdjęć. Może to być trudniejsze, ale bezpłatny i otwarty edytor zdjęć GIMP powinien być w stanie wykonać zadanie za pomocą narzędzia Magic Wand.
Jeśli jesteś użytkownikiem Mac, możesz użyć bezpłatnego edytora zdjęć Mac, takiego jak Photoscape X, aby usunąć tło ze zdjęcia. Jeśli zmagasz się z Photoshopem, GIMP lub innym edytorem zdjęć, możesz korzystać z usługi online, takiej jak usuń.BG zamiast tego go usunąć.
- « Co oznacza „Ethernet nie ma prawidłowej konfiguracji IP”?
- 5 sposobów konwersji tekstu na liczby w programie Excel »

