5 Windows alternatywne dla polecenia Linux Sudo
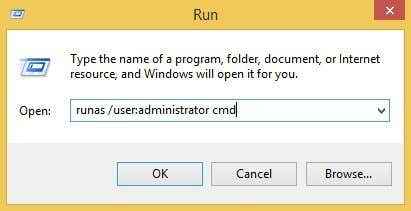
- 3037
- 217
- Tacjana Karpiński
Jeśli kiedykolwiek korzystałeś z Linuksa lub znasz kogoś, kto używa Linuksa, prawdopodobnie słyszałeś o poleceniu sudo. Polecenie jest kluczowym elementem niemal każdego rozkładu Linux, a to, co robi, to uruchomienie polecenia jako innego użytkownika, w szczególności użytkownika root. W niektórych dystrybucjach Linux możesz zalogować się jako użytkownik root za pomocą Su polecenie, ale jest to uważane za bardzo ryzykowne i nikt nigdy tego nie robi.
W rzeczywistości jest tak niebezpieczny, że domyślnie jest wyłączony w rozkładach Linux, takich jak Ubuntu. Zamiast tego musisz użyć sudo polecenie, jeśli chcesz uruchomić polecenie jako użytkownika root. A co z systemem Windows? Cóż, niestety większość ludzi jest zalogowana do systemu Windows jako administratorów, co jest takie samo jak użytkownik root w Linux. Jednak Microsoft próbował zmniejszyć niebezpieczne skutki zalogowania się jako administrator, umożliwiając kontrolę konta użytkownika lub UAC.
Spis treściW ten sposób, nawet jeśli użytkownik ma uprawnienia administracyjne, aplikacje działające na podstawie tego konta nie odziedziczą tych uprawnień, chyba że zostanie ono autoryzowane przez użytkownika. Pomaga to zapobiec złośliwemu oprogramowaniu i oprogramowaniu szpiegującym infekowanie użytkownika Windows, który jest zalogowany jako administrator.
Więc podczas gdy użytkownicy Linux mają polecenie Sudo, co ma użytkownik Windows? Czy istnieją alternatywy, których użytkownicy Windows mogą używać do uruchamiania poleceń z podwyższonymi uprawnieniami? Czy istnieje polecenie sudo dla systemu Windows? W tym artykule opowiem o pięciu alternatywach dla polecenia Sudo dla użytkowników systemu Windows.
Notatka: Niektóre z tych narzędzi są teraz dość stare, więc mogą, ale nie muszą działać z najnowszymi wersjami systemu Windows.
Polecenie Windows Runas
Windows ma Uruchom jako polecenie, które jest bezpośrednim odpowiednikiem do Sudo w Linux. Korzystając z polecenia runas, możesz wykonać skrypt, program lub polecenie jako inny użytkownik lub jako administrator. Pełna składnia dla polecenia Runas to:
runas [/profilu |/noprofile] [/env] [/netonly] [/smartcard] [/showTustLevels] [/trustlevel]/User: UserAccountName Program
Jeśli chcesz otworzyć wiersz polecenia administracyjnego, możesz wpisać następujące czynności:
runas /noprofile /użytkownik: administrator cmd
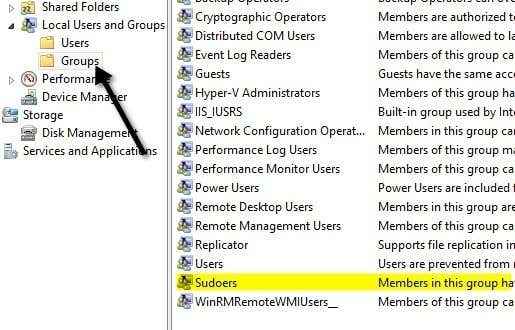
Kliknij dwukrotnie Sudoers i kliknij Dodać przycisk.
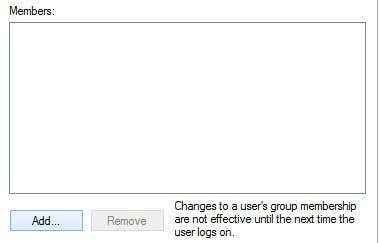
W następnym oknie dialogowym kliknij Zaawansowany przycisk, a następnie kliknij Znajdź teraz. Wymieśli to wszystkich użytkowników i grupy w systemie. Kliknij dwukrotnie użytkownika, który chcesz dodać.
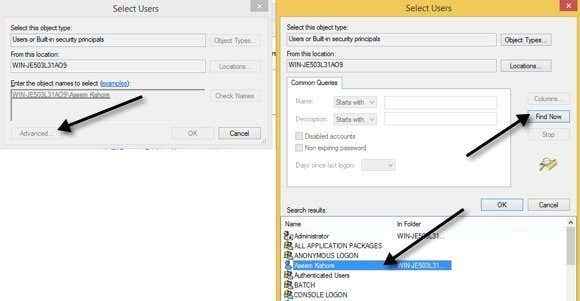
Powtórz ten krok dla jednak wielu użytkowników, których chcesz dodać. Następnie kliknij OK i powinieneś zobaczyć członków wymienionych w Członkowie ListBox pokazany powyżej. Kliknij OK, a teraz powinieneś być w stanie użyć GUI Sudo i Command. Jeśli klikniesz prawym przyciskiem myszy program, zobaczysz Sudo opcja.
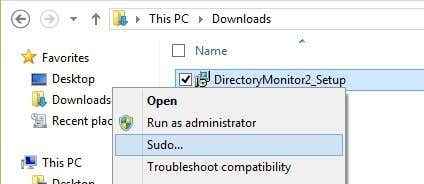
Możesz także otworzyć wiersz polecenia i wpisać sudo, aby uruchomić polecenie z podwyższonymi uprawnieniami.
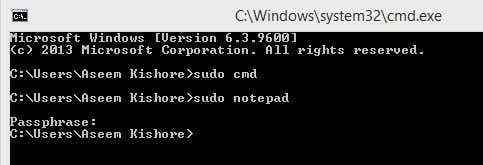
Ogólnie rzecz biorąc, jest całkiem fajny i działa bardzo dobrze. Zauważ jednak, że ten konkretny program jest naprawdę przydatny wodowanie programy lub procesy za pośrednictwem prawym przyciskiem myszy lub za pośrednictwem wiersza polecenia, ale nie jest to przeznaczone do uruchamiania aplikacji wiersza poleceń. Na przykład, jeśli chcesz zrobić sudo mkdir „C: \ Program Files \ New”, to nie zadziała za pomocą sudo dla systemu Windows. Dla tej funkcji istnieje inny program zwany tym samym, ale przez innego programistę. Czytaj poniżej.
Sudo dla Windows - Luke Sampson
Jest inny programista, który napisał kolejny sudo dla systemu Windows, który pozwala również wykonywać aplikacje wiersza poleceń. Wróćmy więc do przykładu o tworzeniu nowego folderu w plikach C: \. Naprawdę nie możesz tego zrobić domyślnie.
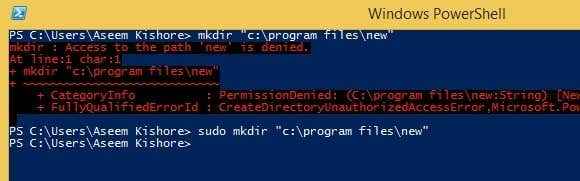
Powyżej używam PowerShell, ale otrzymasz ten sam błąd, używając również wiersza polecenia. Jednak po zainstalowaniu Sudo dla systemu Windows, po prostu dodaj słowo sudo z przodu polecenia i działa idealnie bez błędów!
Aby go zainstalować, musisz otworzyć PowerShell, a następnie wpisać następujące polecenia, aby:
IEX (nowa netto.WebClient).DownloadString ('https: // get.szufelka.cii') set -executionPolicy nieograniczone -s cu -f Scoop Instaluj sudo Jeśli wszystko działa OK, po każdym poleceniu należy zobaczyć następujące dane wyjściowe w PowerShell:
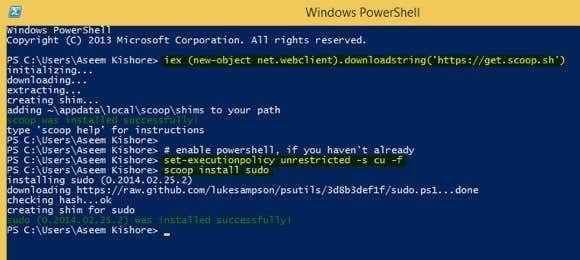
Otóż to! Teraz możesz zacząć pisać w poleceń i dodawać sudo z przodu. Jedyną irytującą rzeczą w tym programie jest to, że okno UAC wciąż pojawia się i klikniesz tak, aby działało. Nawet z tym niewielkim irytacją korzyści są tego warte.
Podwyższać
Elevate to program, który działa z UAC i nie działa dokładnie tak jak Sudo. Ze Elevate zmieni użytkownika wykonującego na administratora, tak jak polecenie Runas. Jest to jednak przydatne do pracy w wierszu poleceń lub z plikami wsadowymi.
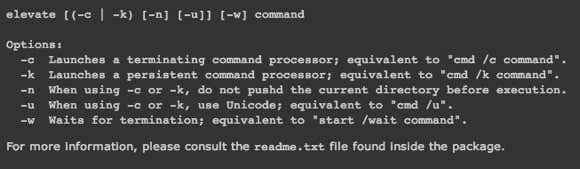
Głównym celem podniesienia nie jest poruszanie się po UAC, ale rozpoczęcie procesu w podwyższonym stanie ze skorupy, a następnie kontynuowanie normalnego, nawet po zakończeniu polecenia. Elevate jest przydatny do skryptowania, ponieważ nie musisz się martwić o próbę skrypcji całego kliknięcia prawym przyciskiem myszy i uruchomieniem wiersza polecenia jako procesu administratora.
Powuszki wysokości dla Windows
Dla tych z was, którzy wykonują dużo pracy nad wierszem poleceń lub pracują ze skryptami i plikami wsadowymi, wówczas Powuszki Elevation dla systemu Windows ma kilka przydatnych narzędzi i skryptów.
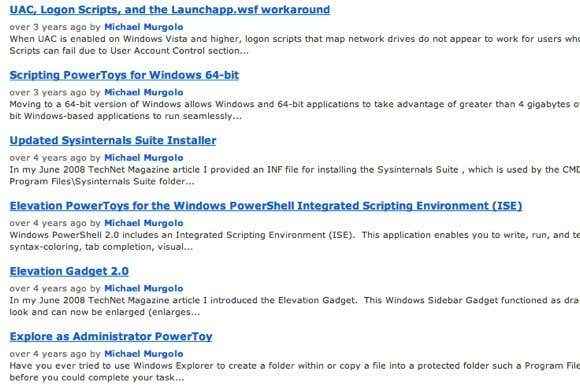
Zabawki mocy elewacji skryptu zostały stworzone w celu przezwyciężenia frustrujących aspektów UAC podczas próby podniesienia programu z wiersza poleceń lub uruchamiania skryptów jako administratorów.
Mamy nadzieję, że to wystarczająca ilość narzędzi i programów, abyś miał wrażenie, że faktycznie używasz sudo w systemie Windows. Nie ma na to idealnego zamiennika, ale jest sporo opcji, które się zbliżają. Jeśli użyjesz czegoś innego do podnoszenia programów, poleceń lub skryptów w systemie Windows, daj nam znać w komentarzach. Cieszyć się!
- « Napraw otwiera aplikację Windows 10, a następnie zamyka
- Napraw „To urządzenie nie może używać zaufanego modułu platformy” podczas włączania BitLocker »

