Napraw otwiera aplikację Windows 10, a następnie zamyka
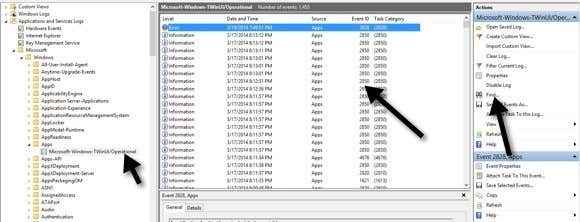
- 1708
- 110
- Tomasz Szatkowski
Czy niektóre lub wszystkie aplikacje Windows 10 nie działają poprawnie? Wcześniej napisałem artykuł na temat rozwiązania problemu brakujących aplikacji Windows Store, a ostatnio miałem klienta, który kupił mi komputer Windows 10, w którym aplikacje Windows wydają się otwierać, ale potem natychmiast zamykałyby.
Jeśli masz ten problem, w którym aplikacja nie ładuje się, to prawdopodobnie problem z uprawnieniami. Istnieje wiele powodów, dla których aplikacje sklepowe nie uruchamiają się, a jedno z nich jest to, że uprawnienia do niektórych folderów Windows i ustawień rejestru zostały zmienione, albo ręcznie lub według zasad grupy.
Spis treściMożesz rozwiązać ten problem, sprawdzając wszystkie uprawnienia do tych folderów i ustawień rejestru i upewnienie się, że wszystkie są prawidłowe. W tym poście przeprowadzę cię przez kroki, aby to zrobić, abyś mógł ponownie uruchomić aplikacje sklepowe.
Dziennik zdarzeń systemu Windows 10
Możesz potwierdzić, czy jest to przyczyna problemu, otwierając dziennik zdarzeń i sprawdzając Identyfikator zdarzenia 5961 W dzienniku zdarzeń. Możesz otworzyć dziennik zdarzeń, klikając rozpoczęcie i wpisując Dziennik zdarzeń.
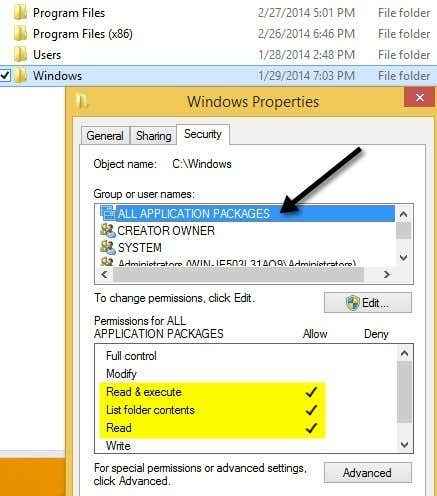
Jeśli nie tak pokazują twoje uprawnienia dla katalogu, kliknij Zaawansowany przycisk w prawym dolnym rogu. W następnym oknie dialogowym kliknij Zmień uprawnienia przycisk.
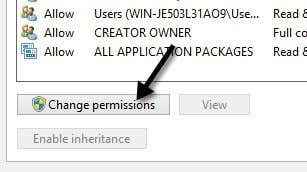
Następnie chcesz kliknąć Dodać przycisk. Zauważ, że jeśli przycisk Dodaj jest szare, prawdopodobnie oznacza to, że wszystkie pliki są własnością TrustedInstaller. Przeczytaj mój poprzedni post na temat zmiany uprawnień, abyś mógł uzyskać pełną kontrolę nad plikami i folderami.
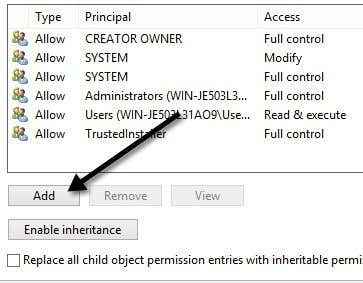
Tutaj musisz kliknąć Wybierz głównego a następnie wpisz wszystkie pakiety aplikacji do pola nazwy obiektu. Kliknij Sprawdź nazwy przycisk również przed kliknięciem OK.
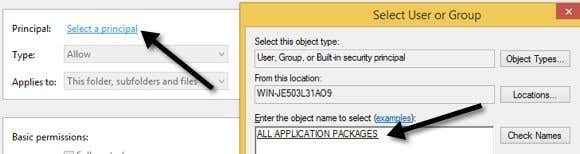
Upewnij się, że Typ jest ustawione na Umożliwić I Dotyczy Jest Ten folder, podfoldery i pliki. Zgodnie z uprawnieniami upewnij się, że masz Przeczytaj i wykonaj, Lista zawartość folderu I Czytać sprawdzony. Następnie kliknij OK.
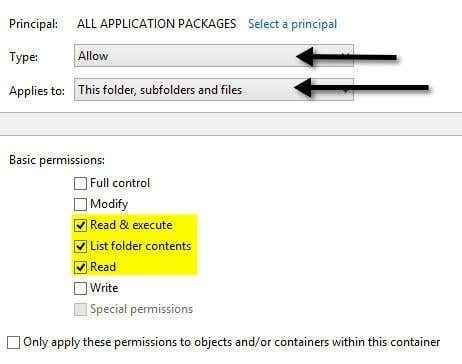
Zostaniesz sprowadzony do głównego ekranu uprawnień. Tutaj musisz sprawdzić Zastąp wszystkie wpisy dotyczące uprawnień dla dzieci dziedzicznymi wpisami z tego obiektu.
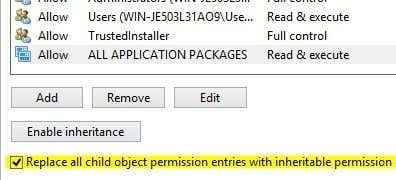
Po zrobieniu tego dla katalogu Windows musisz zrobić to samo dla plików C: \ Użytkownicy i C: \. Dla C: \ Użytkownicy wszystko jest takie samo, z wyjątkiem tego, że dajesz grupę pakietów aplikacji Pełna kontrola. Ponadto, jeśli używasz 64-bitowego systemu Windows, musisz to zrobić dla C: \ Program Files (x86).
Uprawnienie uprawnień do rejestru
W przypadku wpisów rejestru otwórz regedit, zamierzając rozpocząć i wpisywać Regedit. Po jego otwarciu musisz sprawdzić uprawnienia dla HKEY_USERS. Kliknij prawym przyciskiem myszy HKEY_USERS i kliknij Uprawnienia.
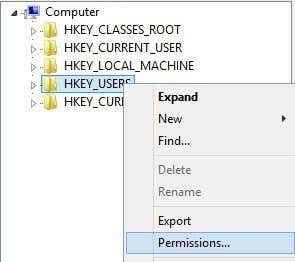
Upewnij się, że Wszystkie pakiety aplikacji ma Czytać pozwolenie.
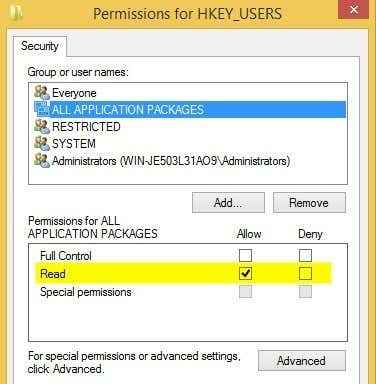
Teraz rób to samo dla HKEY_CLASSES_ROOT. Następnie rozwinąć HKEY_LOCAL_MACHINE i sprawdź SPRZĘT KOMPUTEROWY, Sam, OPROGRAMOWANIE I SYSTEM.
Jeśli do tej pory nie zwariowałeś, gratulacje! Głównym problemem, który widziałem z tym całym procesem, jest zmiana uprawnień w folderach systemowych, ponieważ musisz pokonać zaufanie, aby wprowadzić zmiany w uprawnieniach. Połowa czasu, która nigdy nie działa poprawnie, a potem próba przywrócenia wszystkiego do normy jest równie ryzykowna.
Może być lepiej po prostu zresetowania systemu Windows 10, ale będzie wymagało ponownego zainstalowania wszystkich aplikacji innych firm. Możesz zresetować system Windows 10, idąc Ustawienia, Kliknij Aktualizacja i bezpieczeństwo a następnie kliknięcie Powrót do zdrowia. Jeśli próbujesz zmienić uprawnienia i napotykać błędy, opublikuj komentarz, a my postaramy się pomóc. Cieszyć się!
- « 5 narzędzi do zmiany serwerów DNS w systemie Windows
- 5 Windows alternatywne dla polecenia Linux Sudo »

