51 genialnych dotychczasowych wskazówek i wskazówek dotyczących systemu Windows

- 1033
- 153
- Juliusz Sienkiewicz
Tak więc, bez żadnych bezużytecznych informacji, oto lista tajnych sztuczek Windows 10 dla Ciebie.
Przeczytaj także: 101 najlepszych ukrytych sztuczek komputerowych, których jeszcze nie znasz
Spis treści
- Możesz otworzyć mój komputer, naciskając klawisz Windows + E
- Użyj nowych skrótów z klawiaturą systemu Windows 10
- Dowiedz się, która aplikacja zjada więcej miejsca z sensem pamięci systemu Windows 10
- Naciśnij klawisz Windows + PrintScreen, a zrzuty ekranu zostaną automatycznie zapisywane na komputerze
- Ukryj folder całkowicie za pomocą wiersza polecenia
- Wyłącz dostęp do portów USB, aby nikt nie mógł ukraść danych za pośrednictwem USB z komputera
- Aby otworzyć 3. pozycję na pasku zadań, po prostu naciśnij klawisz Windows + 3 i tak dalej…
- Aby wyróżnić i skupić się na elementach paska zadań, użyj Windows Key + T
- Również jeśli klikniesz dowolną ikonę paska zadań, otworzy to świeże okno
- Naciśnięcie klawiszów Windows + strzałek maksymalizuje lub minimalizuje filmy
- Szpieg w aktywności online Twojego dziecka. Uzyskaj szczegółowy raport e -mail co tydzień jego odwiedzanych stron internetowych
- Nagraj swój ekran, naciskając klawisz Windows + G i początek paska gry
- Twój kalkulator Windows 10 może zrobić znacznie więcej niż proste obliczenia
- Czytaj strony internetowe Rozproszenia do czytania z widokiem na Microsoft Edge
- Udostępnij link internetowy lub zrzut ekranu internetowego w Microsoft Edge
- Użyj funkcji przeglądarki Edge Browser, aby adnotować na stronach internetowych
- Uzyskaj powiadomienie e -mail z dźwiękiem w szczegółach systemu Windows 10
- Aby szybko zmienić przypadek (przypadek górnej / dolnej / zdania) tekstu w Microsoft Word, wybierz frazę, a następnie naciśnij Shift + F3.
- Personalizacja-> start i odznacz wszystko "href ="#to_declutter_start_menu_just_go_to_settings-%3Epersonalizacja-%3ESTART_AND_UNCHECK_EVEREDHEDY "> Aby odrzucić menu startu, po prostu przejdź do ustawień-> personalizacja-> Rozpocznij i odznacz wszystko
- Aby usunąć zalogowanie hasła, po prostu wyszukaj NetPlWiz na pasku zadań Windows 10
- Możesz utworzyć alarm lub użyć zegarek stop. Po prostu wyszukaj alarm w wyszukiwaniu paska zadań Windows 10
- Aby wyłączyć szpiegostwo w systemie Windows 10, po prostu wyłącz wszystko w ustawieniach prywatności
- Po prostu zapisz swoją prezentację PowerPoint w .PP zamiast .Ppt, plik automatycznie zaczyna się w trybie slajdów po otwarciu.
- Jeśli zapiszesz plik Excel jako .XLSB, będzie kompresować rozmiar do 75%
- W Microsoft Excel, aby podkreślić całą kolumnę (pionową), użyj Control + SpaceBar i do podświetlenia całego rządu (poziomego) Użyj Shift + Spacebar .
- Kliknij dwukrotnie w lewo w lewo od dowolnego otwartego okna, aby je zamknąć.
- Przekieruj dowolny folder do innego folderu
- Wyświetl rozszerzony Wyślij do menu, naciskając Shift, klikając prawym przyciskiem myszy dowolny plik
- Po prostu wyszukaj te ukryte narzędzia w polu wyszukiwania systemu Windows 10. Założę się, że nie znasz ich połowy
- Po prostu wyszukaj rejestrator kroków problemowych w polu wyszukiwania. Użyj go, aby nagrywać aktywność ekranu z krokami do kontaktu z obsługą.
- Wystarczy uruchomić Cipher /W: DRIVELETTER: \ FolderName in Command Toni
- Możesz także otworzyć menu Start, naciskając Ctrl + ESC
- Możesz utworzyć skrót klawiatury do otwarcia dowolnej aplikacji
- Możesz użyć swojego notatnika jako pamiętnika z automatycznymi znaczkami czasowymi
- Możesz przekształcić dowolny folder w kosz na temat recyklingu. Po prostu zmień nazwę folderu na nazwę folderu.645FF040-5081-101B-9F08-00AA002F954E
- Utwórz skrót na Dekstop, aby zablokować ekran
- Zmień nazwę wielu plików jednocześnie
- Obejrzyj i ciesz się filmem Star Wars w swoim oknie CMD
- Możesz zmienić każde hasło systemu systemu Windows bez znajomości bieżącego hasła
- Zmień pozycję w menu Wyślij do menu
- Utwórz polecenie run dla dowolnego programu swojego życzenia
- Uruchom systeminfo w wierszu polecenia i zobacz wszystkie przydatne informacje z komputera
- Wymień natychmiast zabij dowolny program, dla e.G. Aby zabić Firefox uruchom taskkill /f /im Firefox.exe w Run Box
- Jeśli chcesz uruchomić program jako administrator, po prostu naciśnij Ctrl + Shift + Kliknij prawym przyciskiem myszy
- Naciśnięcie SHIFT + kliknięcie prawym przyciskiem myszy da opcję otwarcia okna wiersza polecenia
- Otwórz tryb Boga w systemie Windows 10 i uzyskaj dostęp do wszystkich ustawień w jednym miejscu
- Włącz pole wyboru elementy, aby łatwo wybierać i usuwać pliki
- Ogranicz użycie komputera konta na komputerze systemu Windows
- Blokuj określone strony internetowe na komputerze
- Wyłącz port USB na komputerze Windows, aby nikt nie mógł ukraść danych
- Automatycznie wyłącz okna po pożądanym czasie
- Wyświetl hasło Wi -Fi, jeśli go zapomniałeś
- Możesz stworzyć keylogger dla siebie z prostym skryptem . Detale
- Utwórz skrót, aby wyłączyć pulpit
- Zapisz czas i przejdź bezpośrednio do określonych ustawień w systemie Windows 10. po prostu skopiuj i wklej je w polu polecenia run
Możesz otworzyć Mój komputer Naciskając klawisz Windows + E
Użyj nowych skrótów z klawiaturą systemu Windows 10
Chociaż system Windows 10 jest ulepszoną wersją systemu Windows, z poprzedniej wersji zatrzymano wiele skrótów klawiaturowych, ale dodano niektóre nowe skróty specyficzne dla funkcji systemu Windows 10.
- Windows + A: Wywołuje centrum akcji
- Windows + C: Wywołuje Cortanę
- Windows + i: Wywołuje menu Ustawienia
- Windows + Ctrl + D: Dodaje nowy pulpit
- Windows + Ctrl + lewa strzałka/prawa strzałka: Przełącz między komputerami stacjonarnymi
Dowiedz się, która aplikacja zjada więcej miejsca z sensem pamięci systemu Windows 10
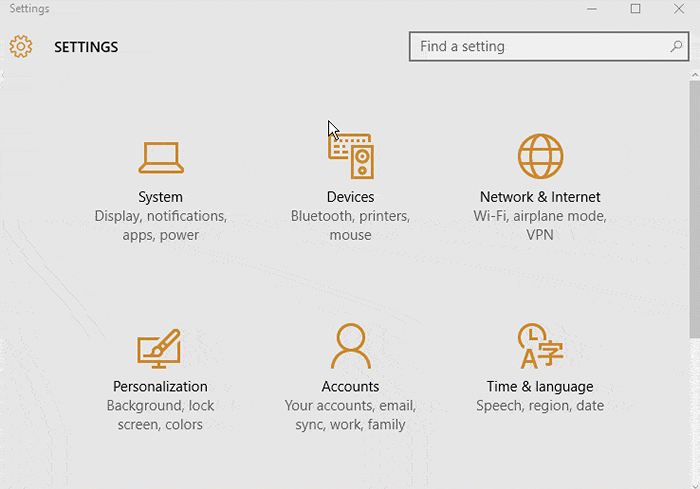
Naciskać Klucz z systemem Windows + Zrzut ekranu , a zrzuty ekranu zostaną automatycznie zapisane na twoim komputerze
Zrzut ekranu obecnych otwartych okien, które przeglądasz w monitor, jest automatycznie zapisywany kino/Zrzuty ekranu Folder po uderzeniu Klucz z systemem Windows I Zrzut ekranu klucz razem.
Ukryj folder całkowicie za pomocą wiersza polecenia
Aby ukryć folder, przede wszystkim przejdź do miejsca, w którym przebywa folder.
Teraz zrób zmiana + Kliknij prawym przyciskiem myszy i kliknij okno Otwórz wiersz polecenia tutaj.
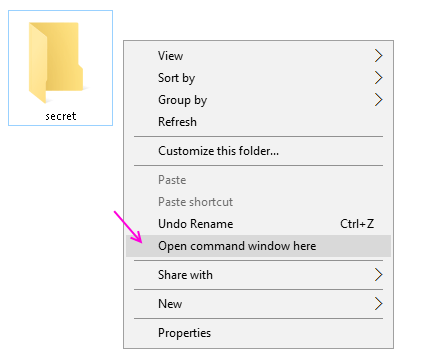 Teraz w wierszu polecenia (cmd) wpisz to polecenie
Teraz w wierszu polecenia (cmd) wpisz to polecenie
Atryb +s +h „Nazwa folderu”
Tak więc, jak naciskasz Enter, twój folder zostanie ukryty. Teraz nikt nie widzi tego ukrytego folderu, po prostu sprawdzając Pokaż ukryty folder i pliki w systemie Windows PC.
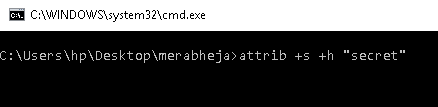 Aby wyświetlić folder, otwórz CMD, jak wspomniano powyżej i wpisz podane poniżej polecenie
Aby wyświetlić folder, otwórz CMD, jak wspomniano powyżej i wpisz podane poniżej polecenie
atrybuty -s -h "itemname"
Wyłącz dostęp do portów USB, aby nikt nie mógł ukraść danych za pośrednictwem USB z komputera
Czy chcesz chronić swoje dane, aby nikt nie mógł wyciągnąć ich z komputera za pomocą napędu pióra. Możesz powiększać się, kiedy tylko chcesz.
1. W wyszukiwaniu pola wyszukiwania uruchom. Możesz także nacisnąć klawisz Windows + R. 2. Teraz wpisz Regedit w IT, aby otworzyć redaktor rejestru. 3. Po przejściu do lokalizacji follwoing podanej w następnym kroku 4. HKEY_LOCAL_MACHINE \ System \ CurrentControlset \ Services \ USBSTOR 5. W odpowiednim obszarze kliknij dwukrotnie. 6. W polu danych wartości zmień wartość na 4. 7. Wreszcie kliknij OK. 8. Zamknij edytor rejestru i uruchom ponownie komputer. 9. Aby ponownie włączyć dostęp do portów USB, wprowadź 3 w polu danych wartości w kroku 6.
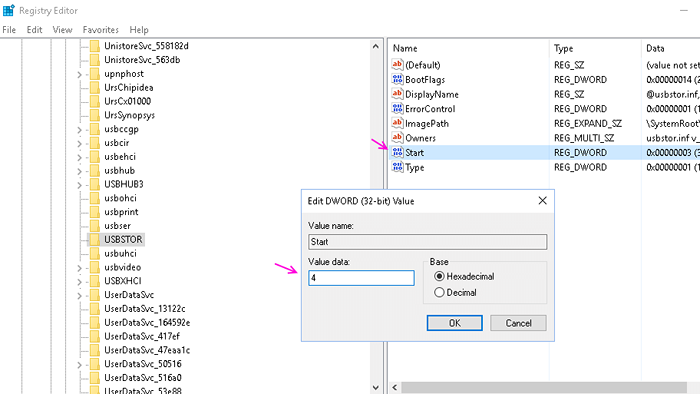
Aby otworzyć 3. pozycję na pasku zadań, po prostu naciśnij klawisz Windows + 3 i tak dalej…

Aby wyróżnić i skupić się na elementach paska zadań, użyj Windows Key + T
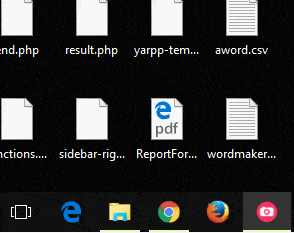
Również jeśli klikniesz dowolną ikonę paska zadań, otworzy to świeże okno
Naciśnięcie klawiszów Windows + strzałek maksymalizuje lub minimalizuje filmy
Okno+w górę = zmaksymalizuj okno
Okno+w dół = minimalizuj okno
Okno+lewy = ustaw okno na lewą połowę ekranu
Okno+w prawo = ustaw okno na prawą połowę ekranu
Szpieg w aktywności online Twojego dziecka. Uzyskaj szczegółowy raport e -mail co tydzień jego odwiedzanych stron internetowych
W tym celu utwórz konto dziecięce na komputerze Windows. Przejdź do konta Microsoft i upewnij się, że jest włączony.
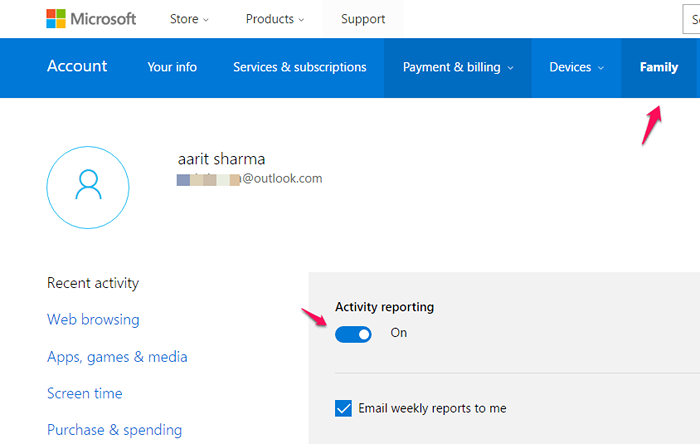
Nagraj swój ekran, naciskając klawisz Windows + G i początek paska gry

Twój kalkulator Windows 10 może zrobić znacznie więcej niż proste obliczenia
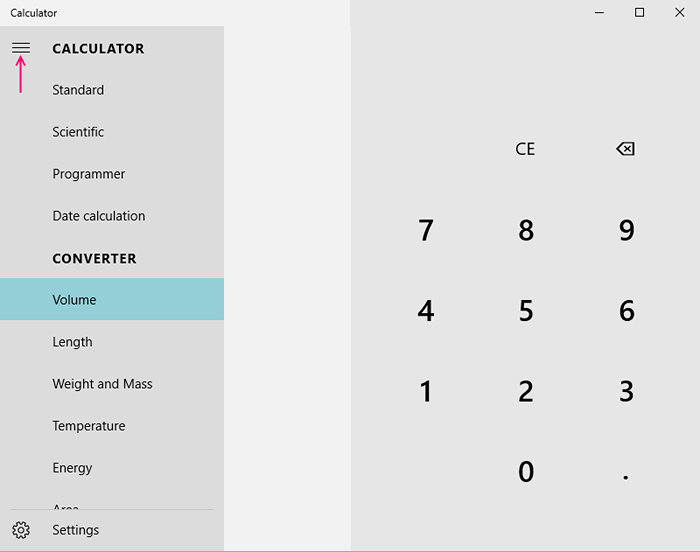
Czytaj strony internetowe Rozproszenia do czytania z widokiem na Microsoft Edge
Jeśli chcesz pozbyć się jakichkolwiek irytujących rekomendacji S lub niechcianych, użyj opcji „Widok czytania”.
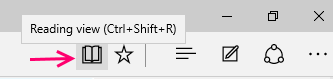
Udostępnij link internetowy lub zrzut ekranu internetowego w Microsoft Edge
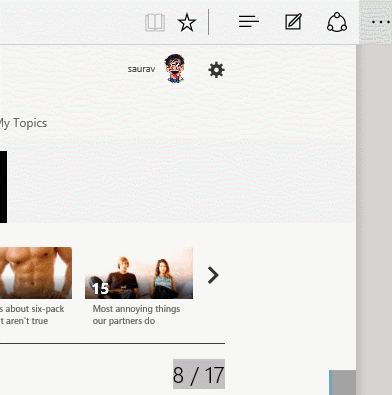
Użyj funkcji przeglądarki Edge Browser, aby adnotować na stronach internetowych

Uzyskaj powiadomienie e -mail z dźwiękiem w szczegółach systemu Windows 10
Aby szybko zmienić przypadek (przypadek górnej / dolnej / zdania) tekstu w Microsoft Word, wybierz frazę, a następnie naciśnij Shift + F3.
Aby odrzucić menu start, po prostu przejdź do Ustawienia-> Personalizacja-> Rozpocznij i odznacz wszystko
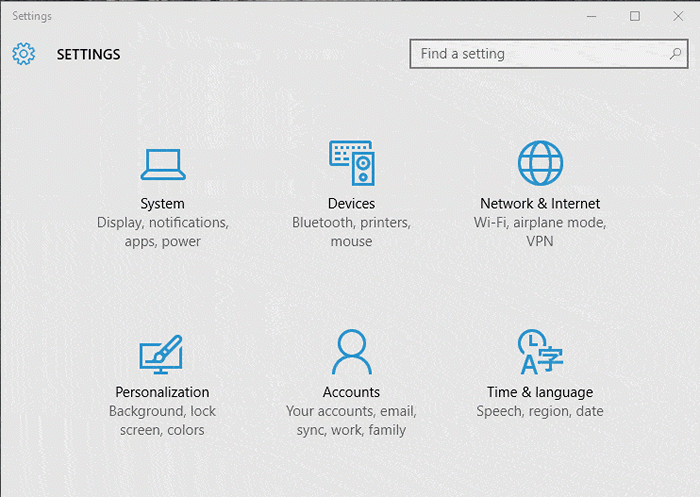
Aby usunąć zalogowanie hasła, po prostu wyszukaj NetPlWiz na pasku zadań Windows 10
Teraz wyłącz pole wyboru, mówiąc, że użytkownik musi wprowadzić nazwę użytkownika i hasło.
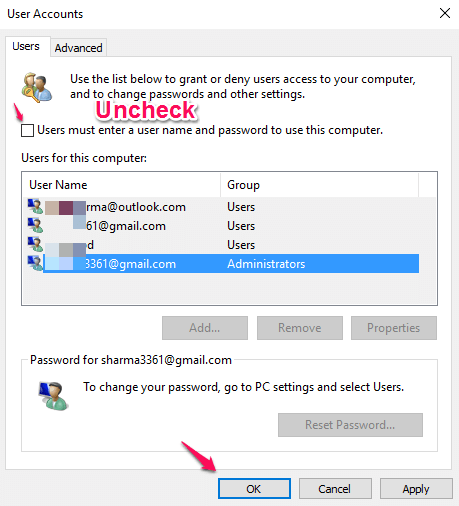
Możesz utworzyć alarm lub użyć zegarek stop. Po prostu wyszukaj alarm w wyszukiwaniu paska zadań Windows 10
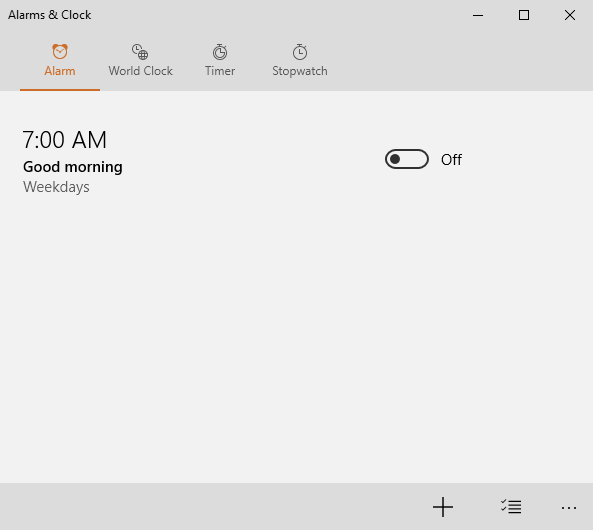
Aby wyłączyć szpiegostwo w systemie Windows 10, po prostu wyłącz wszystko w ustawieniach prywatności
Naciśnij klawisz Windows + I i przejdź do Panelu sterowania Ustawienia. Tam kliknij prywatność.
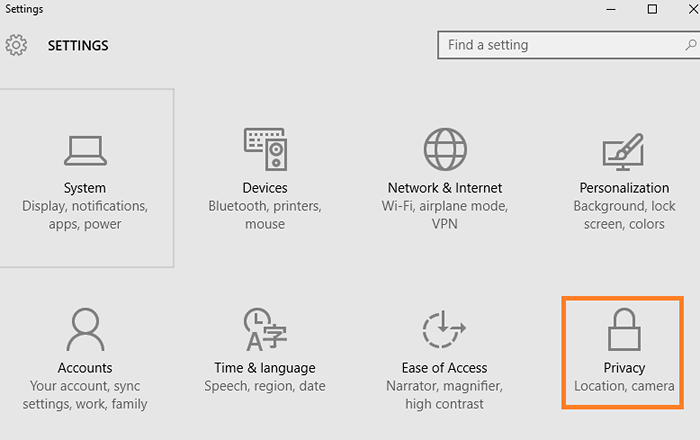
Teraz idź na każdy element w lewym panelu i wyłącz każdy, chyba że jest to dla Ciebie niezwykle ważne.
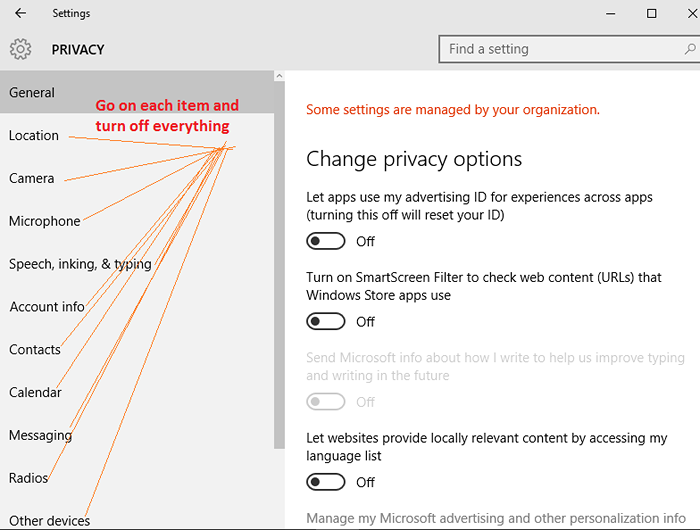
Po prostu zapisz swoją prezentację PowerPoint w .PP zamiast .Ppt, plik automatycznie zaczyna się w trybie slajdów po otwarciu.
Jeśli zapiszesz plik Excel jako .XLSB , Będzie kompresować rozmiar do 75%
W Microsoft Excel, aby podkreślić całą kolumnę (pionową), użyj Control + Spacebar , i aby wyróżnić cały rząd (poziomy) Shift + Spacebar .
Kliknij dwukrotnie w lewo w lewo od dowolnego otwartego okna, aby je zamknąć.
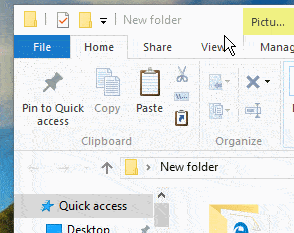
Przekieruj dowolny folder do innego folderu
Możesz zmienić pobieranie, mój dokument lub dowolny inny domyślny folder Windows w innej lokalizacji za pomocą tego hacka. Tylko, Kliknij prawym przyciskiem myszy na żądanym folderze i kliknij Nieruchomości, następnie wybierz Lokalizacja. Teraz zmień lokalizację folderu na dowolny inny folder.
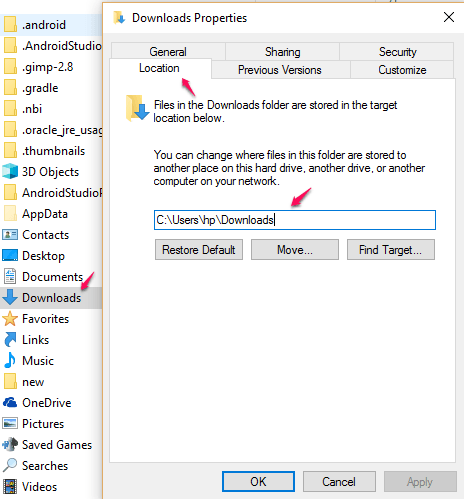
Wyświetl rozszerzony Wyślij do menu, naciskając Shift, klikając prawym przyciskiem myszy dowolny plik
Po prostu wyszukaj te ukryte narzędzia w polu wyszukiwania systemu Windows 10. Założę się, że nie znasz ich połowy
- Monitor niezawodności: Za pomocą tego pojedynczego narzędzia możesz wyświetlić historię problemów z komputerem.
- Monitor zasobów : Przeanalizuj wydajność systemu
- Monitor wydajności: Użyj go, aby znaleźć procesy sprawców jedzenia zasobów
- NetplWiz: Otwiera okno zaawansowanych konta użytkowników.
- Lusrmgr.MSC : Otwiera lokalnego menedżera grup i grup.
- gpedit.MSC : Edytor zasad grupy.
- Mrt : To narzędzie pomaga w czyszczeniu najpopularniejszych złośliwych oprogramowania z komputera z systemem Windows.
- NCPA.Cpl : Aby uzyskać dostęp do wszystkich adapterów sieciowych, możesz użyć tego polecenia uruchomienia.
- Powercfg.CPL: Opcje mocy.
- AppWiz.Cpl : Uzyskaj dostęp do okna programów i funkcji, aby odinstalować zainstalowane programy.
- devmgmt.MSC : Menedżer urządzeń systemu Windows do zarządzania wszystkimi urządzeniami sprzętowymi.
- Sysdm.CPL: Uzyskaj dostęp do okna właściwości systemu.
- Zapora.CPL: Zarządzaj lub skonfiguruj zaporę systemu Windows.
- Wuapp: Sprawdź, zarządzaj i skonfiguruj wszystkie ustawienia aktualizacji systemu Windows.
Po prostu wyszukaj Rejestrator kroków problemowych w polu wyszukiwania. Użyj go, aby nagrywać aktywność ekranu z krokami do kontaktu z obsługą.

Wystarczy uruchomić Cipher /W: DRIVELETTER: \ FolderName in Command Toni
Większość ludzi nie wie, że kiedy usuwają pliki na swoim komputerze z systemem Windows, nie zostają w pełni usunięci. Można je łatwo odzyskać za pomocą programów odzyskiwania danych. Więc jeśli dajesz laptopa do ustalenia usługodawcy, upewnij się, że uruchom ten program w celu zastąpienia wolnej przestrzeni, aby zapewnić usunięcie poufnego pliku.
Na przykład masz wrażliwy plik w folderze o nazwie zdjęcia W D prowadzić. Następnie uruchom podane poniższe polecenie, aby zapewnić stałe usunięcie plików.
szyfr /w: d: \ fotki
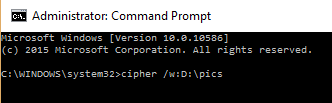
Jeśli chcesz zastąpić całą wolną przestrzeń w całym Drive, po prostu uruchom szyfr /w: d.
Możesz także otworzyć menu Start, naciskając Ctrl + ESC
Możesz utworzyć skrót klawiatury do otwarcia dowolnej aplikacji
Po prostu kliknij prawym przyciskiem myszy skrót aplikacji i kliknij nieruchomości. Teraz umieść żądany skrót w polu, jak pokazano na obrazie.
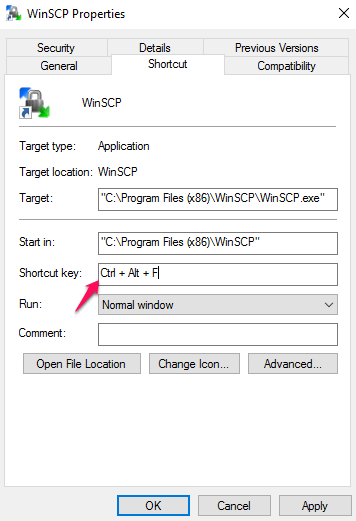
Możesz użyć swojego notatnika jako pamiętnika z automatycznymi znaczkami czasowymi
Tylko napisz .DZIENNIK Na górze pliku notatnika w literach kapitałowych. Teraz, gdy go otworzysz i napiszesz swoje wpisy, godzina i data zostaną automatycznie wydrukowane wraz z tym.
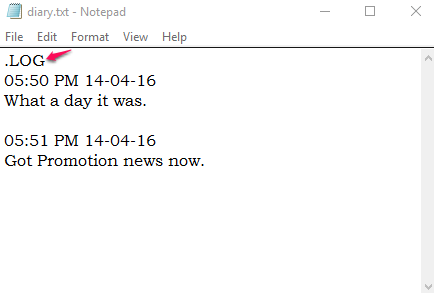
Możesz przekształcić dowolny folder w kosz na temat recyklingu. Po prostu zmień nazwę folderu jako Twoja nazwa folderu.645FF040-5081-101B-9F08-00AA002F954E
Możesz wyciąć / skopiować i wkleić tutaj. Wszystkie pliki w oryginalnym pojemniku retyle zostaną również odzwierciedlone.
Utwórz skrót na Dekstop, aby zablokować ekran
Po prostu kliknij prawym przyciskiem myszy na pulpit w dowolnym miejscu i utworzyć skrót. Teraz umieść Rundll32.EXE User32.DLL, LockworkStation w miejscu. Teraz, gdy tylko go klikniesz, komputer zostanie natychmiast zablokowany.
Zmień nazwę wielu plików jednocześnie
Po prostu wybierz wszystkie pliki w folderze i naciśnij F2 klucz. Teraz zmień nazwę pojedynczego pliku, a wszystkie pliki zostaną przemianowane na rozszerzenia (1), (2) i tak dalej.
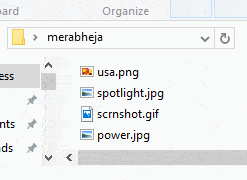
Obejrzyj i ciesz się filmem Star Wars w swoim oknie CMD
Po prostu biegnij Telnet Ręcznik.Blinkenlights.nl. W CMD.
Uwaga: - Wcześniej musisz włączyć Telnet na swoim komputerze. Szukaj Włącz lub wyłącz funkcję systemu Windows w twoim polu wyszukiwania. Kliknij na Włącz lub wyłącz funkcję systemu Windows.
Teraz włącz Telnet.
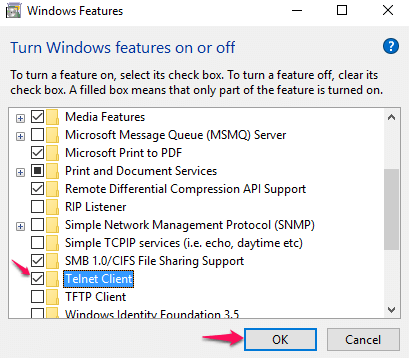
Teraz otwórz wiersz polecenia i wprowadź Telnet Ręcznik.Blinkenlights.nl. i naciśnij Enter.
Teraz ciesz się filmem. Dla żartu.
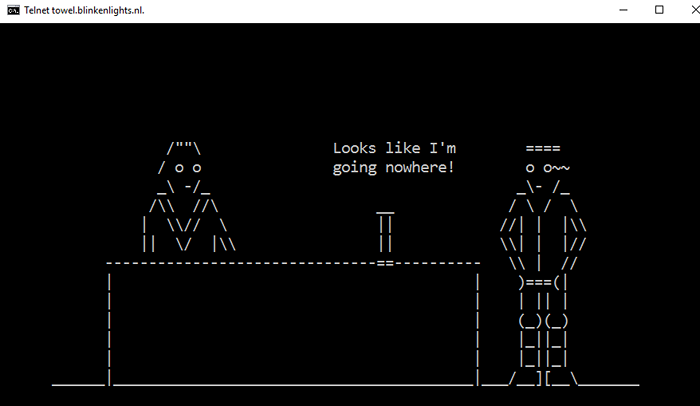
Możesz zmienić każde hasło systemu systemu Windows bez znajomości bieżącego hasła
Po prostu otwórz wiersz polecenia jako admin i uruchom polecenie użytkownik sieci. To pokaże listę nazw użytkowników. Teraz biegnij NATE Użytkownik netto new_password . Hasło od razu się zmieni. Detale.
Zmień pozycję w menu Wyślij do menu
Po prostu otwórz polecenie run i wprowadź Shell: Sendto w tym. Teraz idź i wklej skrót elementu, który chcesz dołączyć w menu Wyślij do menu.
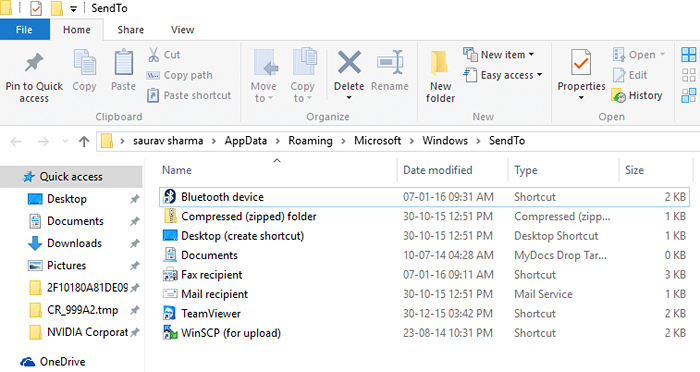
Utwórz polecenie run dla dowolnego programu swojego życzenia
Po prostu utwórz skrót programu i wklej skrót System32 teczka. Teraz po prostu wpisz nazwę skrótu w RUN Pole i otworzy się natychmiast.
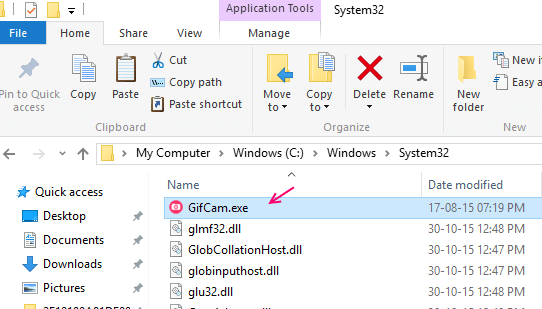
Uruchomić Informacja o systemie W wierszu polecenia i zobacz wszystkie przydatne informacje z komputera
Wymień natychmiast zabij dowolny program, dla e.G. zabić bieganie Firefox Firefox TaskIll /F /IM.exe w Run Box
Jeśli chcesz uruchomić program jako administrator, po prostu naciśnij Ctrl + Shift + Kliknij prawym przyciskiem myszy
Zrób kliknięcie prawym przyciskiem myszy, zachowując naciśnięcie klawisza CTRL +Shift, ponieważ administrator będzie tam w menu kontekstowym.
Naciśnięcie SHIFT + kliknięcie prawym przyciskiem myszy da opcję otwarcia okna wiersza polecenia
Na przykład, jeśli musisz wprowadzić ścieżkę folderu w wierszu polecenia, po prostu przejdź do odpowiedniego folderu i wykonaj Shift + kliknięcie prawym przyciskiem myszy tam i Otwórz okno wiersza polecenia Tutaj będzie widoczna opcja.
Otwórz tryb Boga w systemie Windows 10 i uzyskaj dostęp do wszystkich ustawień w jednym miejscu
Większość z was może to wiedzieć, po prostu utwórz folder o nazwie Bóg.ED7BA470-8E54-465E-825C-99712043E01C i dostęp do trybu Boga, otwierając ten utworzony folder.
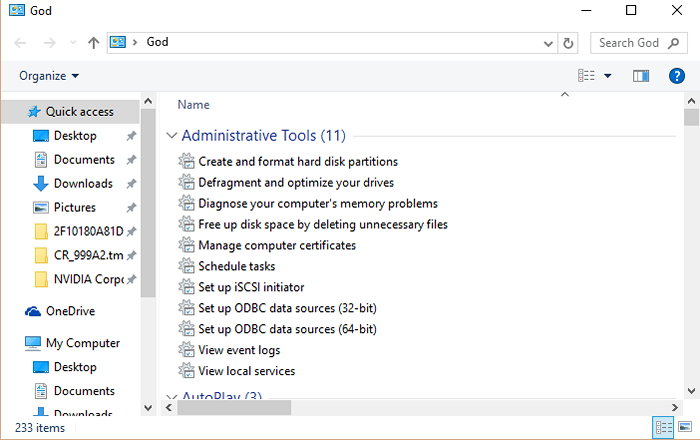
Włącz pole wyboru elementy, aby łatwo wybierać i usuwać pliki
W eksploratorze plików po prostu kliknij pogląd i zaznacz elementy wyboru
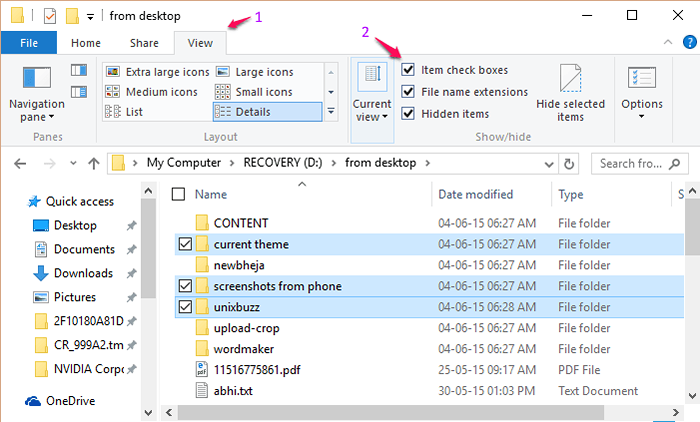
Ogranicz użycie komputera konta na komputerze systemu Windows
W celu ograniczenia czasów użytkowania komputera konta na komputerze Windows, wystarczy otwórz administrator reklamy wierszu i wprowadź kod podany poniżej.
Nazwa użytkownika netto /SA-SU, 19:00-20:00
Blokuj określone strony internetowe na komputerze
Iść do C: \ Windows \ System32 \ Drivers \ itp w Twoim komputerze. Teraz skopiuj plik na pulpit, otwórz go za pomocą edytora notatnika i dodaj dwa wiersze na dole pliku.
127.0.0.1 www.Nazwa strony.com
127.0.0.1 WebSiteName.com
Teraz zapisz i skopiuj i wklej z powrotem do itp teczka.
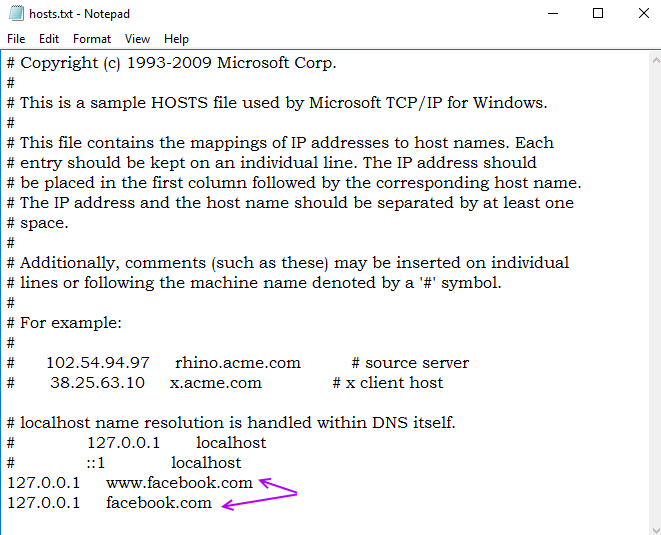
Nie, możesz otworzyć stronę internetową, chyba że ponownie usuniesz te dwa wiersze.
Wyłącz port USB na komputerze Windows, aby nikt nie mógł ukraść danych
- Naciśnij klawisz Windows + R i wpisz Regedit w tym.
- Teraz idź do HKEY_LOCAL_MACHINE -> System -> CurrentControlset -> Usługi -> USBSTOR
- Teraz zmień wartość Start na 4.
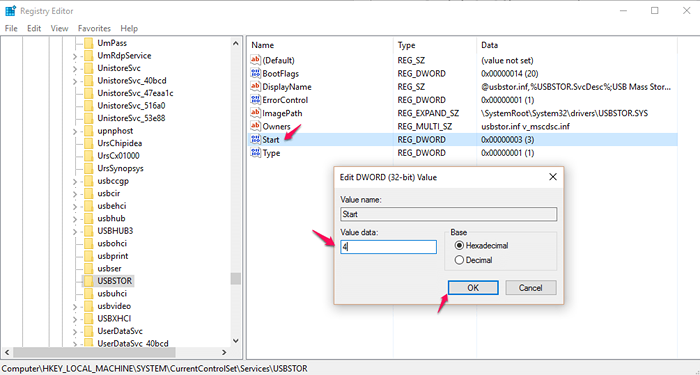
Automatycznie wyłącz okna po pożądanym czasie
Załóżmy, że oglądasz film i nie wiesz, kiedy zasypiasz.
W takim przypadku po prostu naciśnij klawisz Windows + R i wpisz kod podany poniżej w polu polecenia uruchom.
Zamknij -s -t 600
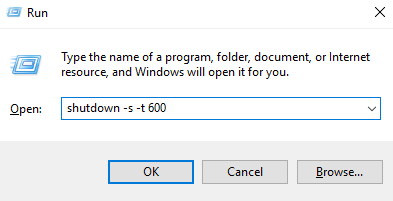
Twój komputer automatycznie wyłączy się po 600 sekundach, ja.mi. 10 minut. Możesz zmienić 600 na dowolny czas, który chciałbyś wyłączyć komputer.
Notatka:- Aby anulować ten proces, po prostu wpisz Zamknij -a.
Wyświetl hasło Wi -Fi, jeśli go zapomniałeś
Kliknij prawym przyciskiem myszy ikonę połączenia sieciowego Wi -Fi w połączeniach sieciowych.
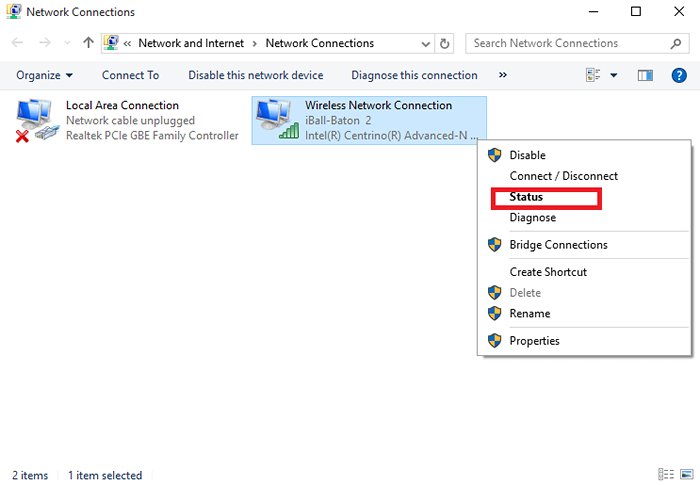
Kliknij opcję wywoływaną Właściwości bezprzewodowe Jak pokazano na poniższym obrazku.
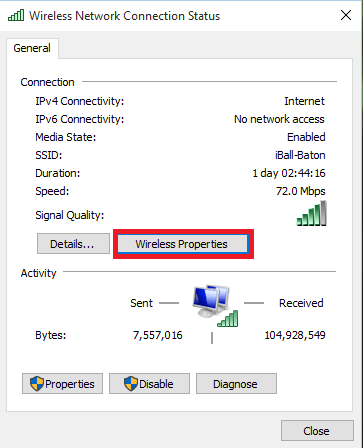
Kliknij pole Pokaż znaki, aby uzyskać bieżące hasło.
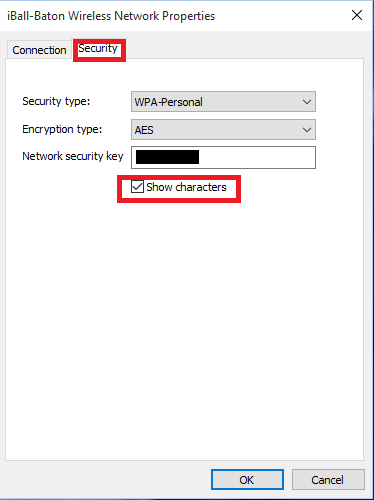
Możesz stworzyć keylogger dla siebie z prostym skryptem . Detale

Utwórz skrót, aby wyłączyć pulpit
Kliknij prawym przyciskiem myszy na pulpit i utwórz nową wklej skrót Zamknij -s -t 00 w lokalizacji pola napędowego.
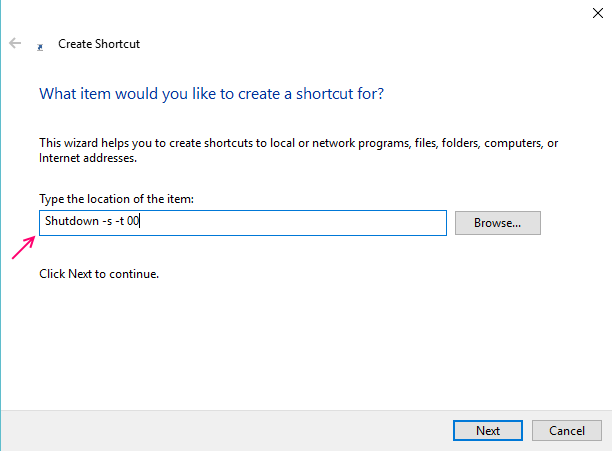
Zapisz czas i przejdź bezpośrednio do określonych ustawień w systemie Windows 10. po prostu skopiuj i wklej je w polu polecenia run
Naciśnij klawisz Windows + R, aby otworzyć polecenie Uruchom i wklej dowolne polecenie podane poniżej, aby bezpośrednio przejść do konkretnych ustawień Windows 10.
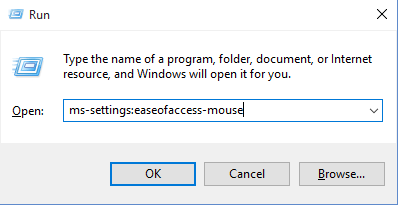
| Program oszczędzający baterię | Settings MS: Batterysaver |
| Zużycie baterii | MS-Settings: Batterysaver-Usagedetails |
| Ustawienia oszczędzania baterii | MS-Settings: Batterysaver-Settings |
| Bluetooth | Settings MS: Bluetooth |
| Zabarwienie | Settings MS: Kolory |
| Użycie danych | Settings MS: Datausage |
| Data i godzina | MS-Settings: DateAndTime |
| Zamknięte podpisy | MS-Settings: Easyofress-ClosedCaptioning |
| Wysoki kontrast | Settings MS: Easyofress-HighContrast |
| Lupa | MS-Settings: Easyofress-Magnifier |
| Narrator | MS-Settings: Easeofscess-Narrator |
| Klawiatura | MS-Settings: Easyofcess-Keyboard |
| Mysz | MS-Settings: Easyofress-myse |
| Inne opcje (łatwość dostępu) | MS-Settings: Easyofress-otheroptions |
| Ekran blokady | MS-Settings: Lockscreen |
| Mapy offline | Settings MS: Mapy |
| Tryb samolotowy | Settings MS: Network-Airplanemode |
| Pełnomocnik | MS-Settings: Network-Proxy |
| VPN | Settings MS: Network-VPN |
| Powiadomienia & działania | Settings MS: Powiadomienia |
| Konto informacje | MS-Settings: Privacy-Accountinfo |
| Kalendarz | MS-Settings: Prywatność-Calendar |
| Łączność | MS-Settings: Contacts prywatności |
| Inny Urządzenia | MS-Settings: Prywatność-customdevices |
| Informacja zwrotna | MS-Settings: Prywatność Feedback |
| Lokalizacja | Settings MS: Lokalizacja prywatności |
| Wiadomości | Settings MS: Messaging prywatności |
| Mikrofon | MS-Settings: prywatność-mikrofon |
| Ruch | MS-Settings: MOTION PRYWACJA |
| Radia | MS-Settings: Privacy Radios |
| Przemówienie, atking, i pisanie | MS-Settings: Privacy-Speechtyping |
| Kamera | MS-Settings: Privacy-Webcam |
| Region & język | Settings MS: RegionLanguage |
| Przemówienie | MS-Settings: mowa |
| Okna Aktualizacja | Settings MS: WindowsUpdate |
| Praca dostęp | Settings MS: miejsce pracy |
| Połączony urządzenia | Settings MS: ConnectedDevices |
| Dla programistów | Settings MS: Programiści |
| Wyświetlacz | Settings MS: Wyświetl |
| Mysz & panel dotykowy | Settings MS: MouseTouchpad |
| Komórkowy | MS-Settings: sieciowy |
| Wybierz-w górę | MS-Settings: Network-Dialup |
| Dostęp bezpośredni | Settings MS: Network-DirectAccess |
| Ethernet | Settings MS: Network-Ethernet |
| mobilny Hotspot | Settings MS: Network-Mobilehotspot |
| Wi-Fi | MS-Settings: Network-Wifi |
| Zarządzaj ustawieniami Wi-Fi | MS-Settings: Network-Vifisettings |
| Funkcje opcjonalne | MS-Settings: Opcjonalne Features |
| Rodzina i inni użytkownicy | Settings MS: Inni użytkownicy |
| Personalizacja | Settings MS: Personalizacja |
| Tła | MS-Settings: Personaliation-Background |
| Zabarwienie | MS-Settings: Colorors Personaliation |
| Początek | MS-Settings: Personaliation-Start |
| Moc i sen | Settings MS: PowerSleep |
| Bliskość | Settings MS: Bliskość |
| Wyświetlacz | Settings MS: ScreenRotation |
| Opcje logowania | Settings MS: Signinoptions |
| Zmysł przechowywania | Settings MS: Storagesense |
| Tematy | Settings MS: Tematy |
| Pisanie na maszynie | Settings MS: Wpisowanie |
| Tryb tabletu | MS-Settings: // tabletmode/ |
| Prywatność | Settings MS: Prywatność |
- « Jak włączyć runfullMemorydiagnostic w systemie Windows 10
- Proste sposoby na zwiększenie sygnałów Wi-Fi »

