Jak włączyć runfullMemorydiagnostic w systemie Windows 10
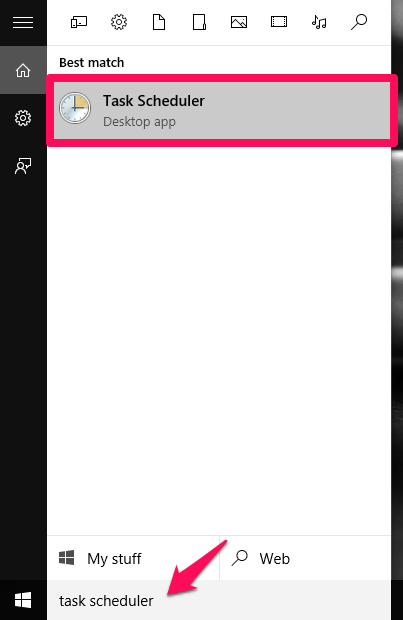
- 2076
- 155
- Juliusz Sienkiewicz
Jedną z nowych funkcji przyniesionych do nowej wersji systemu Windows, Windows 10 jest kompresja RAM (pamięć dostępu do odczytu). Jeśli chcesz, aby Twój komputer zapewnił Ci znacznie szybszą wydajność, ważne jest, abyś musiał sprawdzić różne procesy tła działające w systemie. Oprócz tego, że system operacyjny jest głównym powodem uruchamiania aplikacji w tle w systemie, istnieją różne inne system.
W dzisiejszych czasach większość komputerów wymyśla znaczną ilość pamięci RAM. Chociaż ta funkcja jest niesamowita, istnieją pewne wady, których nie można przeoczyć. Nie wszystkie funkcje i aplikacje mogą być przechowywane w pamięci RAM, ponieważ ma tylko ograniczoną ilość pamięci. Aby przezwyciężyć to przeciążenie pamięci RAM, nasz system okresowo wypłuca zawartość pamięci RAM do niższego poziomu pamięci, plik strony. Ilekroć zawartość tych plików strony należy pobrać w celu wykonania, wymaga jeszcze więcej czasu dostępu, co nie jest dobrym rozwiązaniem.
Jak inaczej możesz improwizować użycie pamięci RAM? Tutaj na ratunek przychodzi funkcja systemu Windows 1O. Kompresja RAM kompresuje pamięć RAM do 40% wielkości, zapewniając w ten sposób dużo miejsca na pamięci RAM. Zasadniczo. Sprawdza rzadko używane podmioty w twoim systemie i kompresuje. Pomaga to w większej liczbie aplikacji do przechowywania w systemie i ułatwia ich dostęp do wykonania. Tutaj zobaczymy, jak wprowadzić tę funkcję w naszym systemie.
Kroki do kompresji pamięci RAM w systemie Windows 10
KROK 1
- Otwórz Harmonogram zadań na twoim komputerze. Można to zrobić, wyszukując go w menu Start w lewym dolnym rogu komputera stacjonarnego.
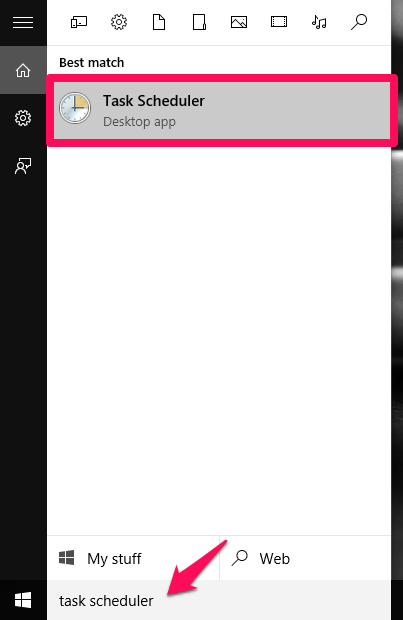
KROK 2
- W oknie, które się otwiera, znajdziesz opcję do lewego panelu o nazwie Biblioteka planowania zadań. Rozwiń go, aby znaleźć opcję Microsoft.
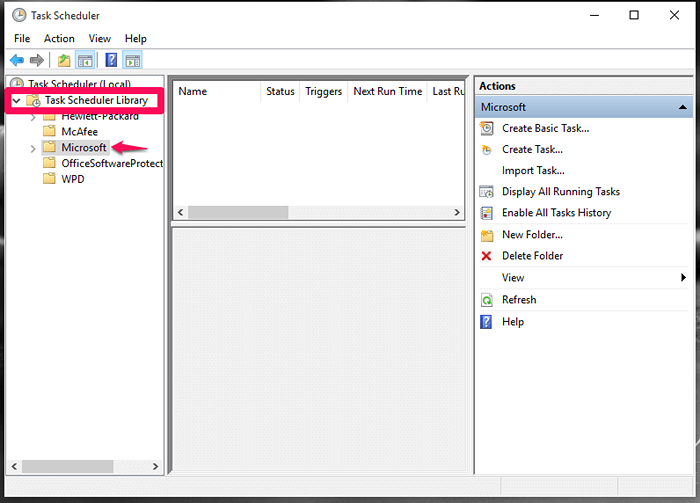
KROK 3
- Teraz poszerz go, w którym znajdziesz opcję Okna. Kliknij na to.
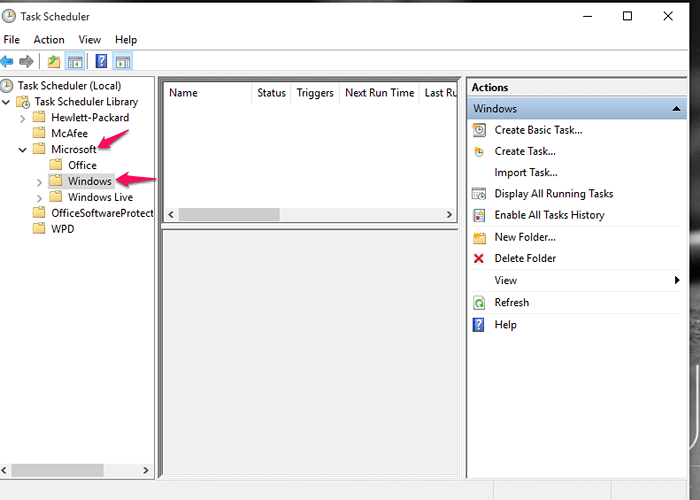
KROK 4
- Znajdziesz dużą liczbę opcji wyskakujących pod nim. Kliknij ten nazwany Diagnostyka pamięci.
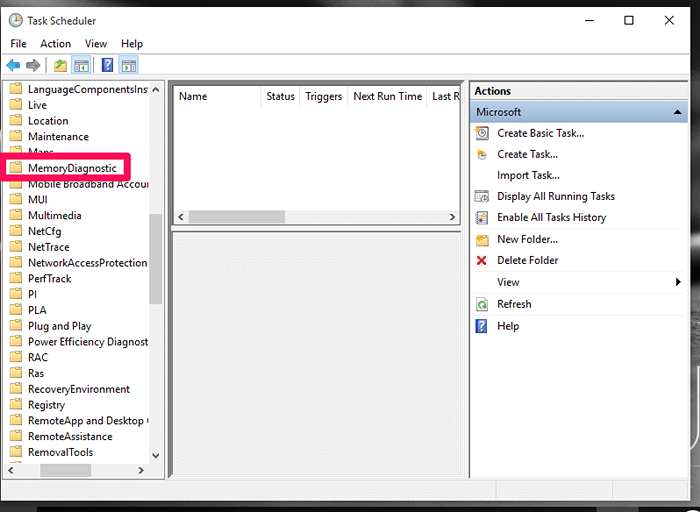
Krok 5
- Teraz znajdziesz w kierunku odpowiedniego okienka, opcja RunfullMemorydiagnostic. Kliknij prawym przyciskiem myszy i wybierz opcję Włącz, aby włączyć kompresję. Zamiast tego, jeśli wybierzesz opcję Wyłącz, wyłączy proces kompresji.
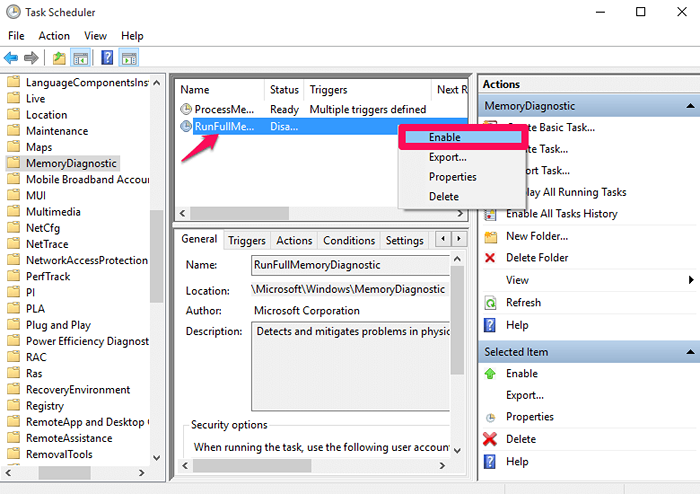
Otóż to. Odtąd doświadcz bardziej szybszego komputera. Mam nadzieję, że ten artykuł uznałeś za przydatny.
- « Zatrzymaj automatyczne otwarcie okien
- 51 genialnych dotychczasowych wskazówek i wskazówek dotyczących systemu Windows »

