6 najlepszych sposobów naprawy czarnego ekranu Minecraft Launcher

- 3470
- 410
- Seweryn Augustyniak
Minecraft's Java Edition, dla wszystkich swoich funkcji i szerokiej gamy kompatybilności, jest często buggy bałagan na systemie Windows 10. I chociaż usterki z samą grą są zwykle niewielkie i łatwo naprawione, błędy uruchamiające są bardziej problematyczne.
Wszelkie błędy w uruchamianiu Minecrafta zapobiegają prawidłowym uruchomieniu gry. Wielu użytkowników zgłasza, że ogląda czarny ekran, który otwiera się podczas uruchamiania aplikacji. I przydzielanie większej liczby pamięci RAM na Minecraft nic nie robi dla tego problemu.
Spis treści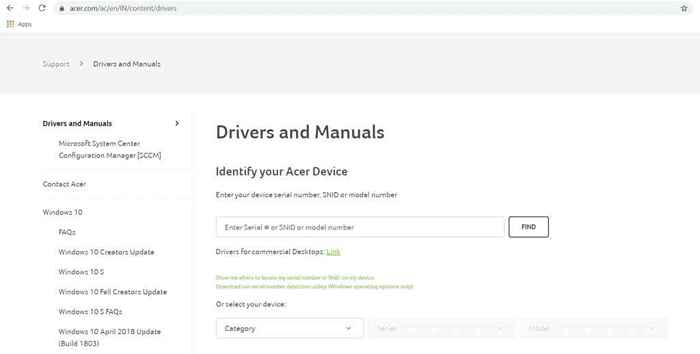
- Zazwyczaj będziesz musiał wprowadzić numer modelu urządzenia, aby znaleźć odpowiednią stronę pobierania sterownika.
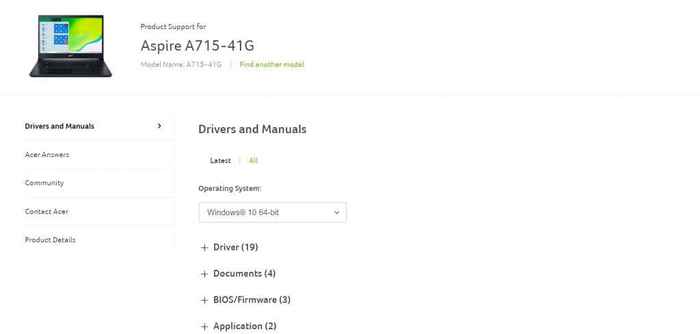
- Przewiń w dół tę listę, dopóki nie zlokalizujesz sterowników VGA lub karty graficznej i pobierz pakiet.
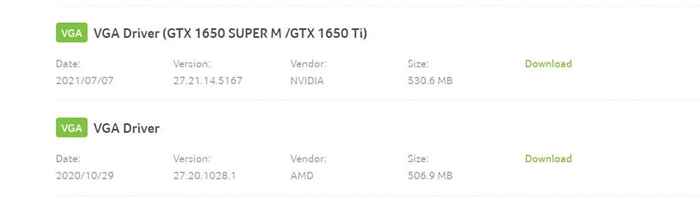
- Sam instalator należy do producenta GPU, takiego jak NVIDIA lub AMD.

- Uruchamianie konfiguracji automatycznie sprawdza kompatybilność i oferuje opcję aktualizacji sterowników bez usuwania istniejących ustawień.
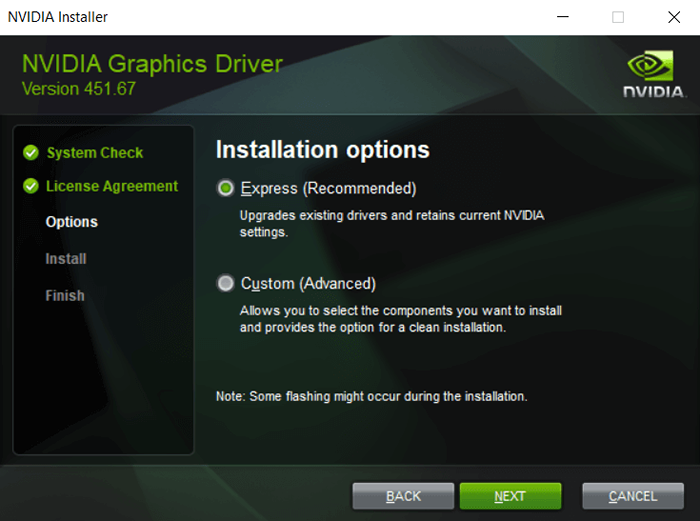
- Uruchom ponownie komputer po zakończeniu instalacji, aby nowe zmiany weszły.
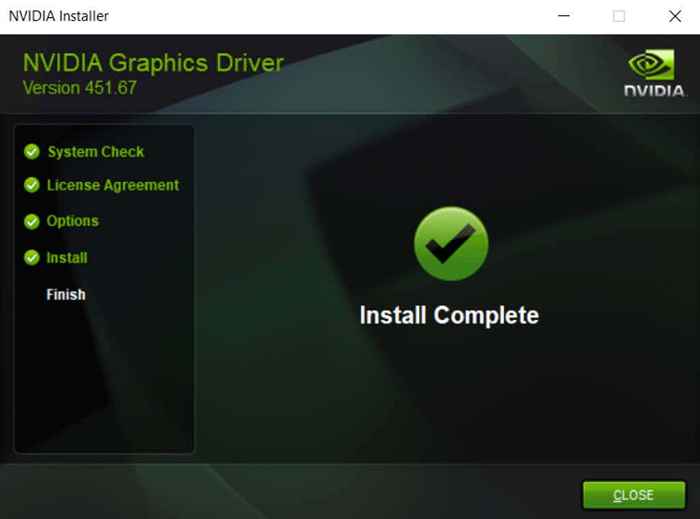
Napraw 2: Uruchom w trybie zgodności
Jeśli grasz ze starszą edycją Minecraft, możliwe jest, że Twój system jest po prostu zbyt zaawansowany, aby uruchamia. Nowsze wersje systemu Windows wprowadziły wiele zmian w podstawowej strukturze systemu operacyjnego, tworząc dziwne usterki dla starszego oprogramowania.
Na szczęście system Windows zapewnia tryb kompatybilności do uruchamiania tych starszych programów. Jak sama nazwa wskazuje, tryb kompatybilności uruchamia aplikację w symulowanym środowisku starszej wersji systemu Windows, umożliwiając poprawne uruchomienie przestarzałych aplikacji.
- Aby uruchomić Minecraft w trybie kompatybilności, kliknij prawym przyciskiem myszy .plik exe i wybierz właściwości z menu rozwijanego.
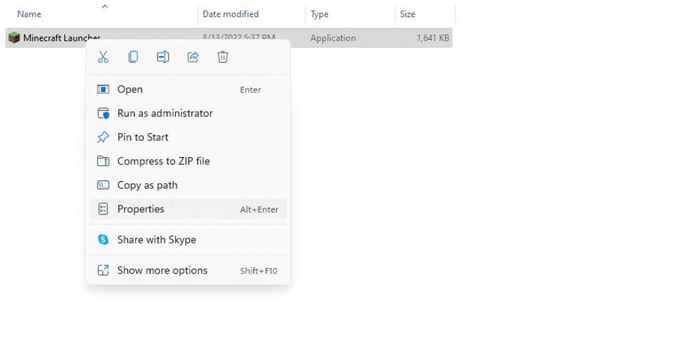
- W oknie, które się otwiera, przełącz na kartę kompatybilności.
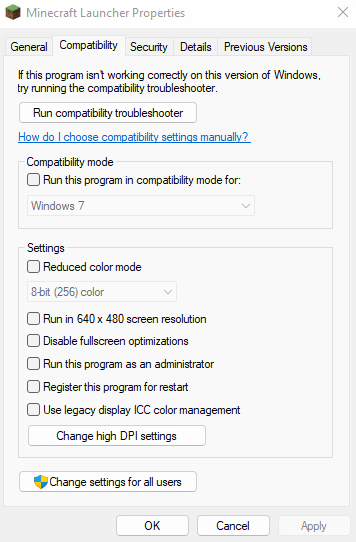
- Teraz możesz włączyć tryb kompatybilności, przełączając pole wyboru i wybierając wersję systemu Windows do symulacji. Windows 8 jest zwykle właściwym wyborem do płynnego uruchamiania Minecraft, choć możesz wypróbować starszą wersję, jeśli wydaje się, że to nie działa.
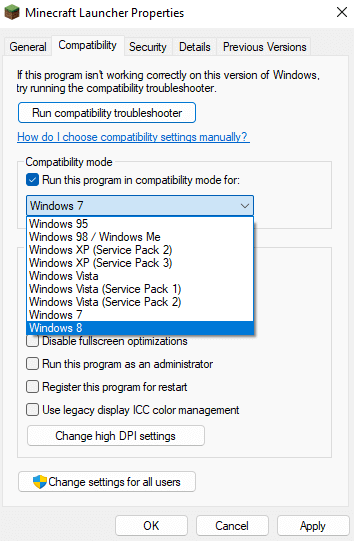
- Wybierz OK, aby zamknąć okno i zastosuj zmiany.
Ustawienia kompatybilności zostaną zastosowane następnym razem, gdy uruchomisz Minecraft.
Napraw 3: Sprawdź ustawienia antywirusowe
Choć rzadko, możliwe jest, że aplikacja antywirusowa zewnętrzna zakłóca minecraft Game Launcher. Oprogramowanie antywirusowe jest znane z klasyfikacji gier wideo jako złośliwego oprogramowania, uniemożliwiając grę wystrzeliwując.
Zazwyczaj można to naprawić, dodając Minecraft jako wyjątek od antywirusa lub tymczasowo wyłączając antywirus. Kroki będą się nieznacznie różnić w zależności od marki używanej antywirus.
Wiele aplikacji bezpieczeństwa - podobnie jak Windows Defender - daje opcję dezaktywacji ochrony w czasie rzeczywistym, co pozwala na funkcjonowanie wszystkich aplikacji bez ograniczeń. Możesz także wypróbować tę metodę, aby sprawdzić, czy Minecraft działa z zakłóceniami antywirusa i dodać ją tylko jako stały wyjątek, jeśli działa.
Napraw 4: Ponownie zainstaluj Minecraft
Ponowna instalacja aplikacji, która jest wypróbowana i przetestowana metoda rozwiązywania większości błędów. Wynika to z faktu, że takie problemy zwykle wynikają z uszkodzonych lub brakujących plików gry i można je łatwo rozwiązać, gdy aplikacja zostanie ponownie zainstalowana.
Problem z Minecraft Java polega na tym, że nie jest to jak większość aplikacji. Próba odinstalowania wersji Java Minecraft od dodawania lub usuwania programów tylko usuwa uruchamianie, pozostawiając nienaruszone pliki gier. Aby całkowicie usunąć Minecraft z komputera, musisz zlokalizować folder Minecraft i go usunąć.
Możesz jednak zapasować swoje pliki zapisywane, jeśli chcesz zachować swoje postępy,. Następnie po prostu zainstaluj Minecraft ponownie, a następnie skopiuj pliki zapisu w katalogu gier. To rozwiąże wszelkie problemy wynikające z uszkodzonych plików gier.
- Jeśli wiesz, jak wyświetlić ukryte pliki i foldery w systemie Windows, możesz znaleźć folder Minecraft w AppData w katalogu użytkowników. Ścieżka to „C: \ Users \ Lloyd \ AppData \ Roaming \.Minecraft ”
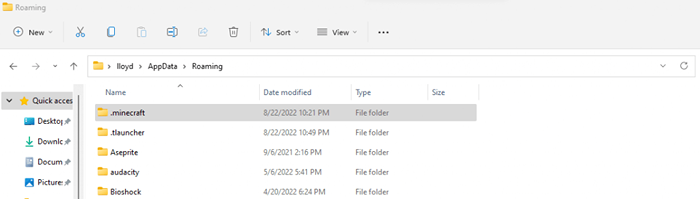
- Alternatywnie możesz użyć narzędzia Run, aby bezpośrednio otworzyć folder. Po prostu wyszukaj uruchom w menu Start, a następnie wprowadź %AppData %\.Minecraft, aby otworzyć prawidłowy katalog.
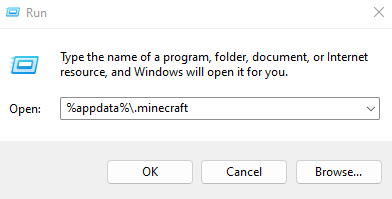
- Teraz skopiuj folder zapisów do innej lokalizacji na komputerze, aby zapasować zapisanie danych, a następnie usuń folder Minecraft. To usunie grę z komputera.
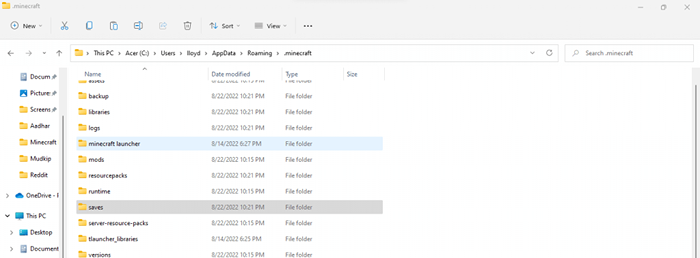
Napraw 5: Wyłącz zaawansowane funkcje wyświetlania
Minecraft to stara gra. Oznacza to, że może działać bez problemów na podstawowych komputerach bez potężnych kart graficznych. Z drugiej strony oznacza to również, że napotyka problemy na komputerach, które mają te potężne możliwości graficzne.
Zaawansowane funkcje wyświetlania, takie jak stereoskopowy tryb 3D i SLI, mogą zepsuć prostszy sposób renderowania Minecraft, uniemożliwiając mu nawet uruchomienie. Wyłączenie tych funkcji może pozwolić starszym gierom, takim jak Minecraft na prawidłowe działanie.
W zależności od komputera i GPU w użyciu kroków będzie się nieznacznie różnić, ale oto jak to zrobić dla kart graficznych Nvidia.
- Najpierw otwórz panel sterowania NVIDIA. W przypadku kart wideo AMD nazywa się to Catalyst Control Center, a zintegrowana grafika Intela ma panel sterowania grafiką Intel. Można znaleźć te aplikacje, wyszukując w menu Start lub klikając prawym przyciskiem myszy jego ikonę na tacy systemowej na pasku zadań.
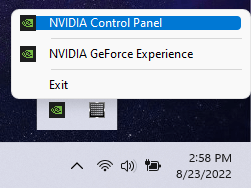
- Teraz możesz albo zarządzać ustawieniami 3D indywidualnie lub użyć suwaka, aby dokonać ogólnej zmiany. O wiele łatwiej jest po prostu przeciągnąć suwak w kierunku wydajności, ponieważ automatycznie wyłącza to wszystkie zaawansowane funkcje 3D. Użyj przycisku Zastosuj, aby zapisać zmiany.
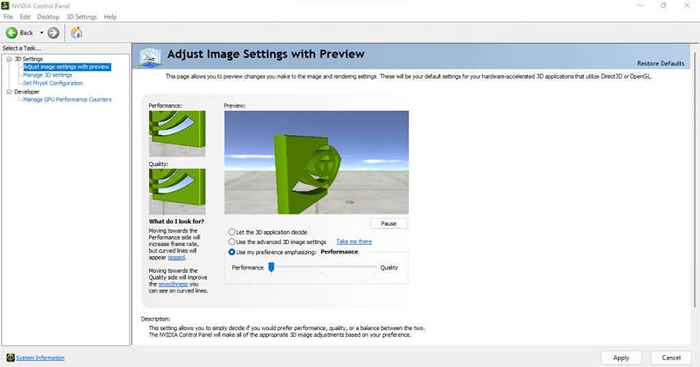
To usunie wszelkie błędy z powodu ustawień 3D komputera i pozwoli Minecraftowi normalnie uruchomić.
Napraw 6: Użyj tlauncher
Oficjalny wyrzutnia Minecraft jest dobrze znana z częstych wypadków i błędów. Wiele współczesnych komputerów ma problemy z uruchomieniem gry, pomimo wypróbowania wszystkich wskazówek i wskazówek. Właśnie dlatego wielu użytkowników polegało na wyrzutniach stron trzecich,
Te uruchamianie stron trzecich są znacznie bardziej solidne i mogą uruchomić Minecraft bez żadnych problemów na żadnym komputerze, który go obsługuje. Który, biorąc pod uwagę wiek gry, są praktycznie wszystkie z nich.
TLauncher jest najpopularniejszym z tych stron trzecich i działa pięknie na wszystkich systemach Windows, Mac i Linux. Należy pamiętać, że użycie tLauncher jest nieco kontrowersyjne w społeczności ze względu na jej zdolność do stosowania z piratami również. Radzimy tylko korzystać z programu Launchera z konto Minecraft premium dla pełnego doświadczenia.
- Aby zagrać w Minecraft z tlauncher, pobierz aplikację z jej oficjalnej strony internetowej i zainstaluj ją.
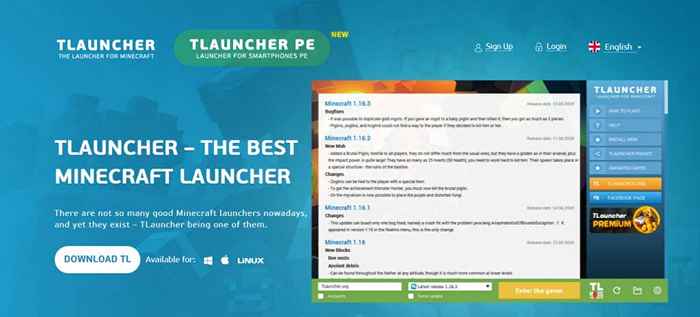
- Po uruchomieniu po raz pierwszy zostaniesz poproszony o wybranie wersji Minecraft do pobrania. Tak, zgadza się - tlauncher sam pobranie plików gry, więc nie musisz mieć już zainstalowania Minecraft na komputerze.
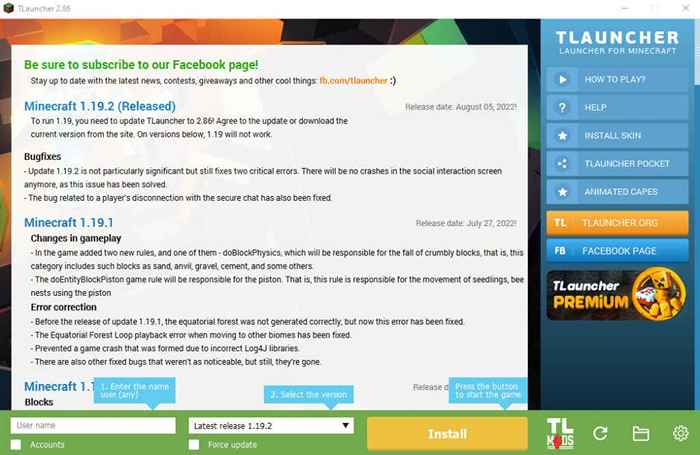
- Po podjęciu decyzji wybierz przycisk Instaluj. TLauncher będzie teraz pobrać i zainstaluję Minecraft na komputerze.
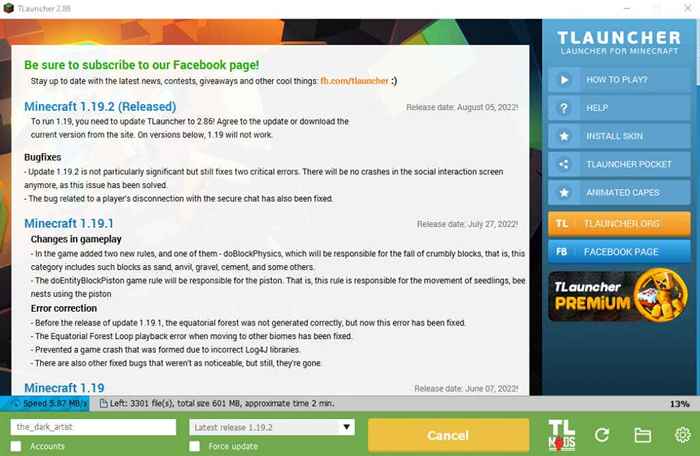
- Po zakończeniu instalacji możesz dodać swoje konto Minecraft i rozpocząć granie.
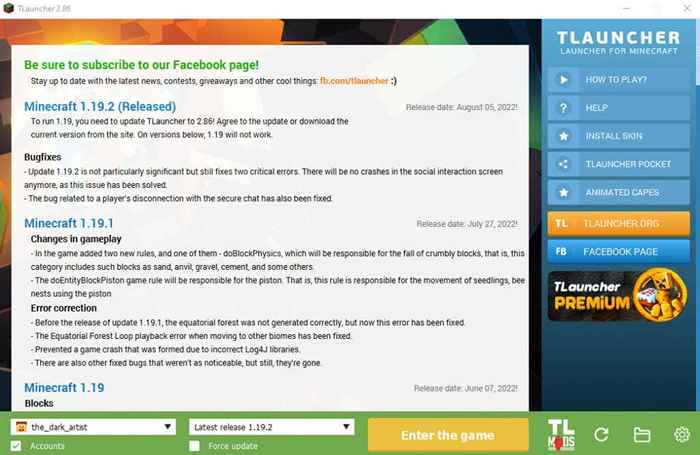
- TLauncher wyjdzie teraz, a Minecraft powinien się uruchomić bez żadnych problemów.
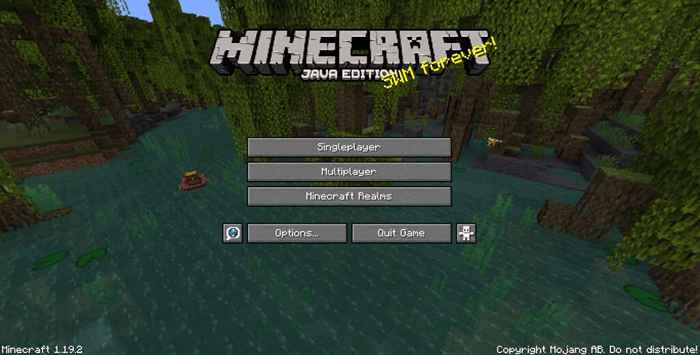
Jaki jest najlepszy sposób na naprawę czarnego ekranu Minecraft Launcher
Kiedy Minecraft nie uruchomi się na komputerze, istnieją dwa możliwe powody tego problemu. Albo problem leży z twoim komputerem, albo coś jest nie tak z samą grą.
Aktualizacja sterowników graficznych, korzystanie z trybu kompatybilności i tymczasowe wyłączenie antywirusa rozwiązuje najczęstsze przyczyny problemu. Jeśli wyłączanie zaawansowanych ustawień grafiki GPU nie naprawi problemu Minecraft Black Screen, musisz spojrzeć na naprawę gry, a nie komputer.
Najlepszym sposobem na to jest całkowite ponowne zainstalowanie gry, a jeszcze lepiej, korzystanie z alternatywnego wyrzutni. TLauncher to świetna opcja do gry w Minecraft na nowoczesnych komputerach, z zaktualizowanym interfejsem i bezbłędnym doświadczeniem. Korzystanie z tLauncher omija wszelkie problemy z Minecraft lub jego uruchamiającym i pozwala płynnie grać w najnowszą wersję gry na wszystkich platformach komputerowych.
- « Jak naprawić „iTunes nie mógł połączyć się z tym iPhonerem. Wystąpił nieznany błąd 0xe80000a ”w systemie Windows
- 10 sposobów zamknięcia i ponownego uruchomienia komputera Windows 11 »

