10 sposobów zamknięcia i ponownego uruchomienia komputera Windows 11
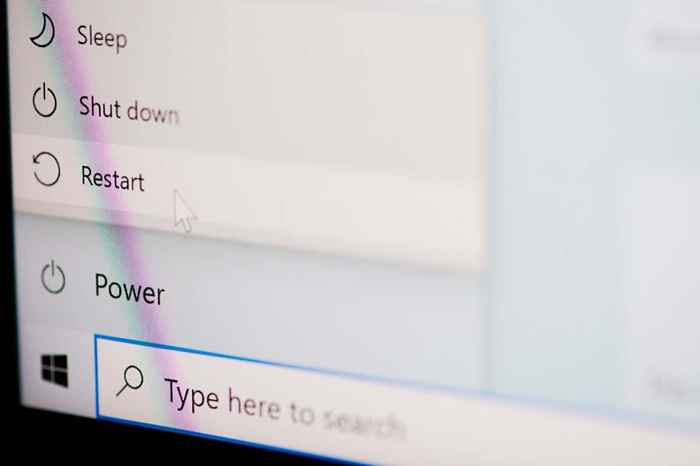
- 2370
- 609
- Tomasz Szatkowski
Często szybka ponowne uruchomienie komputera jest wszystkim, czego potrzebujesz, aby rozwiązać problemy, które losowo pojawiają się z systemem Windows 11 i aplikacjami, które na nim działają. Pomijając rozwiązywanie problemów, napotkasz wiele instancji wymagających wyłączenia i ponownego uruchomienia komputera-e.G., Po aktualizacji systemu Windows.
Jeśli używasz komputera Windows 11, masz wiele sposobów wykonania ponownego uruchomienia systemu. Chociaż prawdopodobnie nie będziesz ich potrzebować, zawsze lepiej jest wiedzieć o alternatywnych metodach, gdyby sytuacja się pojawiła.
Spis treści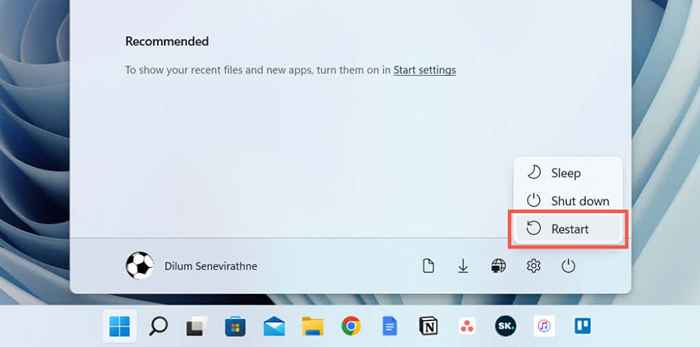
Jeśli ponownie uruchamiasz komputer po zainstalowaniu aktualizacji z Microsoft, zobaczysz dodatkową opcję aktualizacji i ponownego uruchomienia oraz oszacowanie czasu. Wybierz go, jeśli chcesz zakończyć aktualizację.
2. Uruchom ponownie system Windows 11 za pośrednictwem menu zasilającego
Kolejnym szybkim sposobem ponownego uruchomienia komputera jest użycie menu zasilającego. Kliknij prawym przyciskiem myszy przycisk Start na pasku zadań (lub naciśnij system Windows + X), wskazuj, aby wyłączyć lub wylogować się i wybierz Restart.
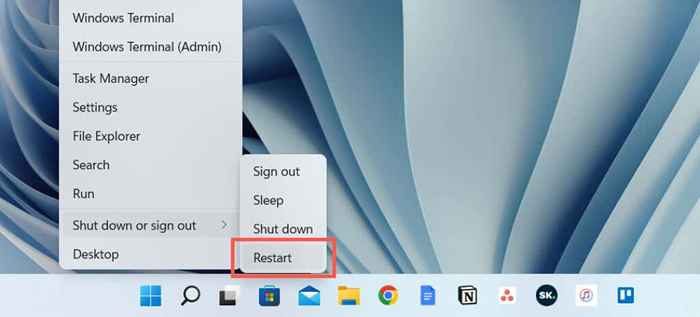
3. Uruchom ponownie system Windows 11 za pomocą skrótu klawiatury
Możesz także ponownie uruchomić komputer za pomocą skrótu klawiatury. Wystarczy odwiedzić pulpit i naciśnij Alt + F4 (lub FN + Alt + F4, jeśli klawiatura ma klawisz funkcyjny). W oknie oknie okienkowym „Zamknij Windows”, które pojawi się, wybierz opcję Restart Power w menu rozwijanym i wybierz OK.
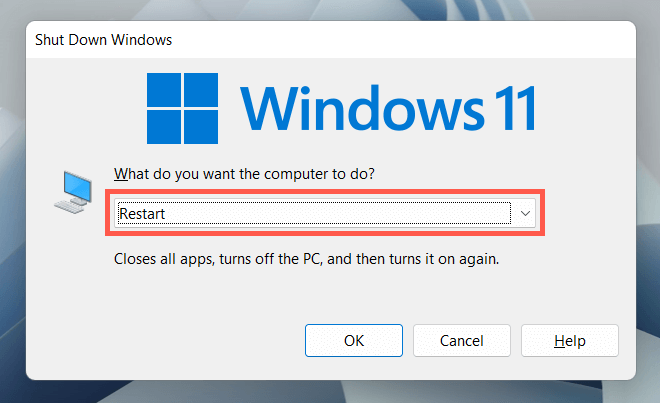
4. Uruchom ponownie system Windows 11 za pośrednictwem ekranu CTRL-alt-dela
Innym sposobem ponownego uruchomienia komputera jest ekran Ctrl + Alt + Del (a.k.A. ekran bezpieczeństwa systemu Windows) w systemie Windows 11. Naciśnij Ctrl + Alt + Usuń, wybierz ikonę zasilania w prawym dolnym rogu ekranu i wybierz restart.
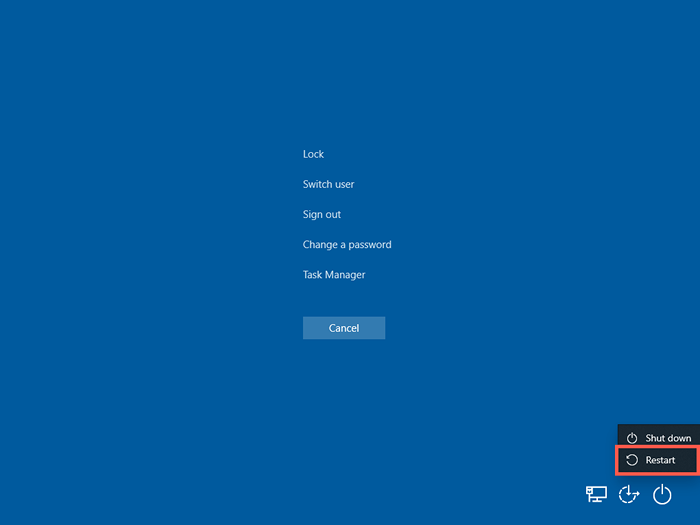
Ekran Ctrl + Alt + Del jest dostępny nawet gdy system się zamarza, co czyni go idealnym sposobem na ponowne uruchomienie utkniętego komputera. Zapewnia nawet natychmiastowy dostęp do menedżera zadań, więc możesz zakończyć wszelkie utknięte procesy przed ucieczką do ponownego uruchomienia systemu.
5. Uruchom ponownie system Windows 11 za pomocą ekranu blokady/logowania
Nie musisz być zalogowany na konto użytkownika, aby ponownie uruchomić komputer. Jeśli jesteś na ekranie logowania lub blokady i chcesz ponownie uruchomić Windows 11 z jakiegoś powodu, wybierz ikonę zasilania w prawym dolnym rogu i wybierz restart.
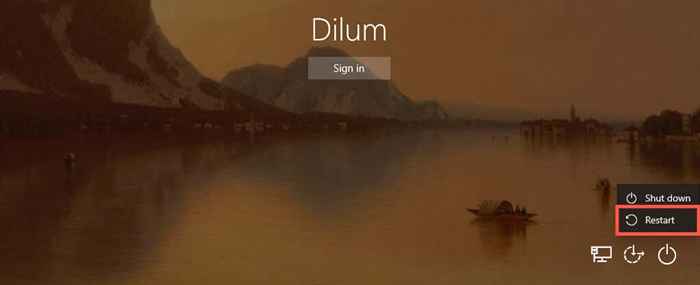
6. Uruchom ponownie system Windows 11 za pośrednictwem wiersza poleceń
Jeśli jesteś aspirującym maniakiem terminalu, możesz ponownie uruchomić komputer z systemem Windows 11 za pośrednictwem wiersza polecenia lub konsoli Windows PowerShell.
Zacznij od otwierania wiersza polecenia (wyszukaj CMD.exe w menu Start) lub Windows PowerShell (wybierz terminal Windows w menu zasilacza). Następnie wpisz wyłącz /r i naciśnij Enter. Twój komputer zostanie ponownie uruchomiony za 60 sekund.
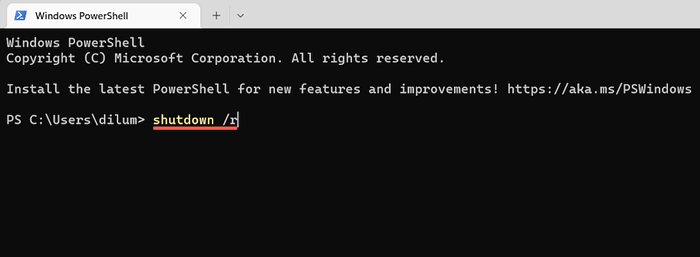
Jeśli chcesz, aby komputer został ponownie uruchomiony, uruchom polecenie z dodatkowymi przełącznikami:
Zamknięcie /r /t 0
Możesz zmienić wartość numeryczną w powyższym poleceniu, aby ustalić, ile czasu zajmuje system operacyjny, aby ponownie uruchomić się w sekundach.G., 3600 Jeśli chcesz opóźnić ponowne uruchomienie o godzinę.
7. Uruchom ponownie system Windows 11 za pośrednictwem Run Box
Możliwe jest również wykonanie powyższych poleceń za pomocą uruchomienia. Naciśnij klawisz Windows + R, aby otworzyć pole Uruchom, wpisz wyłączenie /r (Windows 11 ponownie uruchomi się w 60 sekund) lub wyłącz /r /t time_in_in_Seconds (jeśli chcesz wykonać natychmiastowy lub opóźniony ponowne uruchomienie) i naciśnij Enter Enter.
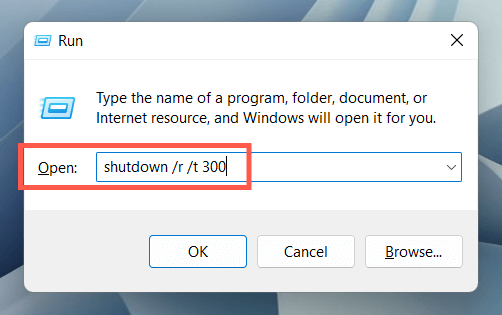
8. Hard Reboot Windows 11
Jeśli twój komputer jest całkowicie zamrożony i żadna z powyższych metod, twardy ponowne uruchomienie jest na kartach. Może to prowadzić do uszkodzenia plików i utraty danych, więc nie zalecamy tego, chyba że jest to konieczne.
Aby wykonać twardy ponowne uruchomienie, po prostu naciśnij i przytrzymaj przycisk zasilania (niektóre laptopy mogą wymagać przytrzymania dodatkowego przycisku), aż ekran zaciemni. Następnie ponownie naciśnij przycisk zasilania, aby włączyć komputer.
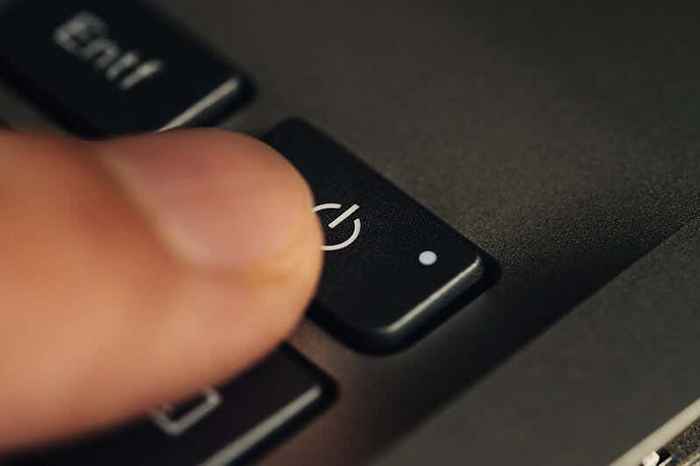
Na komputerach stacjonarnych obudowa procesora może mieć dedykowany przycisk restartu; Jeśli to zrobi, użyj tego, aby ponownie uruchomić komputer.
9. Zaplanuj restart Windows 11
Możliwe jest zaplanowanie ponownego uruchomienia za pomocą harmonogramu zadań wbudowanych w system Windows. Masz również możliwość uczynienia tego jednorazowego lub powtarzającego się zadania. Aby to zrobić:
- Wyszukaj harmonogram zadań i otwórz go za pomocą menu Start.
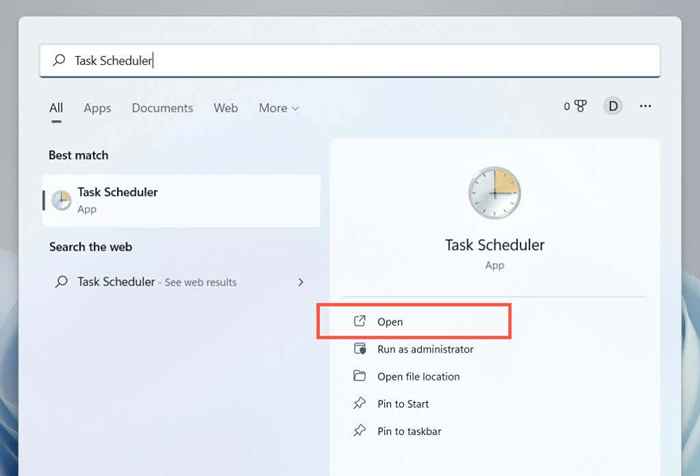
- Wybierz Utwórz podstawowe zadanie w prawym okienku.
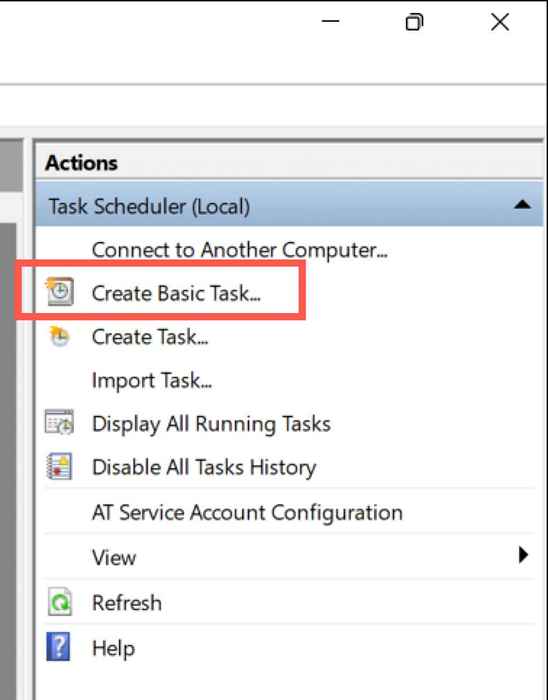
- Wprowadź nazwę zadania (e.G., Uruchom ponownie) i wybierz następny.
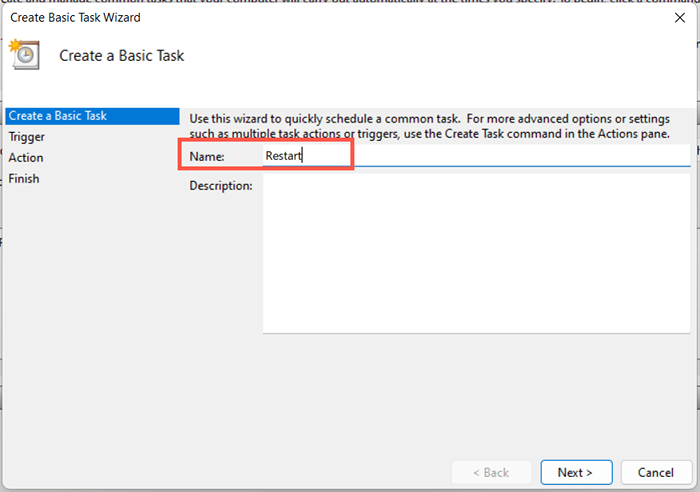
- Wybierz codziennie, co tydzień, miesięczny lub jeden raz i wybierz następny.
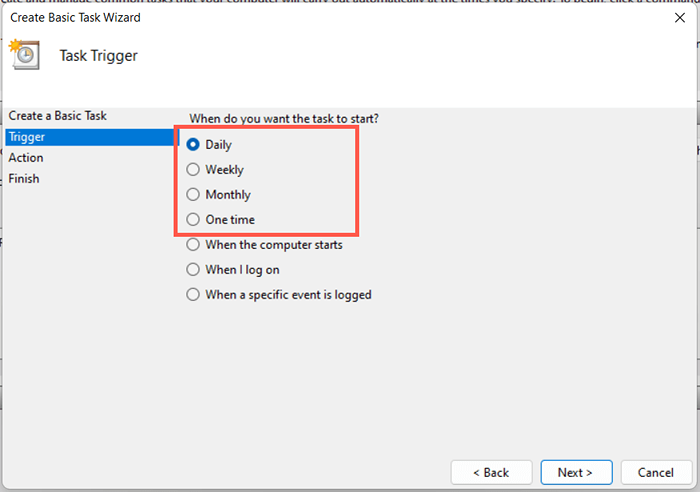
- Określ czas, który chcesz zaplanować restart i wybierz następny.
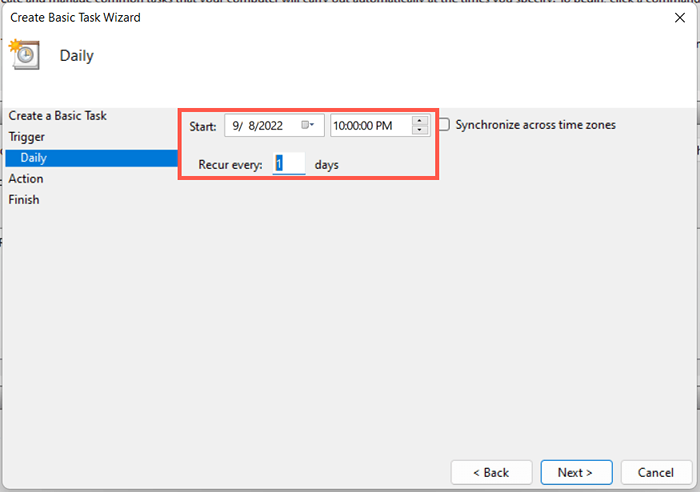
- Wybierz przycisk opcji obok programu i wybierz następny.
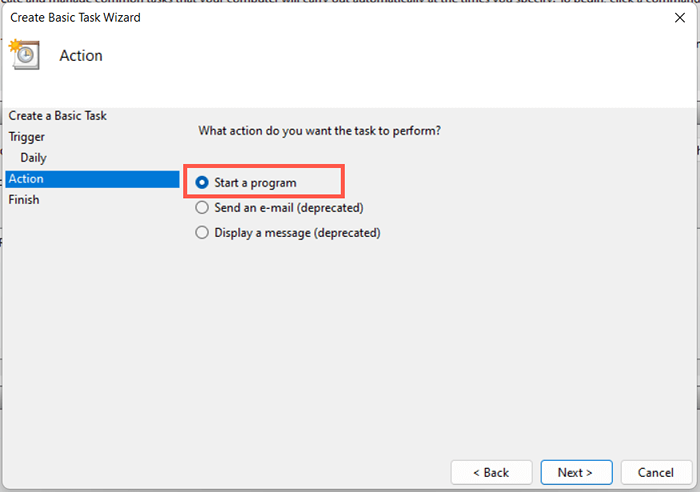
- Wprowadź następującą ścieżkę w polu w ramach programu/skryptu.
C: \ Windows \ System32 \ Schutdown.exe
- Dodaj -r do pola obok, aby dodać argumenty (opcjonalnie).
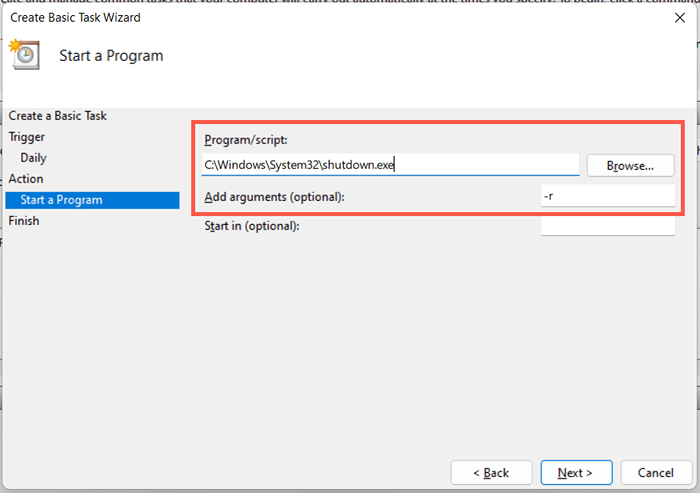
- Wybierz zakończenie.
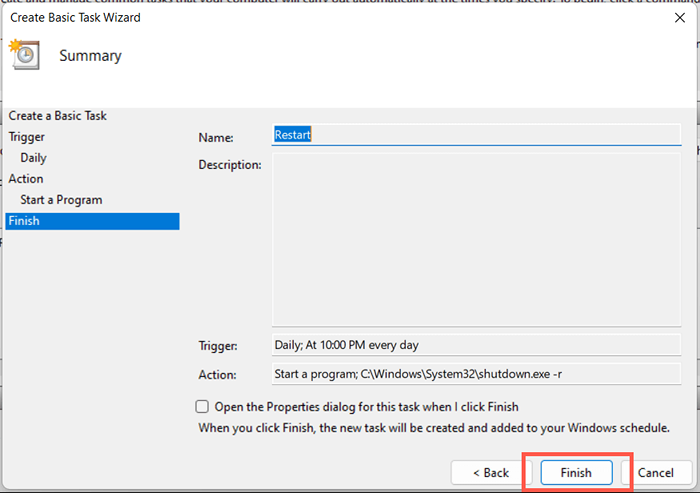
Masz 60 sekund, aż system nie uruchomi się, gdy zadanie zacznie działać. Dodaj przełącznik czasu w sekundach w kroku 8, jeśli chcesz dostosować czas trwania opóźnienia.
10. Uruchom ponownie system Windows 11 za pośrednictwem skrótu stacjonarnego
Jeśli chcesz superszybki sposób na ponowne uruchomienie systemu Windows, zawsze masz opcję utworzenia skrótu stacjonarnego! Aby to zrobić:
- Kliknij prawym przyciskiem myszy wolny obszar na pulpicie i wybierz nowy> skrót.
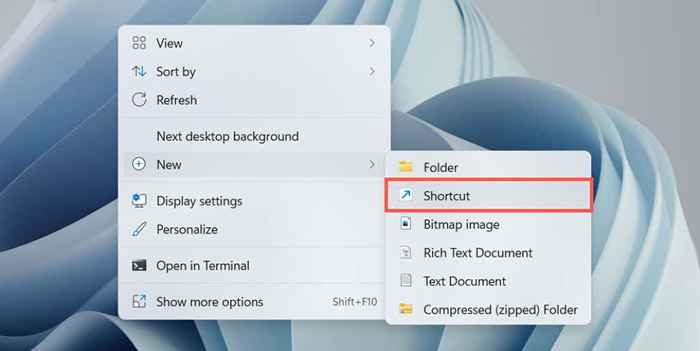
- Wprowadź polecenie wyłączania /r /t 0 (dodaj opóźnienie czasu, jeśli chcesz)
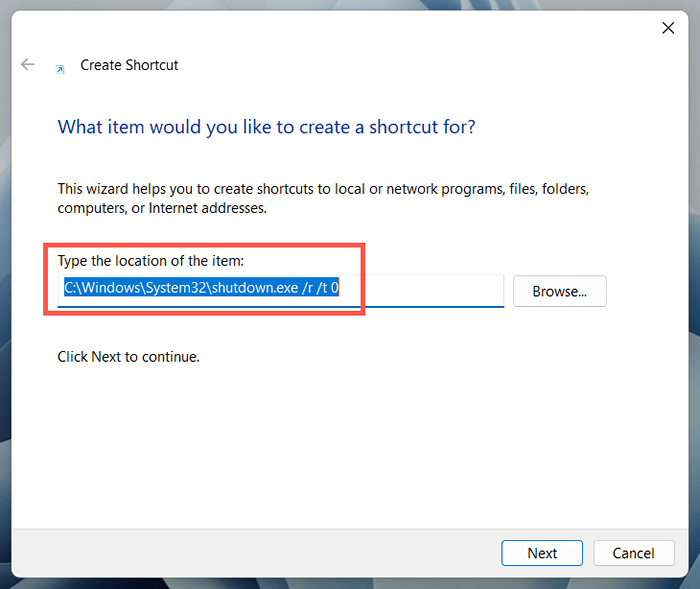
- Wprowadź nazwę-e.G., Uruchom ponownie i wybierz Zakończ, aby zapisać skrót.
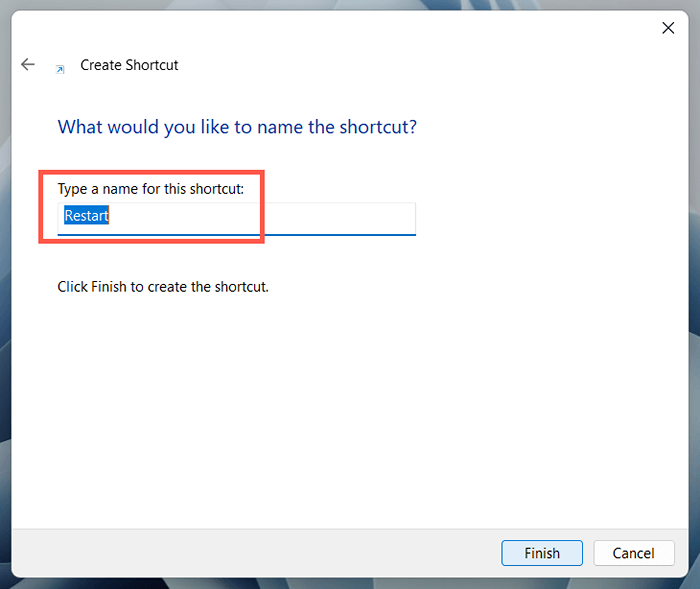
Zamknij vs. Uruchom ponownie: jaka jest różnica?
Zanim się zakończymy, najlepiej wskazać różnicę między ręcznym zasilaniem komputera, a następnie włączeniem go z powrotem w porównaniu z instruowaniem systemu do samodzielnego uruchomienia. Chociaż oba działania wydają się osiągnąć to samo, nie jest tak z powodu funkcji o nazwie Fast Startup.
Po wybraniu wyłączania (dostępna jako opcja w wielu z powyższych metod), szybki uruchomienie buforuje różne formy danych systemowych, umożliwiając komputer szybciej od zimnego startu. Może to jednak powodować problemy przy rozwiązywaniu problemów z trwałymi problemami z systemem operacyjnym.
Szybki startup nie uruchamia się, jeśli wybierzesz restart, co czyni go lepszą opcją, jeśli zamierzasz rozwiązać problemy. Jest to również najwygodniejsze, chyba że nie planujesz zwrócić komputera w najbliższym czasie.
Niemniej jednak masz możliwość wyłączenia szybkiego startupu, jeśli chcesz. Otwórz panel sterowania systemem Windows, przejdź do sprzętu i dźwięku> zasilanie> Wybierz, co robią przyciski zasilania, i odznacz pole obok, aby włączyć szybki uruchomienie (zalecane).

